
- •Создание структуры таблицы ГРУППА
- •Внимание
- •Упражнение
- •Использование данных типа Поле объекта OLE(OLE Object)
- •Использование данных типа Поле MEMO
- •Использование данных типа Гиперссылка(Hyperlink)
- •Определение составного первичного ключа
- •Упражнение
- •Приложение А. Описание свойств полей таблиц БД «Учебный процесс»
- •Урок 2. Ввод данных в таблицы
- •Ввод записей в режиме таблицы
- •Размещение объекта OLE
- •Ввод логически связанных записей
- •Приложение B. Данные таблиц БД «Учебный процесс»
- •Урок 3. Логическая структура базы данных
- •Включение таблиц в схему данных
- •Определение связей между таблицами схемы данных
- •Последовательность загрузки таблиц
- •Урок 4. Однотабличные формы
- •Конструирование формы
- •Области и элементы формы в режиме конструктора
- •Создание однотабличной формы с помощью инструмента «Форма»
- •Внимание
- •Редактирование формы
- •Замечание
- •Работа с данными таблицы в режиме формы
- •Урок 5. Формы для загрузки двух таблиц
- •Урок 6. Многотабличные формы
- •Проектирование формы
- •Определение подсхемы данных
- •Определение общей структуры формы
- •Размещение реквизитов формы
- •Разработка формы, обеспечивающей удобный интерфейс пользователя для загрузки подчиненной таблицы
- •Урок 7. Запросы
- •Конструирование однотабличного запроса на выборку
- •Использование логических операций в условии отбора
- •Использование в условии отбора выражений с именами полей
- •Конструирование многотабличного запроса на выборку
- •Запрос на основе нескольких взаимосвязанных таблиц
- •Формирование схемы данных запроса
- •Подготовка бланка запроса
- •Ввод значений в условия отбора записей
- •Формирование записей результата при выполнении запроса
- •Ввод параметров в запрос
- •Использование имен полей различных таблиц в условии отбора
- •Создание вычисляемых полей в запросах
- •Создание вычисляемого поля
- •Использование построителя выражений
- •Использование групповых операций в запросах
- •Назначение групповых операций
- •Порядок создания запроса с использованием групповых операций
- •Конструирование однотабличного запроса с групповой операцией
- •Запрос с функцией Count
- •Запрос с функцией Avg
- •Запрос с несколькими групповыми функциями
- •Задание условий отбора в запросах с групповыми операциями
- •Конструирование запроса на создание таблицы
- •Конструирование запроса на обновление
- •Обновление полей значениями, рассчитанными с использованием групповых операций
- •Использование выражений в запросе на обновление
- •Конструирование перекрестного запроса
- •Решение задач на основе нескольких запросов
- •Построение запроса на основе другого запроса
- •Решение задачи, требующей выполнения нескольких запросов и сохранения промежуточных результатов
- •Урок 8. Отчет по одной таблице
- •Создание однотабличного отчета в режиме конструктора
- •Группировка и сортировка данных отчета
- •Размещение данных в разделах отчета
- •Размещение полей из таблиц
- •Включение вычисляемого поля в отчет
- •Добавление текущей даты к странице
- •Завершение оформления отчета
- •Просмотр и печать отчета
- •Кнопка Печать (Print) панели инструментов режима предварительного просмотра позволяет вывести отчет на печать.
- •Рис.8.8. Первая страница отчета Списки студентов с данными из таблиц СТУДЕНТ в режиме предварительного просмотра.
- •Урок 9. Отчеты по двум таблицам
- •Многотабличный отчет с основной частью на базе главной таблицы
- •Создание основной части отчета
- •Разработка подчиненного отчета
- •Включение подчиненного отчета
- •Урок 10. Многотабличные отчеты
- •Урок 11. Разработка отчета на основе запроса.
- •Создание запроса для подготовки данных в отчет
- •Определение схемы данных запроса
- •Конструирование запроса для подготовки макета отчета.
- •Формирование записей результатов в запросе.
- •Конструирование отчета на основе запроса
- •Размещение данных в разделах отчета
- •Создание текстовых элементов отчета.
- •Оформление табличной части отчета.
- •Размещение полей в заголовке
- •Добавление текущей даты и номера страницы
- •Предварительный просмотр отчета.
- •Урок 12. Управление приложением пользователя
- •Создание кнопочной формы с помощью диспетчера
- •Добавление рисунка в кнопочную форму
- •Конструирование кнопочной формы
- •Запуск Access с открытием приложения пользователя
подчиненную таблицу ИЗУЧЕНИЕ. Другие поля должны отображаться из ранее загруженных таблиц ПРЕДМЕТ, ПРЕПОДАВАТЕЛЬ. Такое размещение полей неудобно для работы пользователя. Форму целесообразно доработать средствами конструктора.
Разработка формы, обеспечивающей удобный интерфейс пользователя для загрузки подчиненной таблицы
Рассмотренные выше два варианта построения формы для загрузки данных о занятиях недостаточно удобны для работы пользователя. В первом варианте данные о каждом занятии были представлены компактно в виде одиночной записи, но не обеспечивался удобный доступ к занятиям каждой группы. Вариант формы с подчиненной таблицей также имел недостатки, поскольку данные, вводимые в таблицу ИЗУЧЕНИЕ, входили в одну длинную запись вместе с отображаемыми справочными данными.
Выполним разработку формы, более удобной пользователю для просмотра занятий группы и загрузки новых занятий, и защитим в ней поля справочных данных.
Требования к создаваемой форме.
Обеспечим возможность компактного отображения на экране всей информации об одном занятии и сохраним в то же время возможность объединения записей о занятиях по группам, как в форме на рис. 6.3. Кроме того, целесообразно в форме в одну группу объединить поля, в которые вводятся значения при загрузке таблицы ИЗУЧЕНИЕ, а в другую - поля, которые содержат только справочную информацию о предмете и преподавателе, которая отображается для расшифровки идентификаторов занятия.
Впроцессе конструирования обеспечим защиту справочных данных в таблицах ГРУППА, ПРЕДМЕТ и ПРЕПОДАВАТЕЛЬ от случайных изменений при загрузке данных о занятиях в таблицу ИЗУЧЕНИЕ. Предусмотрим для удобства пользователя кнопки перехода к просмотру занятий для другой группы и кнопку закрытия формы. Для визуальной проверки правильности вводимых идентификаторов преподавателя и предмета используем поля со списком.
Всоответствии с перечисленными требованиями для первоначального размещения полей и создания подчиненной формы можно воспользоваться формой ПЛАН ЗАНЯТИЙ, полученной мастером (см. рис. 6.3). Откроем эту форму в режиме конструктора. Для этого в
Границе области переходов (область навигации) выберем для редактирования создан-
ную ранее многотабличную форму ПЛАН ЗАНЯТИЙ. Если форма была открыта ранее в режиме просмотра или в режиме макета, то для перехода в режим конструктора достаточно выбрать соответствующий тип представления в группе Режимы на вкладке Главная.
Редактирование основной части формы.
В основной части формы разместим и отредактируем поля таблицы ГРУППА так, как это показано на рис. 6.4. Уточним текст подписей полей, шрифт и размеры полей и подписей, введем текст в заголовок формы. Удалим элемент с подписью подчиненной формы. Удалим разделительные линии между разделами формы: заголовком, областью данных и примечания. Для этого в свойствах формы на вкладке Макет в строке Разделительные липни выберем Нет. Уберем область выделения записи, проставив в свойствах формы в
48
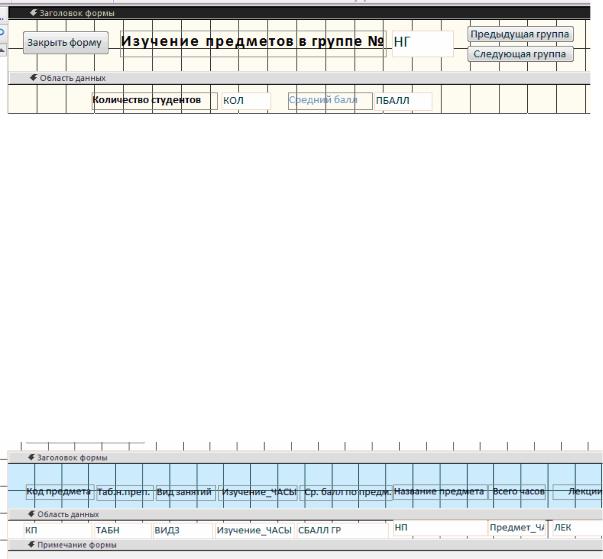
соответствующей строке "Нет" Создадим две кнопки для перехода к следующей или предыдущей группе, а также кнопку для закрытия формы.
Рис. 6.4. Основная часть многотабличной формы после редактирования в режиме конструктора
Ограничение доступа к полям таблицы-источника основной части формы.
Защитим данные записей таблицы ГРУППА от непроизвольных изменений при работе с формой, т.к. они должны использоваться только для отображения. Это все поля основной части формы. Для защиты поля выделим рамку поля и с помощью контекстно-зависимого меню вызовем свойства поля. В окне свойств на вкладке Данные в строке Блокировка выберем Да. После установки этого свойства поле доступно только для чтения.
Сохраним форму под новым именем –«ПЛАН ЗАНЯТИЙ В ГРУППЕ», используя команду
Сохранить как.
Редактирование подчиненной формы ИЗУЧЕНИЕ.
Ранее мастером было получена подчиненная ленточная форма, которая в режиме конструктора показана на рис. 6.5.
Рис. 6.5. Подчиненная форма ИЗУЧЕНИЕ в режиме конструктора
Для изменения вида подчиненной формы вызовем ее свойства. На вкладке Макет в окне Окно свойств (прав.кнопка мыши - пункт «свойства формы») (рис. 6.6) заменим в строке
Режим по умолчанию значение Ленточная форма на Простая форма. Это позволит отображать в подчиненной форме одну запись о занятии. Вид формы в конструкторе останется прежним.
49
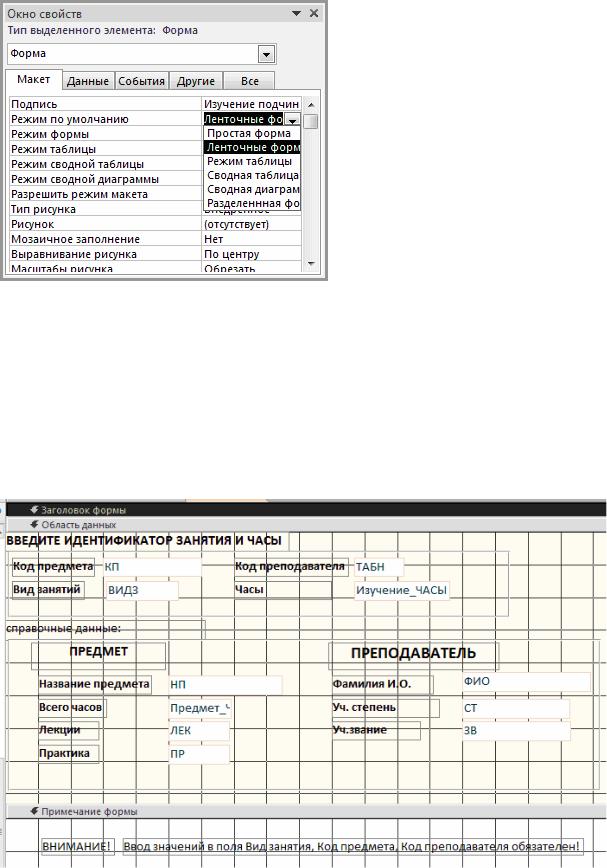
Рис. 6.6. Отображение списка режимов по умолчанию в окне свойств подчиненной формы
В подчиненной форме разместим поля так, как это показано на рис. 6.7. После перемещения всех подписей полей из заголовка в область данных можно сократить его размер до нуля перемещением границы заголовка и области данных. Поля таблицы ИЗУЧЕНИЕ, в которой надо вводить данные из документа «План занятий», разместим в верхней части области данных. В нижней части области данных разместим поля, в которые будут автоматически выводиться справочные данные из таблиц ПРЕДМЕТ и ПРЕПОДАВАТЕЛЬ для расшифровки вводимых идентификаторов занятия. Эти поля служат только для отображения сведений о предмете и преподавателе. Для создания рамок используем кнопку панели элементов управления Прямоугольник .
Рис. 6.7. Подчиненная форма ИЗУЧЕНИЕ в режиме конструктора форм после редактирования
Уточним текст подписей полей, шрифт и размеры полей и подписей. Выполним относительное выравнивание надписей и полей с помощью команды Главная|Форматирование
текста|Выровнять.
50
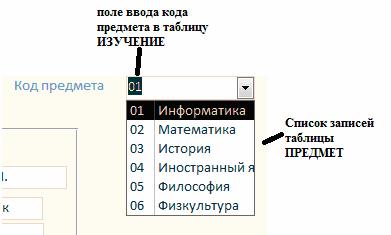
В область примечаний формы введем инструкцию пользователю, требующую обязательного ввода данных в поля, идентифицирующие занятие: код предмета — КП, номер преподавателя — ТАБН и вид занятия — ВИДЗ. Без этого не может быть создана запись в таблице ИЗУЧЕНИЕ.
Защита справочных данных от изменений.
Защитим поля НП, ЧАСЫ, ЛЕК, таблицы ПРЕДМЕТ и поля ФИО, СТ, 3В таблицы ПРЕПОДАВАТЕЛЬ от случайных изменений при работе с формой. Для зашиты поля выделим рамку поля и с помощью контекстно-зависимого меню вызовем свойства поля. В окне свойств на вкладке Данные в строке Блокировка выберем Да. После установки этого свойства поле доступно только для чтения.
Для визуального контроля правильности ввода идентификаторов занятия: КП и ТАБН можно использовать Поле со списком. Процесс создания такого поля рассматривается ниже.
Создание полей со списком
При вводе идентификационных данных через форму в Access имеется возможность получить справочную информацию из ранее загруженных таблиц, что позволяет выбрать уже имеющиеся значения в базе и тем самым повысить достоверность вводимой информации. Отображение данных из справочных таблиц при вводе идентификатора свидетельствует о наличии в базе данных главных записей для загружаемой подчиненной записи, что необходимо для успешного завершения ввода при установленном параметре целостности в схеме данных.
Поле со списком объединяет поле формы, в которое нужно ввести данные, и список. Список содержит записи из связанной главной таблицы. В списке можно выбрать из соответствующего поля нужное значение и ввести его в поле формы (см., пример, на рис. 6.8).
Рис. 6.8. Отображение списка
Создание поля со списком с помощью мастера
Создадим поле со списком для ввода значений кода предмета – КП в таблицу ИЗУЧЕНИЕ. Это позволит просматривать и вводить значения, которые уже имеются в главной таблице ПРЕДМЕТ, а также проверять соответ-ствие кода и наименования предмета, имеющихся в документе-источнике загрузки «План занятий».
51
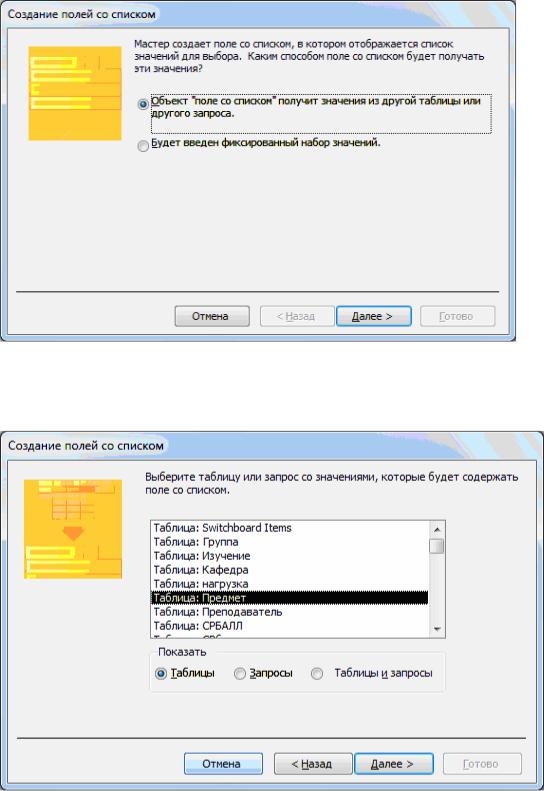
Выберем кнопку Поле со списком в группе Элементы управления на вкладке
Конструктор, установим курсор мыши в нужное место, нажмем кнопку мыши и, не отпуская ее, вы-чертим рамку элемента. После отпускания кнопки мыши запустится мастер и откроет диалоговое окно Создание полей со списком. В этом окне определим способ, которым список поля получает свои значения. Для формирования списка из связанной таблицы выберем вариант Таблица или запрос содержат значения, которые использует поле со списком (рис 6.9).
Рис. 6.9. Выбор способа форматирования списка
В следующем окне выберем таблицу ПРЕДМЕТ, которая будет поставлять значения в список поля (рис 6.10).
Рис. 6.10. Выбор источника данных для формирования списка
52
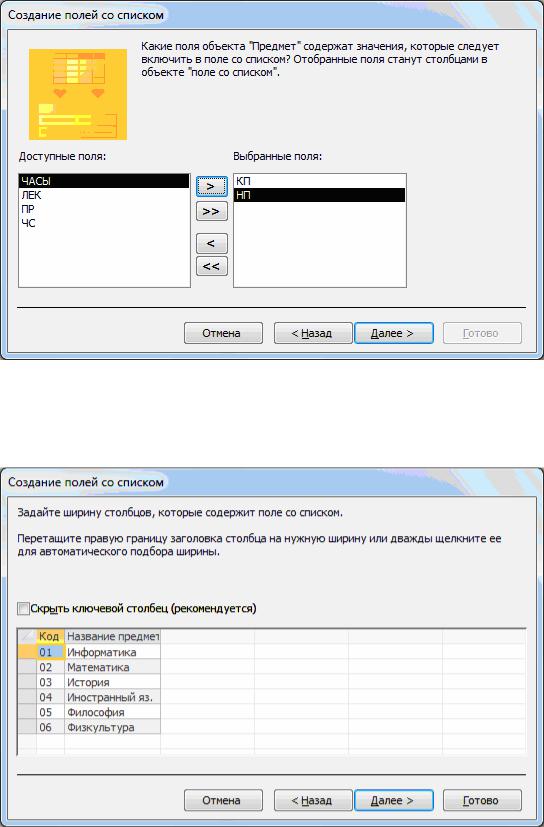
Затем выберем поле КП, а также поле НП для расшифровки кода КП (рис. 6.11). Эти поля образуют записи списка.
Рис. 6.11. Выбор полей для формирования записи списка
Далее в появившейся таблице определим ширину столбцов списка в соот-ветствии с размером значений. Для этого курсор мыши установим на линию, разделяющую имена столбцов, и переместим ее в нужное место (рис. 6.12).
Рис. 6.12. Окно для оформления столбцов списка
53
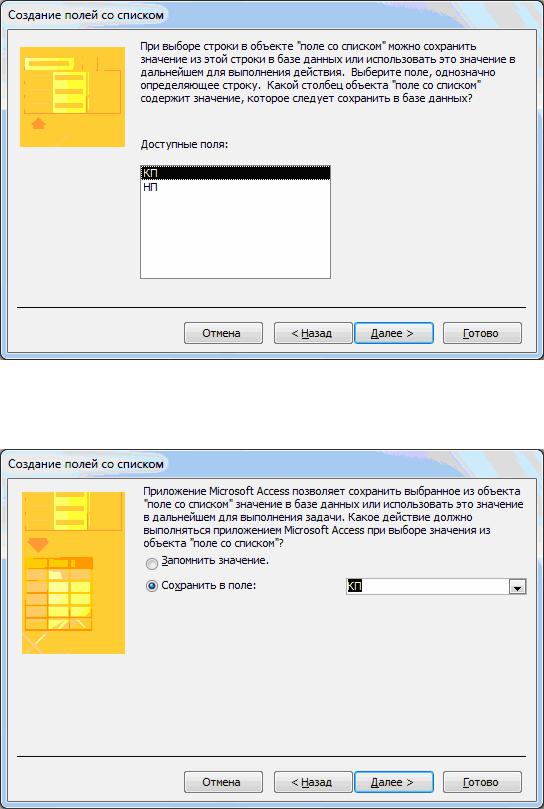
Далее выберем поле списка КП, являющееся ключом связанной таблицы ПРЕДМЕТ. Из этого поля будет выбираться значение для ввода в поле фор мы (рис. 6.13).
Рис. 6.13. Окно для выбора поля источника значений для поля формы
В следующем окне отметим переключатель Сохранить в поле и выберем поле формы КП (поле таблицы ИЗУЧЕНИЕ ), в кото-рое будут вводиться значения из списка (рис. 6.14).
Рис. 6.14. Выбор поля формы, в которое вводится значение из списка
Далее введем подпись поля со списком – «Код предмета» (рис. 6.15).
54
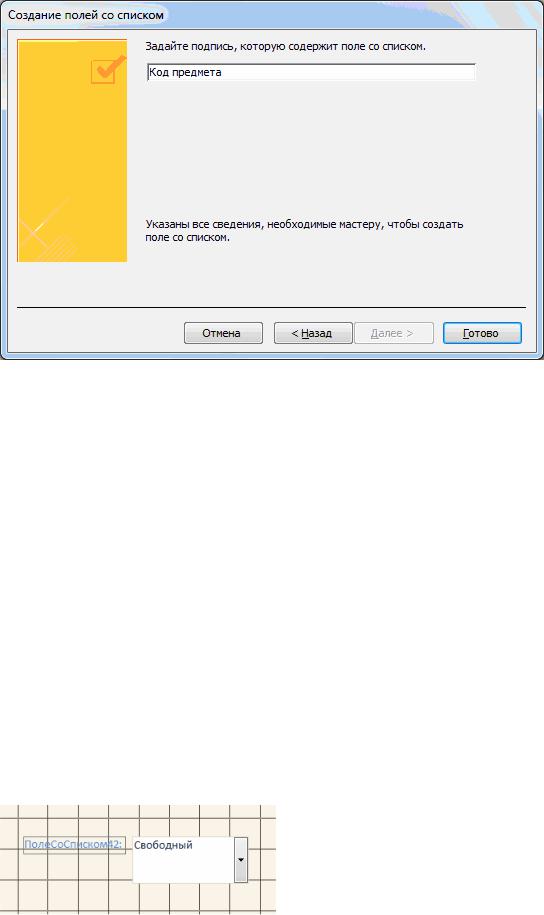
Рис. 6.15. Определение подписи поля со списком
Нажмем кнопку Готово. В результате получим поле КП со списком, которое содержится в окончательной форме, представленной на рис. 6.18.
Использование поля со списком предметов возможно в режиме формы. Для удобства поиска нужного значенияв списке можно воспользоваться операциями поиска и сортировки. Доступ к этим операциям возможен при помощи кнопок Найти (группа
Найти), Сортировка по возрастанию, Сортировка по убыванию группы Сортировка и фильтр.
Создание поля со списком без использования мастера
Создадим поле со списком для ввода значений идентификатора преподавателя ТАБН. Это позволит просматривать и вводить значения, которые уже имеются в главной таблице ПРЕПОДАВАТЕЛЬ, а также проверять соответ-ствие номера и фамилии преподавателя, имеющихся в документе-источнике загрузки.
Нажмем на вкладке Конструктор в группе Элементы управления кнопку Поле со списком.
Установим курсор мыши на появившийся элемент Свободный (рис. 6.16).
Рис. 6.16. Элемент формы ПолеСоСписком
55

Нажмем правую кнопку мыши, чтобы вызвать контексно-зависимое меню. Выберем пункт Свойства, затем – вкладку Данные. В стро-ке Данные выберем поле ТАБН, которое необходимо запол-нять через форму в таблице ИЗУЧЕНИЕ (рис. 6.17). В строке Тип источника строк выберем элемент Таблица|Запрос, а в строке Источник строк –
таблицу ПРЕПОДАВАТЕЛЬ. Поля, включаемые в список, и их порядок определяются в построителе, который вызывается в этой же строке нажатием кнопки  .
.
Рис. 6.17. Окно определения свойств данных поля со списком
Построитель выводит бланк запросов, в который перетащим из таблицы ПРЕПОДАВАТЕЛЬ поля ТАБН и ФИО.
Для того чтобы в списке выводились два поля, на вкладке Макет необходимо в строке Число столбцов указать «2». Для настройки ширины столбцов спмска в строках Ширина списка и Ширина столбцов зададим подходящие значения. Закроем окно свойств Поле со списком. В результате получим поле ТАБН со списком, которое содержится в окончательной форме, представленной на рис. 6.18.
Рис. 6.18. Форма ПЛАН ЗАНЯТИЙ в режиме конструктора
56
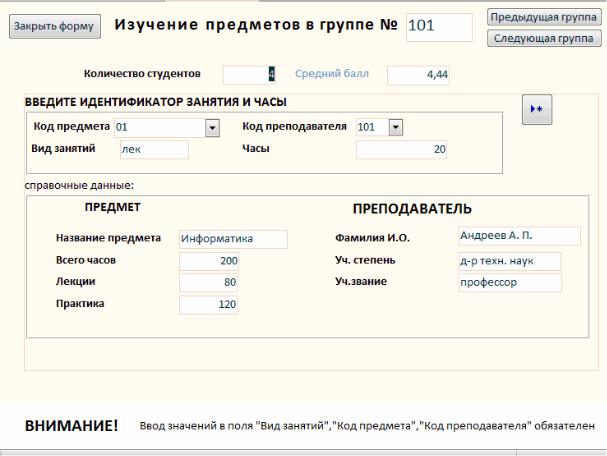
Замечание
Если необходимо преобразовать обычное поле в поле со списком , надо в контекстнозависимом меню поля выбрать Преобразовать элемент в и далее выбрать строку Поле со списком При включенной кнопке Мастера элементов элемент будет преобразован мастером. При выключенной кнопке необходимо для получения поля со списком установить свойства этого поля, как описано выше.
Загрузка данных в подчиненную таблицу через форму
Для загрузки данных в подчиненную таблицу ИЗУЧЕНИЕ через форму ПЛАН ЗАНЯТИЙ можно сразу перейти из режима конструктора в Режим формы. Для этого на вкладке Главная в списке кнопки Режим выбирается Режим формы.
Если форма была закрыта, необходимо в окне Область навигации выбрать форму ПЛАН ЗАНЯТИЙ.
На рис. 6.19 приводится форма ПЛАН ЗАНЯТИЙ в режиме формы, обеспечивающая загрузку и корректировку данных о занятиях в таблице ИЗУЧЕНИЕ, подчиненной таблицам ГРУППА, ПРЕДМЕТ, ПРЕПОДАВАТЕЛЬ, данные из которых только отображаются в форме.
Рис. 6.19. Форма ПЛАН ЗАНЯТИЙ в режиме формы
Загрузка подчиненной таблицы. Для загрузки записи нового занятия в таблицу ИЗУЧЕНИЕ через вызванную форму необходимо сделать текущим номер группы, для которой
57

вводятся данные о занятиях из документа «План занятий». Это можно сделать путем просмотра записей групп при помощи кнопок Предыдущая группа и Следующая группа
(рис. 6.19).
При большом числе групп целесообразно использовать функцию поиска нужной записи. Чтобы осуществить поиск, установим курсор в поле номера группы, нажмем на вкладке Главная в группе Найти кнопку Найти и в открывшемся окне Поиск и замена (рис. 6.20) зададим в качестве образца поиска номер нужной группы. После нажатия в этом окне кнопки Найти далее в форме отобразятся данные занятиях заданной группы.
Рис. 6.20. Диалоговое окно поиска записи
Для ввода новых записей должен быть обеспечен переход в режим добавления новой записи в подчиненной форме. Для этого может быть создана специальная кнопка перехода к пустой записи Добавить запись (см. рис. 6.19).
Для формирования такой кнопки используем мастер кнопок, в диалоговом окне которого Создание кнопок (рис. 6.21) надо выбрать соответствующую категорию Обработка записей и действие Добавить запись, которые обеспечат формирование нужной процедуры обработки события.
Рис. 6.21. Выбор параметров при создании кнопки для добавления записи
58
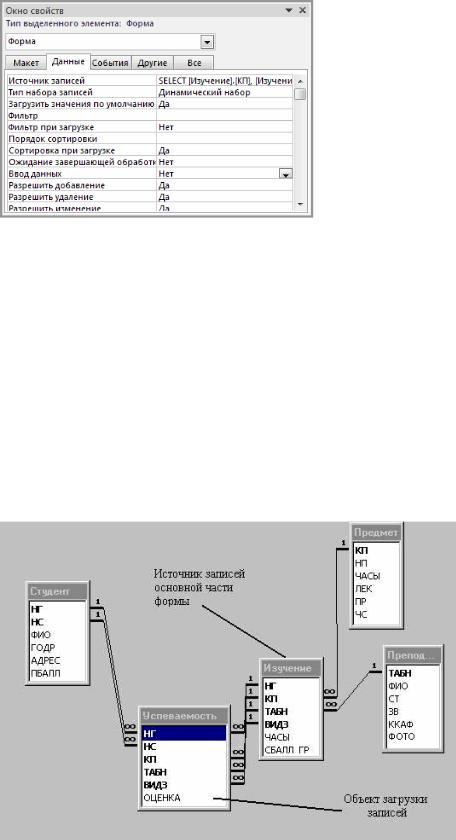
Установка свойств Разрешить добавление, Разрешить удаление, Разрешить измене-
ние, обеспечивающих возможность добавления, удаления и изменения записей при загрузке и корректировке записей таблицы ИЗУЧЕНИЕ – источника записей, показана в окне свойств подчиненной формы (рис. 6.22).
Рис. 6.22. Установка свойств подчиненной формы ИЗУЧЕНИЕ
Упражнение
Создайте многотабличную форму, для загрузки результатов сдачи экзаменов в таблицу УСПЕВАЕМОСТЬ и их просмотра. При создании формы произведите действия, аналогичные рассмотренным для таблицы ИЗУЧЕНИЕ.
В соответствии с технологией загрузки базы данных, рассмотренной в начале настоящей главы, осуществите проектирование формы для загрузки данных в подчиненную таблицу УСПЕВАЕМОСТЬ из документа-источника «Экзаменационная ведомость».
Определите общую структуру составной формы для ввода (просмотра) данных об оценках студентов группы по предмету в соответствии с подсхемой данных для составной формы, приведенной на рис. 6.23.
Рис. 6.23. Подсхема для составной формы ВЕДОМОСТЬ УСПЕВАЕМОСТИ
59

В результате загрузки в БД данных об оценках студентов группы по предмету в БД должны формироваться только записи таблицы УСПЕВАЕМОСТЬ (объект загрузки). Загрузку и просмотр этих данных удобно производить по каждому проведенному в группе занятию в отдельности из соответствующей «Экзаменационной ведомости». Поэтому в подсхему для формы ввода включается таблица ИЗУЧЕНИЕ, которую по этой причине целесообразно выбрать в качестве источника основной части составной формы. Кроме того, в форме предусмотрен вывод (отображение) данных о предмете и преподавателе, проводящем занятие, а в списке студентов необходимо предусмотреть отображение его фамилии. Для этого в подсхему включены таблицы СТУДЕНТ, ПРЕДМЕТ и ПРЕПОДАВАТЕЛЬ.
Спланируйте размещение реквизитов в макете формы так, чтобы обеспечить удобный ввод данных в таблицу УСПЕВАЕМОСТЬ из документа «Экзаменационная ведомость», а также отображение справочной информации о студенте, предмете и преподавателе, в списке студентов предусмотрите вывод фамилии студента.
Выполните конструирование экранной формы (рис. 6.24), через которую будет осуществляться ввод, добавление и изменение записей таблицы базы данных УСПЕВАЕМОСТЬ.
Рис. 6.24. Форма ввода и просмотра данных об успеваемости студентов по теории и практике
Загрузите через построенную форму данные из документа «Экзаменационная ведомость» в таблицу УСПЕВАЕМОСТЬ. Используйте значения данных, приведенные в Приложении B второй главы.
60
