
- •Создание структуры таблицы ГРУППА
- •Внимание
- •Упражнение
- •Использование данных типа Поле объекта OLE(OLE Object)
- •Использование данных типа Поле MEMO
- •Использование данных типа Гиперссылка(Hyperlink)
- •Определение составного первичного ключа
- •Упражнение
- •Приложение А. Описание свойств полей таблиц БД «Учебный процесс»
- •Урок 2. Ввод данных в таблицы
- •Ввод записей в режиме таблицы
- •Размещение объекта OLE
- •Ввод логически связанных записей
- •Приложение B. Данные таблиц БД «Учебный процесс»
- •Урок 3. Логическая структура базы данных
- •Включение таблиц в схему данных
- •Определение связей между таблицами схемы данных
- •Последовательность загрузки таблиц
- •Урок 4. Однотабличные формы
- •Конструирование формы
- •Области и элементы формы в режиме конструктора
- •Создание однотабличной формы с помощью инструмента «Форма»
- •Внимание
- •Редактирование формы
- •Замечание
- •Работа с данными таблицы в режиме формы
- •Урок 5. Формы для загрузки двух таблиц
- •Урок 6. Многотабличные формы
- •Проектирование формы
- •Определение подсхемы данных
- •Определение общей структуры формы
- •Размещение реквизитов формы
- •Разработка формы, обеспечивающей удобный интерфейс пользователя для загрузки подчиненной таблицы
- •Урок 7. Запросы
- •Конструирование однотабличного запроса на выборку
- •Использование логических операций в условии отбора
- •Использование в условии отбора выражений с именами полей
- •Конструирование многотабличного запроса на выборку
- •Запрос на основе нескольких взаимосвязанных таблиц
- •Формирование схемы данных запроса
- •Подготовка бланка запроса
- •Ввод значений в условия отбора записей
- •Формирование записей результата при выполнении запроса
- •Ввод параметров в запрос
- •Использование имен полей различных таблиц в условии отбора
- •Создание вычисляемых полей в запросах
- •Создание вычисляемого поля
- •Использование построителя выражений
- •Использование групповых операций в запросах
- •Назначение групповых операций
- •Порядок создания запроса с использованием групповых операций
- •Конструирование однотабличного запроса с групповой операцией
- •Запрос с функцией Count
- •Запрос с функцией Avg
- •Запрос с несколькими групповыми функциями
- •Задание условий отбора в запросах с групповыми операциями
- •Конструирование запроса на создание таблицы
- •Конструирование запроса на обновление
- •Обновление полей значениями, рассчитанными с использованием групповых операций
- •Использование выражений в запросе на обновление
- •Конструирование перекрестного запроса
- •Решение задач на основе нескольких запросов
- •Построение запроса на основе другого запроса
- •Решение задачи, требующей выполнения нескольких запросов и сохранения промежуточных результатов
- •Урок 8. Отчет по одной таблице
- •Создание однотабличного отчета в режиме конструктора
- •Группировка и сортировка данных отчета
- •Размещение данных в разделах отчета
- •Размещение полей из таблиц
- •Включение вычисляемого поля в отчет
- •Добавление текущей даты к странице
- •Завершение оформления отчета
- •Просмотр и печать отчета
- •Кнопка Печать (Print) панели инструментов режима предварительного просмотра позволяет вывести отчет на печать.
- •Рис.8.8. Первая страница отчета Списки студентов с данными из таблиц СТУДЕНТ в режиме предварительного просмотра.
- •Урок 9. Отчеты по двум таблицам
- •Многотабличный отчет с основной частью на базе главной таблицы
- •Создание основной части отчета
- •Разработка подчиненного отчета
- •Включение подчиненного отчета
- •Урок 10. Многотабличные отчеты
- •Урок 11. Разработка отчета на основе запроса.
- •Создание запроса для подготовки данных в отчет
- •Определение схемы данных запроса
- •Конструирование запроса для подготовки макета отчета.
- •Формирование записей результатов в запросе.
- •Конструирование отчета на основе запроса
- •Размещение данных в разделах отчета
- •Создание текстовых элементов отчета.
- •Оформление табличной части отчета.
- •Размещение полей в заголовке
- •Добавление текущей даты и номера страницы
- •Предварительный просмотр отчета.
- •Урок 12. Управление приложением пользователя
- •Создание кнопочной формы с помощью диспетчера
- •Добавление рисунка в кнопочную форму
- •Конструирование кнопочной формы
- •Запуск Access с открытием приложения пользователя
Урок 12. Управление приложением пользователя
В предыдущих разделах была рассмотрена технология разработки объектов базы данных Access: таблиц, форм, запросов, отчетов, макросов, модулей как средств решения задач и разработки интерфейса приложения пользователя. При этом большое количество объектов, не сгруппированных по функциям приложения, затрудняет выполнение пользователем задач обработки данных в автоматизируемой предметной области.
Для организации эффективной работы пользователя нужно создать целостное приложение данной предметной области, все компоненты которого должны быть сгруппированы по функциональному назначению. При этом необходимо обеспечить удобный графиче-
ский интерфейс пользователя.
Особую роль при создании приложения играют формы, так как они являются основным диалоговым средством работы пользователя.
Формы построены таким образом, что любое действие пользователя вызывает реакцию системы, т.е. воспринимается как событие, в зависимости от которого могут выполняться необходимые действия. Для выполнения этих действий используются макросы или процедуры обработки события, созданные пользователем на языке VBA, которые связаны с событием. VBA позволяет вызвать внешние процедуры из библиотечных баз данных MS Access (.mda) и библиотек динамической компоновки (.dll). Именно при работе в форме возникает основной ряд событий, обработка которых позволяет связывать различные объекты в задачах обработки данных. Таким образом, ходом управления приложения можно управлять, обрабатывая возникающие в формах события. Приложения, создаваемые средствами Access, используют расширенную обработку событий, при которой программы приложения выполняются в ответ на различные события.
Для объединения объектов в едином диалоговом приложении могут быть созданы так называемые кнопочные формы. Кнопочная форма является панелью управления приложением. Кнопки такой формы обеспечивают вызов других кнопочных форм, а также отдельных объектов: Отчетов, форм, макросов, модулей, с которых начинается решение задачи. Сюда же помещаются и кнопки для возврата к кнопочным формам предыдущих уровней выхода из Access. Обычно также предусматривается кнопка для изменений самой кнопочной формы.
Пользователь, нажимая кнопку на панели управления, инициирует событие нажатия кнопки. К этому событию могут привязываться действия по открытию других кнопочных форм или конкретные действия по обработке данных, реализующие функции приложения.
Вызов главной кнопочной формы – панели управления приложением при открытии базы данных позволяет пользователю сразу начать работу в среде приложения и приступить к выполнению задач.
В Access имеется средство автоматизированной разработки формы по управлению прило-
жением, называемое диспетчером кнопочных форм.
Создание кнопочной формы с помощью диспетчера
Пользователь имеет возможность с помощью диспетчера кнопочных форм создавать кнопочную форму стандартного вида. Создадим главную кнопочную форму, которая будет использоваться как панель управления приложения «Учебный процесс».
Кнопка Диспетчер кнопочных форм может быть получена следующими действиями:
На вкладке Файл выбираем Параметры. Откроется окно Параметры Access (см. рис. 12.1). Далее выбираем Настройка ленты. В списке справа выбираем Работа с база-
107
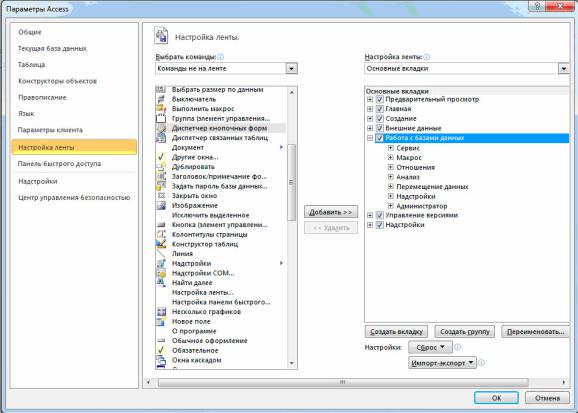
ми данных и нажимаем на кнопку Создать группу. В левом списке выбираем Диспетчер кнопочных форм и нажимаем кнопку Добавить.
Рис. 12.1. Работа с параметрами.
В результате окно диалога должно измениться так, как показано на рис. 12.2.
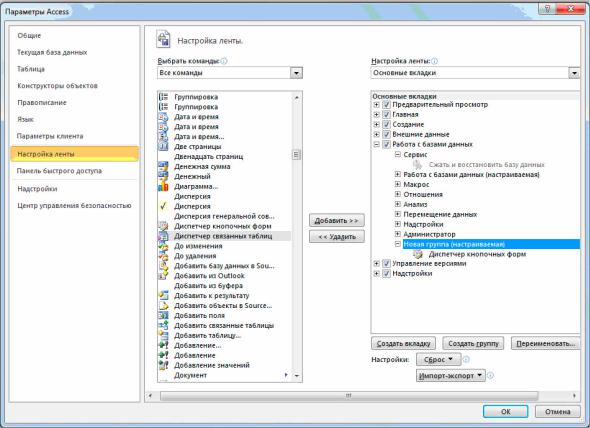 Рис. 12.2. Работа с параметрами (продолжение).
Рис. 12.2. Работа с параметрами (продолжение).
108

Теперь на вкладке Работа с базами данных в группе Работа с базами данных нажмите кнопку Диспетчер кнопочных форм (см. рис. 12.3).
 Рис. 12.3. Вкладка Работа с базами данных, группа Работа с базами данных.
Рис. 12.3. Вкладка Работа с базами данных, группа Работа с базами данных.
В окне Диспетчер кнопочных форм подтвердим создание кнопочной формы (рис.12.4).
Рис. 12.4. Окно подтверждения создания кнопочной формы приложения
Появится окно со строкой Главная кнопочная форма (рис.12.5), в котором формируется список кнопочных форм разных уровней.
Рис. 12.5. Окно списка кнопочных форм приложения
Создание подчиненных кнопочных форм приложения
Создадим три кнопочные формы для комплексов задач деканата, кафедр и учебного отдела.
Для создания кнопочной формы в окне диспетчера кнопочных форм нажмем кнопку Соз-
дать. В окне Создание (рис.12.6) в поле Имя страницы кнопочной формы введем имя первой кнопочной формы «Кнопочная форма Деканат».
109
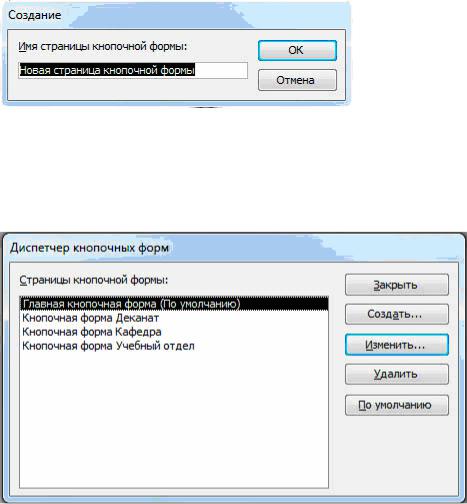
Рис.12.6. Окно создания пустой кнопочной формы
После нажатия кнопки ОК в окне диспетчера кнопочных форм появится строка «Кнопочная форма Деканат».
Аналогичными действиями создадим еще две кнопочные формы: Кнопочная форма Кафедра и Кнопочная форма Учебный отдел (рис.12.7).
Рис. 12.7. Список кнопочных форм приложения «Учебный процесс»
Любую из подготовленных кнопочных форм можно сделать стартовой, которая будет открываться по умолчанию при открытии базы данных. Для этого следует выбрать ее имя в окне диспетчера кнопочных форм и нажать кнопку По умолчанию. Оставим главную кнопочную форму стартовой кнопочной формой. Эта кнопочная форма будет находиться на верхнем уровне иерархии взаимосвязанных кнопочных форм в соответствии со структурой создаваемого приложения.
Редактирование имени и формирование элементов кнопочной формы
Элементами кнопочных форм являются кнопки с подписями. Подпись задается пользователем и должна по возможности кратко и точно называть действия, которые будут выполняться при нажатии кнопки. Для формирования элементов главной кнопочной формы в окне Диспетчер кнопочных форм выделим соответствующую ей строку и нажмем кноп-
ку Изменить.
В окне диалога Изменение страницы кнопочной формы (рис.12.8) главную кнопочную форму переименуем в «Приложение «Учебный процесс»», введя это имя в поле Название кнопочной формы.
Элементы, создаваемые в кнопочной форме, могут быть подразделены на два основных типа:
□Элементы, предназначенные для организации вызова других кнопочных форм
□Элементы, обеспечивающие открытие формы, отчета, запуск макроса программы, выход из приложения с закрытием базы данных или перехода в режим продолжения разработки кнопочной формы диспетчером кнопочных форм.
110
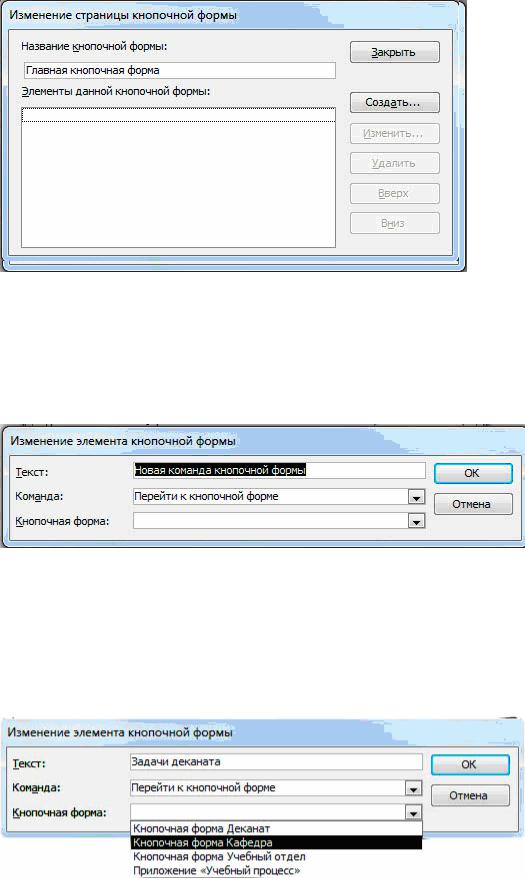
Рис. 12.8. Окно редактирования имени кнопочной формы и создания ее кнопок
Формирование элементов для вызова кнопочных форм. Для формирования в главной кнопочной форме Приложение Учебный процесс кнопки вызова подчиненной кнопочной формы нажмем кнопку Создать.
В окне Изменение элемента кнопочной формы строке Команда выберем Переход к кнопочной форме (рис.12.9)
Рис. 12.9. Окно создания элемента кнопочной формы
Встроке Кнопочная форма выбирается форма, переход к которой должна обеспечивать создаваемая кнопка текущей формы. Откроем список созданных для приложения кнопочных форм и выберем элемент Кнопочная форма Деканат.
Встроке Текст введем подпись для этой кнопки: «Задачи деканата» (рис.12.10).
Для завершения формирования элемента нажмем ОК. Элемент отобразиться в списке
Элементы данной кнопочной формы.
Рис. 12.10. Выбор подчиненной кнопочной формы
Аналогичным образом создадим кнопки вызова других подчиненных форм и зададим для них подписи «Задачи кафедры» и «Задачи учебного отдела».
111
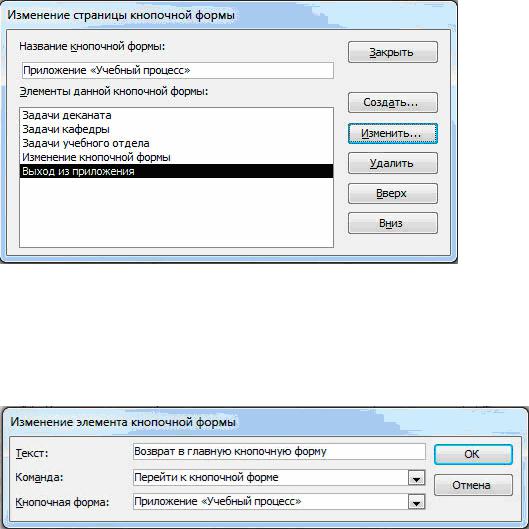
Чтобы изменить или удалить какую – либо из созданных кнопок, надо выбрать имя этой кнопки в списке Элементы данной кнопочной формы и нажать кнопку Изменить (Edit)
или Удалить. При необходимости изменить порядок кнопок в списке надо выбрать элемент и нажать кнопку Вверх или Вниз.
Для перехода к редактированию созданных кнопочных форм создадим в главной кнопоч-
ной форме кнопку Изменение кнопочной формы, выбрав для нее команду Конструктор приложения. В дальнейшем это позволит в любой момент вызвать диспетчер кнопочных форм и с его помощью внести необходимые изменения.
Для завершения работы с приложением создадим кнопку, выбрав для него команду Выйти из приложения, и присвоим ей это же имя.
Страница главной кнопочной формы Приложение Учебный процесс после создания всех ее элементов представлена на рис. 12.11.
Рис. 12.11. Страница кнопочной формы Приложение Учебный процесс
Закончив создание страницы кнопочной формы, нажмем кнопку Закрыть. Это позволит вернуться к списку всех кнопочных форм приложения.
В подчиненных кнопочных формах создадим кнопку для возврата к главной кнопочной форме, заполнив поля в окне Изменение элемента кнопочной формы, как показано на рис.12.12.
Рис.12.12. Создание кнопки для возврата в главную форму
Таким образом, могут быть установлены все необходимые связи между кнопочными формами, представленными в списке окна диспетчера кнопочных форм. Практически на эти связи и число уровней не накладывается ограничения и могут быть созданы любые удобные пользователю переходы по кнопочным формам.
Формирование элементов для открытия объектов приложения. Для формирования кнопок, обеспечивающих выполнение задач пользователя, необходимо, чтобы они были связаны с одним из объектов приложения. Диспетчер кнопочных форм обеспечивает связь
112
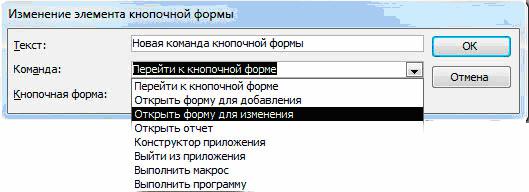
с формами, отчетами, макросами и модулями. Для связи создаваемой кнопки с нужным объектом надо выбрать в строке Команда (рис.12.13) одну из команд:
yОткрыть форму для добавления
yОткрыть форму для изменения
yОткрыть отчет
yВыполнить макрос
yВыполнить программу
Втретьей строке окна Изменение элемента кнопочной формы, которая будет соответствовать команде, выбранной во второй строке, выберем конкретный объект.
Например, если выбрать в строке Команда команду – Открыть отчет, появится третья строка – Отчет, где можно будет выбрать имя открываемого отчета, Если выбрать в строке Команда– команду Открыть форму для изменения, появится строка Форма.
Рис. 12.13. Выбор команды для элемента кнопочной формы
Создадим в кнопочной форме Деканат кнопку для работы с формой УСПЕВАЕМОСТЬ, через которую производится ввод данных из экзаменационной ведомости и с которой связано выполнение макроса, решающего задачу выдачи списков двоечников и отличников (см. выше).
Вокне диспетчера кнопочных форм выберем Кнопочная форма Деканат, Для создания элементов в этой форме нажмем кнопку Изменить. В открывшемся окне Изменение страницы кнопочной формы нажмем кнопку Создать.
Вокне Изменение элемента кнопочной формы выберем команду Открыть форму для изменения (рис.12.13). В появившейся строке Форма откроем список доступных форм и выберем форму УСПЕВАЕМОСТЬ. В строку Текст введем подписи кнопки «Списки успеваемости».
Аналогичным образом создадим кнопку для выполнения макроса «Расчет числа студентов в группах» (см. выше). Этот макрос решает задачу путем запуска на выполнение двух запросов. Введем для этой кнопки подпись «Расчет числа студентов в группах».
Аналогичным образом могут быть созданы все необходимые в кнопочных формах кнопки для вызова форм, отчетов, макросов и программ пользователя. Главная кнопочная форма
Приложение Учебный процесс представлена на рис. 12.14.
Фрагмент структуры приложения «Учебный процесс» иллюстрирует рис. 12.15.
После завершения работы с диспетчером кнопочных форм в списке форм базы данных появляется форма с именем Кнопочная форма.
Главная кнопочная форма может запускаться при открытии базы данных.
Для этого нажмите кнопку Файл, а затем выберите команду Параметры. В диалоговом окне Параметры Access щелкните элемент Текущая база данных.
113
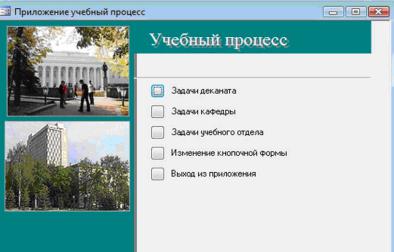
Замечание.
Эта команда доступна при открытой базе данных. Параметры запуска определяют вид окна приложения при его открытии. Эти параметры позволяют изменить заголовок окна приложения, выбрать собственное меню, контекстное меню, используемое по умолчанию в формах и отчетах, панели инструментов, а также указать форму, открываемую в базе данных по умолчанию.
При помощи параметров запуска можно запретить пользователю работу в окне базы данных, и тогда он сможет выполнять только те работы, которые предусмотрены в кнопочных формах приложения.
Диспетчер кнопочных форм Access создает таблицу Элементы кнопочной формы, содержащую описания кнопок формы и выполняемых ими действий.
Замечание.
Попытка изменить кнопочную форму в режиме конструктора формы может привести к тому, что приложение перестанет работать. Однако вставка в кнопочную форму рисунков не приводит к таким последствиям.
Рис. 12.14. Главная кнопочная форма Приложение Учебный процесс
114
