
- •Создание структуры таблицы ГРУППА
- •Внимание
- •Упражнение
- •Использование данных типа Поле объекта OLE(OLE Object)
- •Использование данных типа Поле MEMO
- •Использование данных типа Гиперссылка(Hyperlink)
- •Определение составного первичного ключа
- •Упражнение
- •Приложение А. Описание свойств полей таблиц БД «Учебный процесс»
- •Урок 2. Ввод данных в таблицы
- •Ввод записей в режиме таблицы
- •Размещение объекта OLE
- •Ввод логически связанных записей
- •Приложение B. Данные таблиц БД «Учебный процесс»
- •Урок 3. Логическая структура базы данных
- •Включение таблиц в схему данных
- •Определение связей между таблицами схемы данных
- •Последовательность загрузки таблиц
- •Урок 4. Однотабличные формы
- •Конструирование формы
- •Области и элементы формы в режиме конструктора
- •Создание однотабличной формы с помощью инструмента «Форма»
- •Внимание
- •Редактирование формы
- •Замечание
- •Работа с данными таблицы в режиме формы
- •Урок 5. Формы для загрузки двух таблиц
- •Урок 6. Многотабличные формы
- •Проектирование формы
- •Определение подсхемы данных
- •Определение общей структуры формы
- •Размещение реквизитов формы
- •Разработка формы, обеспечивающей удобный интерфейс пользователя для загрузки подчиненной таблицы
- •Урок 7. Запросы
- •Конструирование однотабличного запроса на выборку
- •Использование логических операций в условии отбора
- •Использование в условии отбора выражений с именами полей
- •Конструирование многотабличного запроса на выборку
- •Запрос на основе нескольких взаимосвязанных таблиц
- •Формирование схемы данных запроса
- •Подготовка бланка запроса
- •Ввод значений в условия отбора записей
- •Формирование записей результата при выполнении запроса
- •Ввод параметров в запрос
- •Использование имен полей различных таблиц в условии отбора
- •Создание вычисляемых полей в запросах
- •Создание вычисляемого поля
- •Использование построителя выражений
- •Использование групповых операций в запросах
- •Назначение групповых операций
- •Порядок создания запроса с использованием групповых операций
- •Конструирование однотабличного запроса с групповой операцией
- •Запрос с функцией Count
- •Запрос с функцией Avg
- •Запрос с несколькими групповыми функциями
- •Задание условий отбора в запросах с групповыми операциями
- •Конструирование запроса на создание таблицы
- •Конструирование запроса на обновление
- •Обновление полей значениями, рассчитанными с использованием групповых операций
- •Использование выражений в запросе на обновление
- •Конструирование перекрестного запроса
- •Решение задач на основе нескольких запросов
- •Построение запроса на основе другого запроса
- •Решение задачи, требующей выполнения нескольких запросов и сохранения промежуточных результатов
- •Урок 8. Отчет по одной таблице
- •Создание однотабличного отчета в режиме конструктора
- •Группировка и сортировка данных отчета
- •Размещение данных в разделах отчета
- •Размещение полей из таблиц
- •Включение вычисляемого поля в отчет
- •Добавление текущей даты к странице
- •Завершение оформления отчета
- •Просмотр и печать отчета
- •Кнопка Печать (Print) панели инструментов режима предварительного просмотра позволяет вывести отчет на печать.
- •Рис.8.8. Первая страница отчета Списки студентов с данными из таблиц СТУДЕНТ в режиме предварительного просмотра.
- •Урок 9. Отчеты по двум таблицам
- •Многотабличный отчет с основной частью на базе главной таблицы
- •Создание основной части отчета
- •Разработка подчиненного отчета
- •Включение подчиненного отчета
- •Урок 10. Многотабличные отчеты
- •Урок 11. Разработка отчета на основе запроса.
- •Создание запроса для подготовки данных в отчет
- •Определение схемы данных запроса
- •Конструирование запроса для подготовки макета отчета.
- •Формирование записей результатов в запросе.
- •Конструирование отчета на основе запроса
- •Размещение данных в разделах отчета
- •Создание текстовых элементов отчета.
- •Оформление табличной части отчета.
- •Размещение полей в заголовке
- •Добавление текущей даты и номера страницы
- •Предварительный просмотр отчета.
- •Урок 12. Управление приложением пользователя
- •Создание кнопочной формы с помощью диспетчера
- •Добавление рисунка в кнопочную форму
- •Конструирование кнопочной формы
- •Запуск Access с открытием приложения пользователя
Урок 5. Формы для загрузки двух таблиц
Внастоящем разделе на примере подробно рассматривается последовательность конкретных действий при разработке составной формы для загрузки двух таблиц, связанных од- но-многозначными отношениями. Технология разработки любой многотабличной формы включает проектирование макета формы (см. выше раздел «Технология загрузки базы данных с использованием форм») и процесс конструирования средствами Access.
Всоответствии с разделом «Этапы загрузки базы данных и проектирования форм» при проектировании составной формы выполним:
Определение подсхемы данных для разрабатываемой формы
Определение общей структуры экранной формы, т. е. ее макета в соответствии со структурой входного документа и подсхемой данных
Определение состава и размещения реквизитов для каждой из частей составной формы
На основе результатов проектирования осуществим конструирование экранной формы средствами Access.
Ниже рассматривается технология разработки составной формы для одновременной загрузки и работы с данными таблиц ГРУППА и СТУДЕНТ в соответствии с этапами загрузки базы данных «Учебный процесс», определенными выше в табл. 3.1.
Проектирование форм на основе двух таблиц
Осуществим проектирование формы для загрузки данных в таблицу ГРУППА и СТУДЕНТ, просмотра и редактирования этих данных. Документом-источником такой формы является «Список студентов группы» (см. рис. 2.3). Из этого документа будут загружаться одновременно две таблицы: ГРУППА и СТУДЕНТ, которые в совокупности образуют объект загрузки.
Определение подсхемы данных для составной формы
Поскольку объект загрузки: ГРУППА → СТУДЕНТ не подчиняется в схеме данных другим таблицам, подсхема, необходимая для построения формы, не должна включать других таблиц. Такая подсхема приведена на рис.5.1.
Определение общей структуры составной формы
В соответствии с приведенной подсхемой определим общую структуру составной формы, которую назовем СПИСОК ГРУППЫ.
33
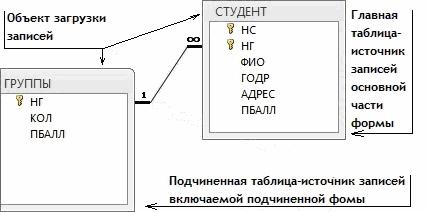
Рис.5.1. Подсхема данных для конструирования формы на базе таблиц ГРУППА → СТУДЕНТ
Для того чтобы обеспечить удобный ввод данных с документа, в форме предусмотрим основную часть с реквизитами группы и подчиненную с записями о студентах группы. Подчиненную форму назовем СПИСОК СТУДЕНТОВ.
Таким образом, составную форму СПИСОК ГРУППЫ определяют:
Тип формы – многотабличная
Источник записей для основной части формы – таблица ГРУППА
Включаемая подчиненная форма – СПИСОК СТУДЕНТОВ Подчиненную форму СПИСОК СТУДЕНТОВ определяют:
Тип формы – подчиненная, многозаписевая
Источник записей – таблица СТУДЕНТ
На подсхеме (рис.5.1) показано назначение таблиц при создании формы.
Размещение реквизитов основной и подчиненной формы
Размещение реквизитов в основной части формы и подчиненной форме должно соответствовать входному документу «Список студентов группы» (см. главу 2).
В основной части составной формы СПИСОК ГРУППЫ вверху разместим реквизиты, соответствующие полям таблицы ГРУППА:
Номер группы (НГ - ключ)
Количество студентов (КОЛ)
Средний проходной бал в группе (ПБАЛЛ)
В подчиненной форме СПИСОК СТУДЕНТОВ разместим в качестве заголовков столбцов многозаписевой формы названия реквизитов соответствующих полей таблицы СТУДЕНТ:
Номер студента в группе (НС)
Фамилия И. О. (ФИО)
Год рождения (ГОДР)
Адрес (АДРЕС)
Средний балл при поступлении (ПБАЛЛ)
34

Заметим, что ключевое поле НГ не включено в подчиненную форму, т. к. поле связи НГ включено в основную часть формы.
Создание формы для двух таблиц с помощью мастера
Осуществим средствами Access конструирование формы для одновременной загрузки и корректировки двух таблиц ГРУППА и СТУДЕНТ в базе данных «Учебный процесс».
Определение таблиц и полей для основной и включаемой частей формы
В окне: базы данных выбираем в группе Объекты строку Формы и нажимаем кнопку
Создать.
Рис. 5.2. Выбор полей для формы в окне мастера форм
Вдиалоговом окне Новая форма (New Form) выбираем режим создания Мастер форм (Form Wizard) и таблицу ГРУППА, которая будет служить источником данных для основной части, создаваемой многотабличной формы.
Воткрывшемся окне Создание форм в списке Таблицы/Запросы будет уже отражена ранее выбранная таблица ГРУППА. Выберем для нее в списке Доступные поля те поля, которые вошли в спроектированный макет формы, перемещая их в область Выбранные поля. Выберем далее таблицу СТУДЕНТ и ее поля (рис. 5.2). Эта таблица будет источником записей подчиненной формы, связанных с записью отображаемой в основной части формы.
Выбор типа формы
В следующем сеансе окна Создание форм отображается макет формы с перечнем полей в основной части формы и в подчиненной форме (рис. 5.3). В этом окне уже будет выделена таблица ГРУППА – источник записей основной части формы. Таблица СТУДЕНТ – источник записей подчиненной формы. Для непосредственного включения подчиненной формы выберем первый вариант – Подчиненные формы.
35
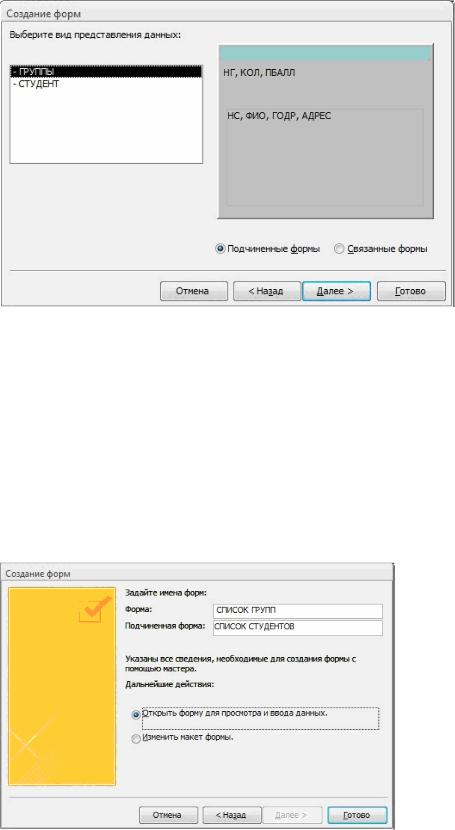
Рис. 5.3. Выбор варианта явного включения подчиненной формы
В следующем сеансе диалогового окна мастера выбираем внешний вид подчиненной формы ленточный для получения многозаписевой подчиненной формы и вывода в ней подписей полей (определенных в свойствах таблиц). В очередном сеансе диалогового окна выберем стиль оформления Стандартный с утопленными полями.
Присвоение имени форме и ее открытие
В последнем сеансе окна Создание форм (рис. 5.4) введем имена (заголовки) составной формы – СПИСОК ГРУППЫ и подчиненной формы – СПИСОК СТУДЕНТОВ. Выберем также дальнейшие действия мастера – Открытие формы для просмотра и ввода данных.
Рис. 5.4. Окно ввода имен форм и выбора дальнейших действий мастера
В соответствии с выбранными действиями после завершения работы мастера выводиться форма с данными из таблиц базы данных.
36

Рис. 5.5. Многотабличная форма, созданная мастером на основе таблиц ГРУППА и СТУДЕНТ
При этом в подчиненной форме выводятся те записи таблицы СТУДЕНТ, которые связаны с текущей записью таблицы ГРУППА, данные которой отображаются в основной части формы (рис. 5.5).
Замечание. При работе с формой в случае необходимости можно отобразить данные подчиненной формы в виде таблицы с именами полей таблицы БД. Для этого в режиме формы выполняется команда Вид|Таблица подчиненной формы (View|Subform Datasheet), работающая как переключатель. Курсор предварительно устанавливается на подчиненной форме.
Редактирование формы в режиме конструктора
Изменение надписей и размещения полей
В окне: базы данных (рис. 5.6) в области Объекты выделим строку Формы. Выберем для редактирования созданную ранее многотабличную форму СПИСОК ГРУППЫ и нажмем кнопку Конструктор. Если форма была открыта ранее в режиме просмотра, то для перехода в режим конструктора достаточно нажать кнопку Вид на панели конструктора форм .
37
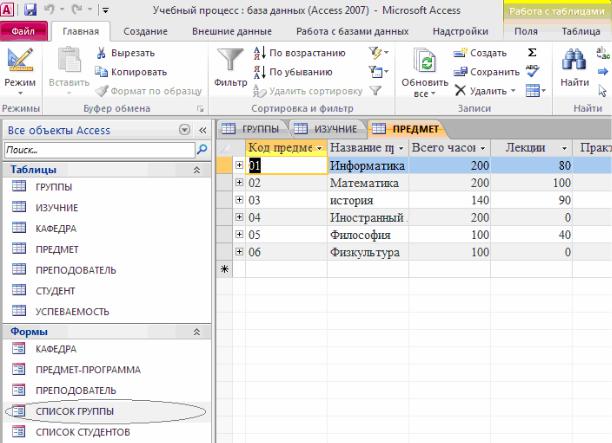
Рис. 5.6. Выбор формы в окне базы данных
В окне конструктора форм (рис. 5.7) указано имя формы, СПИСОК ГРУППЫ, представлены поля с надписями основной части формы, размещенные в области данных, а также поля и надписи подчиненной формы СПИСОК СТУДЕНТОВ в рамке, созданной для нее мастером (в версиях Access 95/97 отобразиться пустая рамка подчиненной формы, в которой приводится ее имя).
38

Рис. 5.7. Форма для двух таблиц ГРУППА и СТУДЕНТ в режиме конструктора
Произведем доработку формы СПИСОК ГРУППЫ, используя технику редактирования. Введем в область заголовка полное название формы СПИСОК СТУДЕНТОВ ГРУППЫ №, которое будет выводиться при распечатке формы и будет соответствовать макету документа. Формирование текста в области заголовка подробно было рассмотрено выше при конструировании однотабличной формы.
Рис. 5.8. Размещение элементов основной части формы после редактирования
Отмечая курсором мыши и перетаскивая отмеченные элементы, разместим поля так, как это показано на рис. 5.8. Уточним подписи полей, шрифт и размеры полей и подписей, заголовок формы. Можно изменить размер любого элемента, перемещая границы его рамки. Ширину и высоту подписи в соответствии с размером и шрифтом текста можно задать,
39
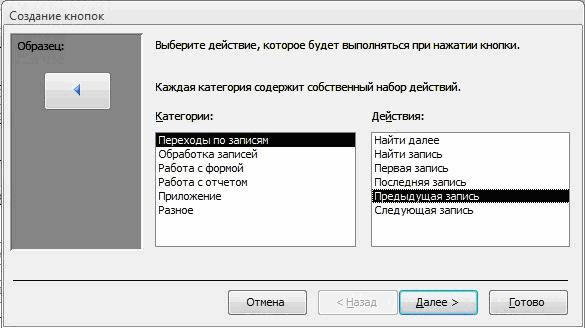
используя кнопку. По размеру данных на панели конструктора форм. Выравнивание предварительно выделенных элементов, например, по горизонтали выполняется командой меню Формат|Выравнять|по нижнему краю .
Создание кнопок для перехода к другой записи
Для того чтобы в форме можно было переходить к следующей и предыдущей записей записи таблицы ГРУППА, создадим соответствующие кнопки управления в основной части формы.
Нажмем на Панели элементов Access кнопку Мастер элементов, а затем используем инструмент Кнопка. После нажатия, переноса кнопки курсором мыши в нужное место и вычерчивания ее рамки запустится мастер кнопок Создание кнопок (рис.5.9).
Рис.5.9. Окно мастера кнопок
В окне мастера кнопок выберем действие, которое необходимо выполнять при нажатии кнопки. В группе Категории выберем строку Переходы по записям, в группе Действия выберем строку Предыдущая запись. В следующем сеансе диалогового окна можно выбрать вид кнопки: Текст или Рисунок и выбрать его из списка. Отметим флажки Рисунок и Показать все рисунки. Далее выбираем подходящий рисунок из списка, например, Стрелка вверх (синяя). После нажатия кнопки Готово кнопка с выбранным рисунком встраивается в форму. Аналогичные действия выполняются для встраивания кнопки перехода к последующей записи таблицы. При этом выбираются, соответственно, в группе
Действия – строку Следующая запись и рисунок Стрелка вниз (синяя). Отредактируем размер в надписи кнопок для перехода к записи другой группы, записав – «ПРЕДЫДУЩАЯ», «СЛЕДУЮЩАЯ».
Для создания кнопки закрытия формы в группе Категории надо выбрать строку Работа с формой, а в группе Действия – Закрыть форму. После формирования кнопки заменим название ее название на «ЗАКРЫТЬ».
Редактирование подчиненной формы
Аналогичные действия по доработке выполним для подчиненной формы СПИСОК СТУДЕНТОВ. Перейдем к редактированию подчиненной формы, переводя курсор в область подчиненной формы (см. рис. 5.7) или открывая подчиненную форму в окне базы данных.
40
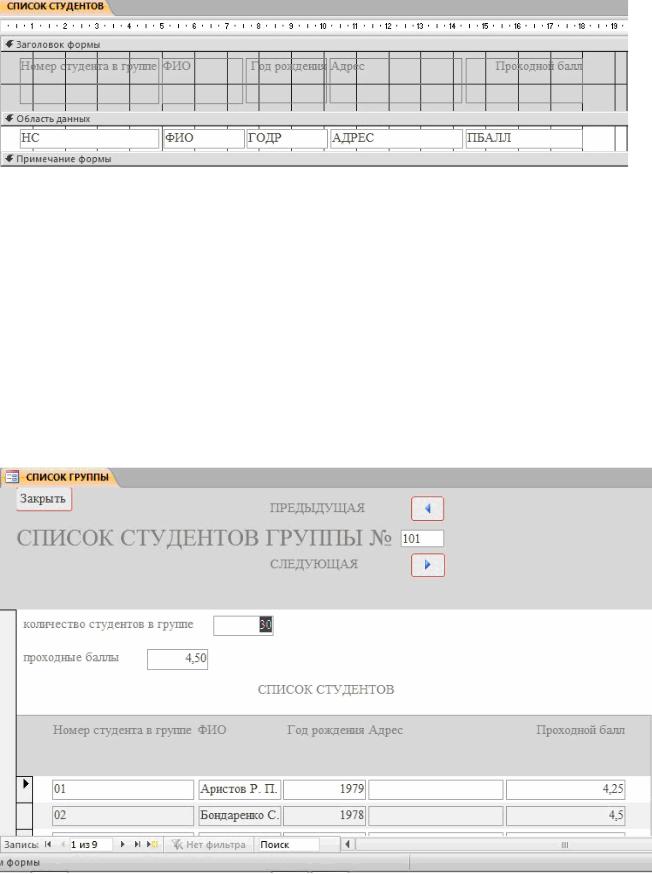
Рис. 5.10. Подчиненная форма СПИСОК СТУДЕНТОВ в режиме конструктора после доработки
Используя технику редактирования формы, удалим поле НГ, отображающее номер группы, т. к. это поле является полем связи и его достаточно сохранить в основной части формы. В подчиненной форме это поле имело бы одно и то же повторяющееся значение во всех строках. Уточним подписи полей-столбцов в заголовке формы, а также шрифт, размеры полей и подписей. После редактирования формы сохраним ее, нажав кнопку панели инструментов Сохранить. На рис. 5.10 приведена подчиненная форма СПИСОК СТУДЕНТОВ после редактирования.
Переход в режим формы и загрузка таблиц
Завершив редактирование формы, перейдем из режима конструктора в режим формы, выбрав его на панели конструктора форм или выполнив команду меню Вид|Режим формы. На рис. 5.11 показана окончательно отредактированная форма в режиме просмотра.
Рис. 5.11. Форма ввода-вывода для работы с данными двух взаимосвязанных таблиц
Если после редактирования форма была закрыта, то для начала сеанса работы с данными через форму необходимо в окне Учебный процесс: база данных (см. рис. 5.6) в группе
41

Объекты перейти к строке Формы, выделить имя созданной многотабличной формы СПИСОК ГРУППЫ и нажать кнопку Открыть.
Полученная многотабличная форма СПИСОК СТУДЕНТОВ ГРУППЫ обеспечивает одновременную загрузку и работу с данными таблиц ГРУППА и СТУДЕНТ. Загрузим эти таблицы данными в соответствии с Приложением А.
В процессе загрузки сначала вводятся значения реквизитов группы: номер группы, количество студентов и средний балл группы.
Замечание. Ввод ключевого поля НГ всегда обязателен для создания записи в таблице ГРУППА. Причем эта запись создается независимо от того, будет ли введен сразу список студентов группы. Другие два реквизита группы могут вводиться и позже при просмотре данных через форму, если не введены дополнительные ограничения на их значения в свойствах при конструировании таблицы.
Далее вводятся реквизиты студентов в область подчиненной формы. При этом ввод номера студента в группе всегда обязателен для образования записи в таблице СТУДЕНТ, который вместе с введенным в основную часть формы номер группы образует уникальный ключ в этой таблице. Запись о студенте сохраняется при переходе к очередной строке в подчиненной форме.
Для перехода к записи другой группы можно использовать созданные кнопки со стрелками вверх (вниз), для перемещения по записям студентов – стандартные кнопки перехода в поле номера записи в нижней части подчиненной формы. Для завершения работы с формой используется созданная в форме кнопка ЗАКРЫТЬ или стандартной кнопкой  окна в Windows.
окна в Windows.
Упражнение. Для одновременной загрузки таблиц КАФЕДРА и ПРЕПОДАВАТЕЛЬ создайте форму, показанную на рис. 5.12. При создании формы выполните действия, аналогичные рассмотренным в примере для таблиц ГРУППА и СТУДЕНТ.
Рис. 5.12. Форма для загрузки и работы с таблицами КАФЕДРА → ПРЕПОДАВАТЕЛЬ
1.В соответствии с технологией загрузки базы данных, рассмотренной в настоящей главе, осуществите проектирование формы для загрузки данных в таблицы КАФЕДРА и ПРЕПОДАВАТЕЛЬ из документа-источника «Список преподавателей кафедры»:
42
•Определите подсхему данных для составной формы
•В соответствии с подсхемой определите общую структуру составной формы
Спланируйте размещение реквизитов в макете формы так, чтобы обеспечить удобный ввод данных из документа «Список преподавателей кафедры».
2.Создайте форму средствами мастера форм и отредактируйте в конструкторе форм.
3.Загрузите данные через построенную форму в таблице КАФЕДРА И ПРЕПОДАВАТЕЛЬ. Используйте значения, приведенные в Приложении А.
43
