
- •Определение выполняемых процессов
- •Изучение процессов, потоков, дескрипторов и реестра Windows
- •Часть 1: Изучение процессов
- •Переходим в папку SysinternalsSuite, содержащую извлеченные файлы.
- •Часть 2: Изучение потоков и дескрипторов
- •Часть 3: Изучение реестра Windows
- •Создание учетных записей пользователя Часть 1: Создание новой локальной учетной записи пользователя
- •Часть 2: Просмотр свойств учетной записи пользователя
- •Часть 3: Изменение локальных учетных записей пользователей
- •Вопросы для повторения
- •Использование Windows PowerShell
- •Вопросы для повторения
- •Диспетчер задач Windows Часть 1: Работа на вкладке Processes
- •Часть 2: Работа на вкладке Services (Службы)
- •Часть 3: Работа на вкладке Perfomance (Быстродейсвие)
- •Вопросы для повторения
- •Мониторинг системных ресурсв в Windows и управление ими
- •Часть 1: Запуск и остановка службы Routing and Remote Access
- •Часть 2: Работа со служебной программой Computer Managment
- •Часть 3: Настройка компонента «Администрирование»
Часть 2: Работа со служебной программой Computer Managment
Служебная программа Management (Управление компьютером) служит для управления локальным или удаленным компьютером. Все средства в этой программе сгруппированы в три категории: служебные программы, запоминающие устройства и службы и приложения.
Щелкаем Control Panel (Панель управления)> Administrative Tools (Администрирование). Выбираем Computer Management (Управление компьютером).
Открылось окно Computer Management (Управление компьютером). Разворачиваем все три категории, щелкнув по стрелке рядом с пунктом System Tools (Служебные программы).
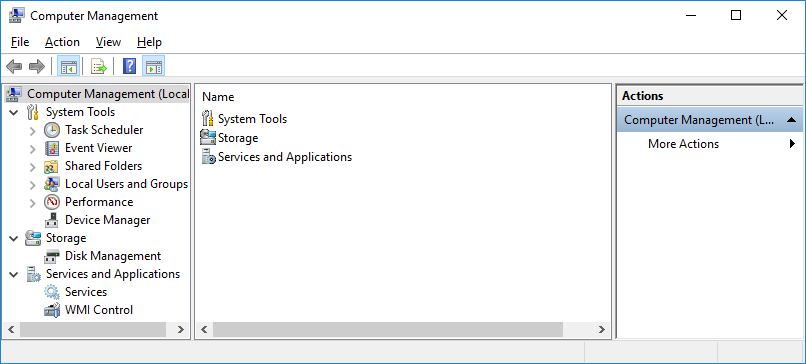
Щелкаем стрелку рядом с пунктом Event Viewer (Просмотр событий), а затем стрелку рядом с пунктом Windows Logs (Журналы Windows). Выбираем System (Система).
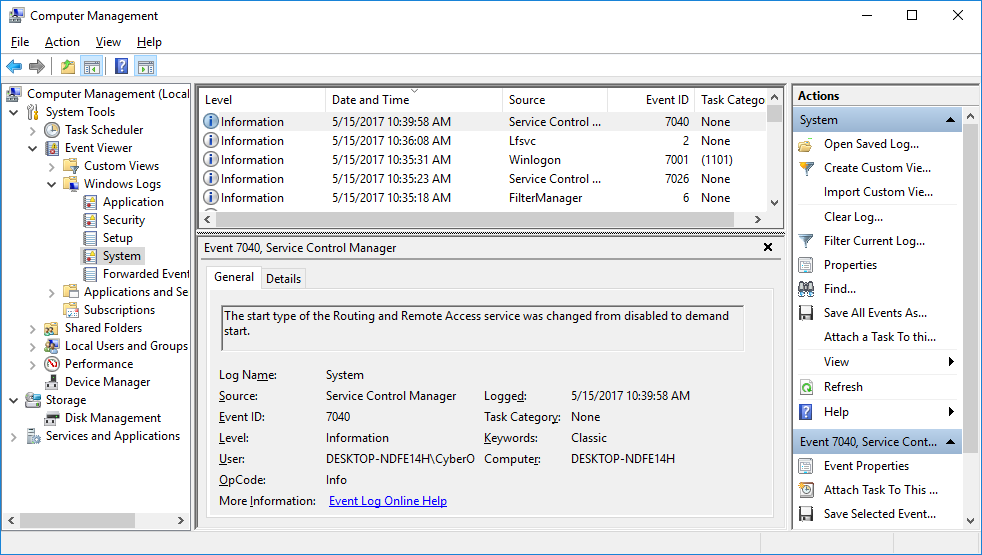
Открылось окно Event Properties (Свойство события) для первого события. Нажимаем клавишу стрелка вниз, чтобы найти событие для службы Routing and Remote Access (Маршрутизация и удаленный доступ).
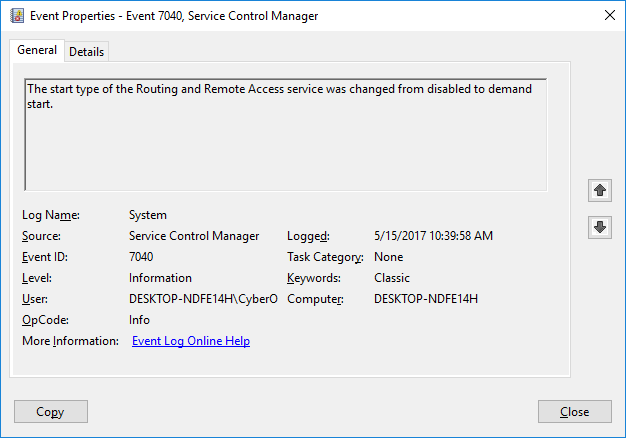
Как описываются эти четыре события? - Описывают состояние выбранной службы
Закрываем все открытые окна.
Часть 3: Настройка компонента «Администрирование»
Настраиваем дополнительные функции с помощью компонента Administrative Tools (Администрирование) и проверите, что изменится на компьютере.
Выбираем Control Panel (Панель управления) > Administrative Tools (Администрирование) > Performance Monitor (Системный монитор). Открылось окно Performance Monitor (Системный монитор). Разворачиваем раздел Data Collector Sets (Наборы сборщиков данных). Щелкаем правой кнопкой мыши User Defined (Пользовательский) и выбираем New (Создать) > Data Collector Set (Группа сборщиков данных).
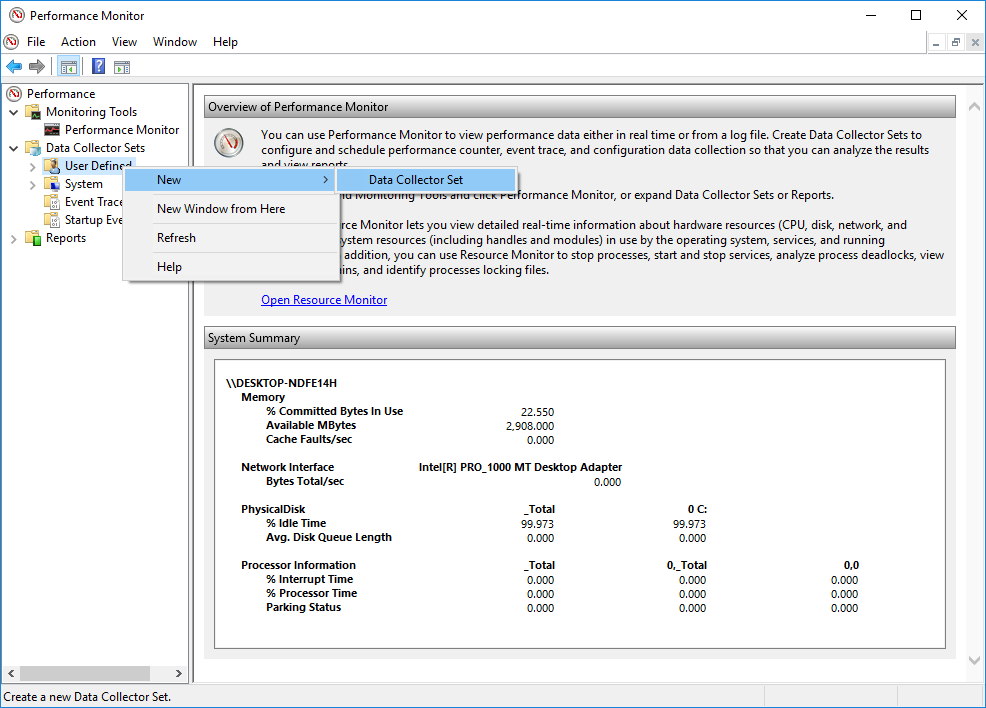
Открылось окно Create new Data Collector Set (Создать новую группу сборщиков данных). В поле «Имя» введите Журналы памяти. Выбираем переключатель Создать вручную (для опытных) и Щелкаем Далее.
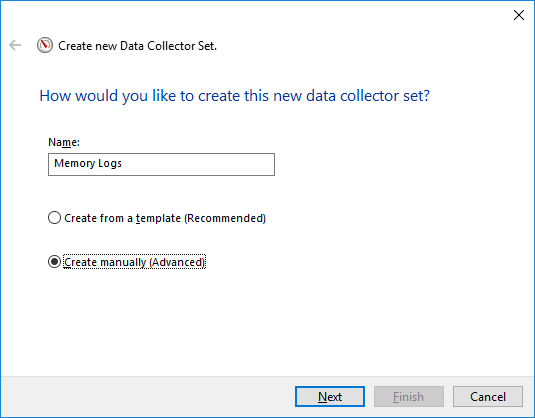
Открывается экран What type of data do you want to include? (Какой тип данных необходимо использовать?). Выбираем флажок Performance counter (Счетчик производительности) и Нажимаем Next (Далее).
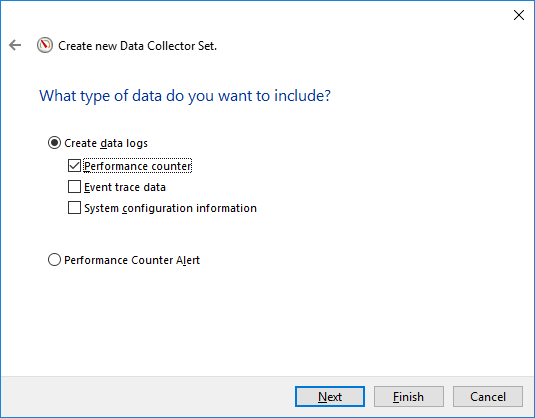
Открывается экран Which performance counters would you like to log? (Какие счетчики производительности следует записывать в журнал?). Нажимаем Добавить.
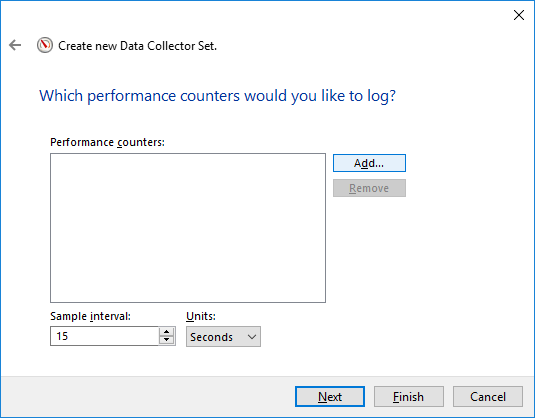
В списке доступных счетчиков Разворачиваем группу Memory (Память). Выбираем Available MBytes (Доступно МБ) и Нажимаем Add>> (Добавить >>).
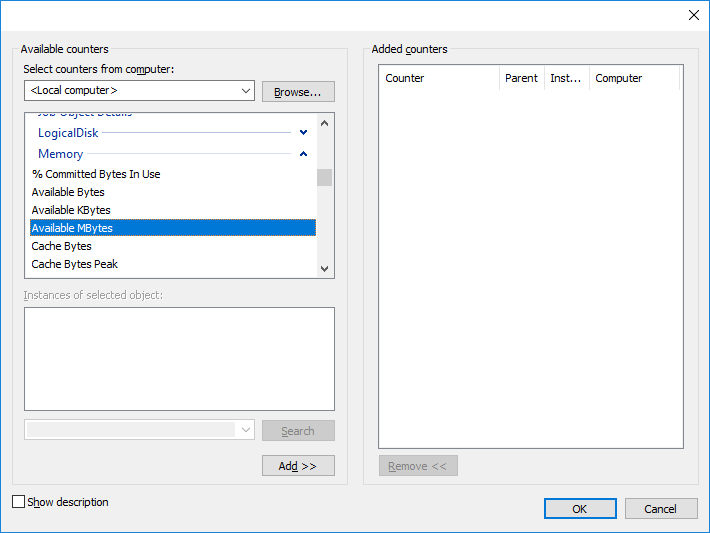
Вы увидите, что на правой панели появился счетчик Доступно МБ. Щелкаем ОК.
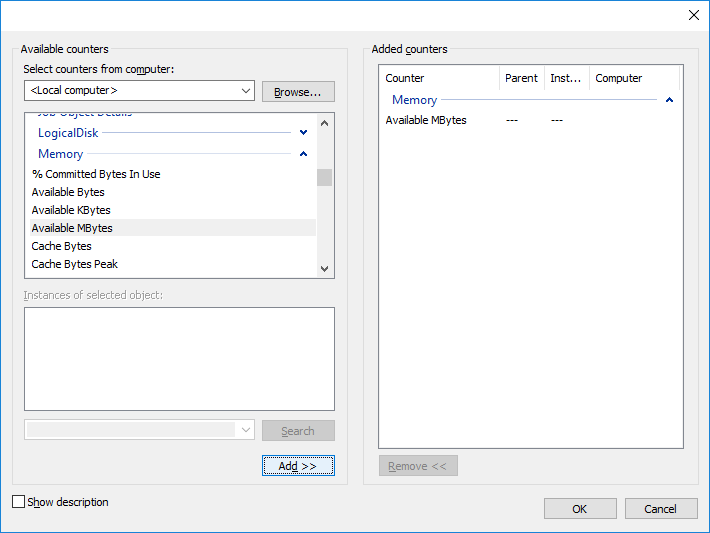
В поле Sample interval (Интервал выборки) задайте 4 секунды. Нажимаем Next (Далее).
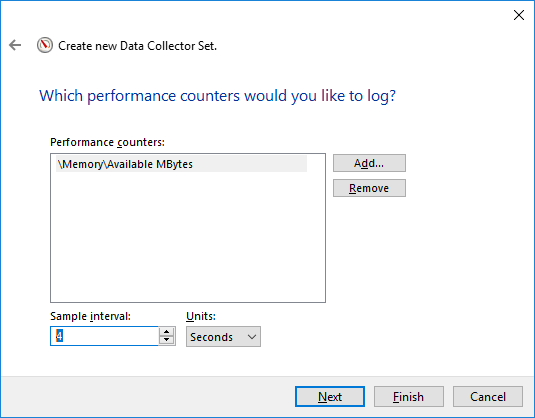
В окне Where would you like the data to be saved? (Где необходимо сохранить данные?) Нажимаем Browse (Обзор).
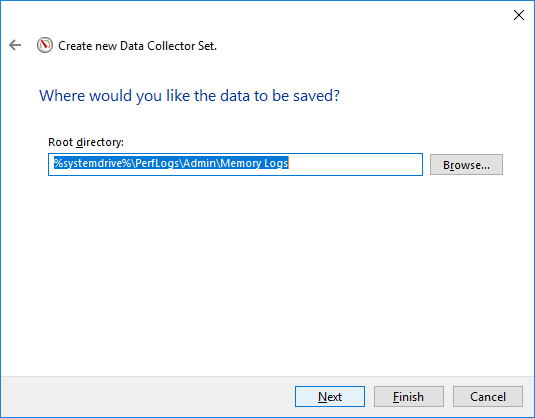
Открылось окно Browse For Folder (Обзор папок). Выбираем диск (C:) ― Local Disk (C:) (Локальный диск (C:)) на рисунке ниже. Выбираем PerfLogs и Нажимаем кнопку OK.
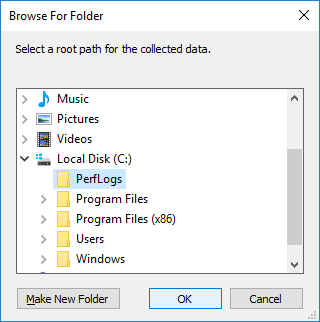
Открылось окно Where would you like the data to be saved? (Где необходимо сохранить данные?) с путем к каталогу, выбранному на предыдущем шаге. Нажимаем Next (Далее).
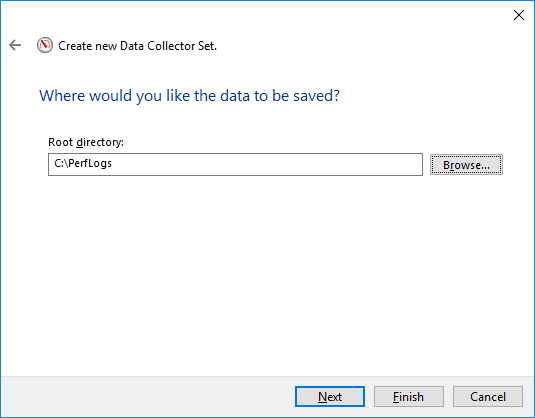
Открылось окно Create the data collector set? (Создать группу сборщиков данных?). Щелкаем Finish (Готово).
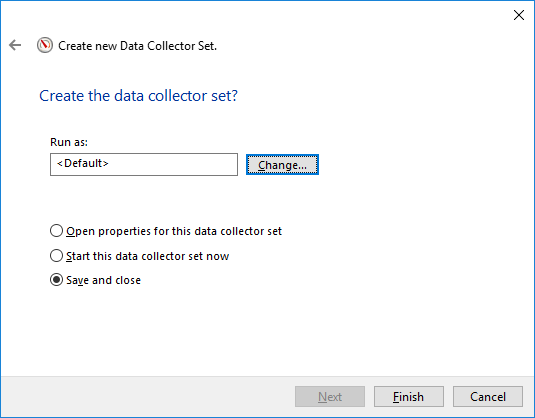
Разворачиваем узел Пользовательский и выбираем Журналы памяти. Щелкаем правой кнопкой мыши Data Collector01 и выбираем Properties (Свойства).
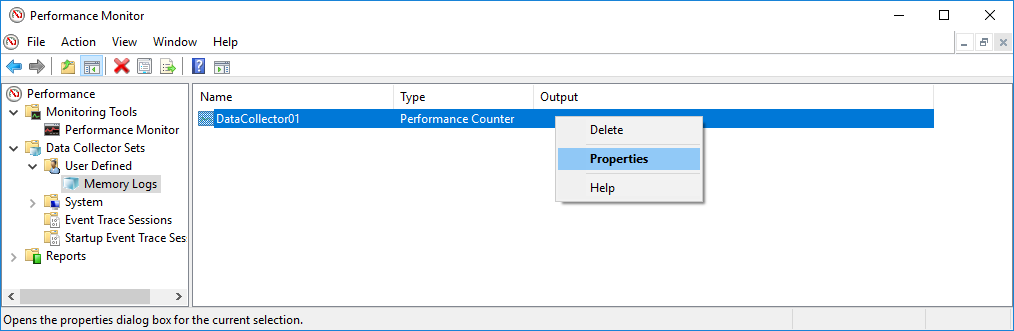
Открылось окно DataCollector01 Properties (Свойства: DataCollector01). Измените значение поля Формат журнала: на С разделителями-запятыми.
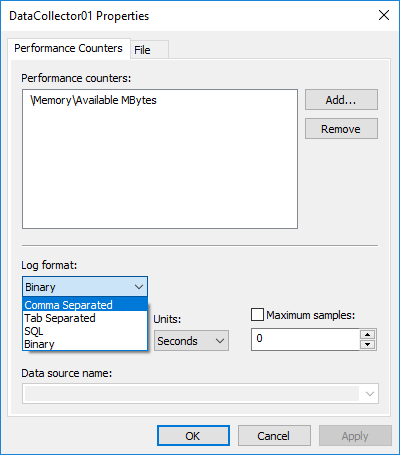
Переходим на вкладку Файл.
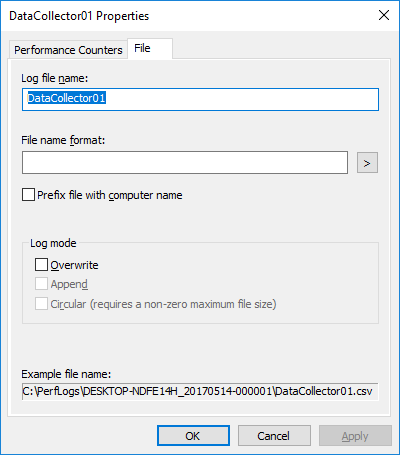
Назовите полный путь к файлу в примере. - С:\PrefLogs\STUDENT-PC_20220929-000001\DataCollector01.csv
Щелкаем ОК.
Щелкаем значок Memory Logs (Журналы памяти) в левой области окна Performance Monitor (Системный монитор). Щелкаем значок в виде зеленой стрелки, чтобы запустить группу сборщиков данных. Обратите внимание, что на значке Memory Logs (Журналы памяти) появилась зеленая стрелка.
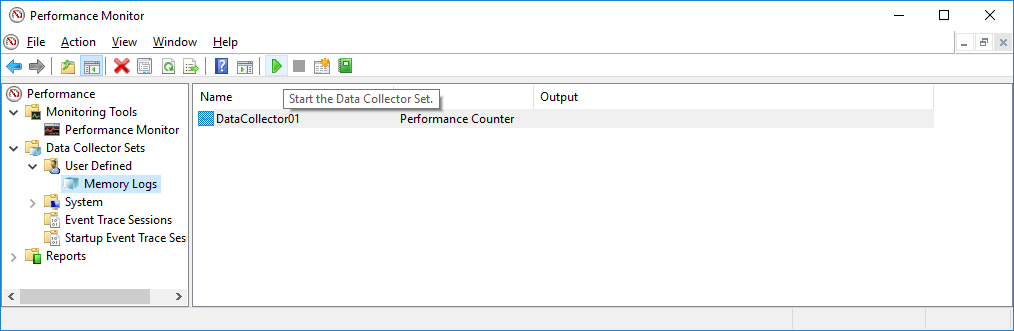
Для того чтобы принудительно задействовать на компьютере часть доступной памяти, открываем и закрываем обозреватель.
Щелкаем значок в виде черного квадрата, чтобы остановить группу сборщиков данных.
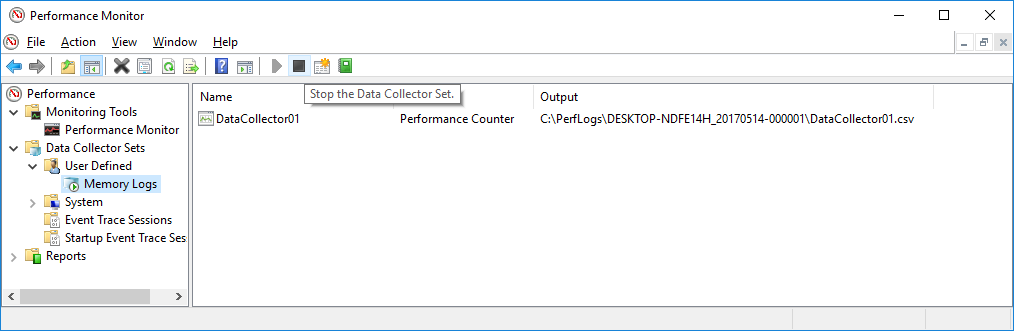
Как изменился значок «Журналы памяти»? - Убралась зеленая стрелочка, или же показывает, что служба н5е запущена
Нажимаем Start (Пуск)> Computer (Компьютер)> C:> PerfLogs. Находим папку, имя которой начинается с имени вашего компьютера с меткой времени, в данном примере это DESKTOP-NDFE14H_20170514-000001. Дважды щелкаем имя папки, чтобы открыть ее, а затем дважды щелкаем имя файла DataCollector01.csv. При появлении запроса Нажимаем Continue (Продолжить), чтобы разрешить доступ к этой папке.
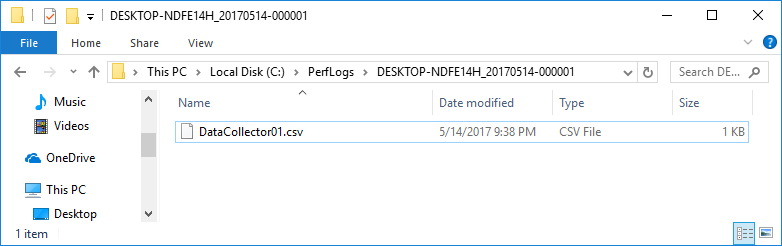
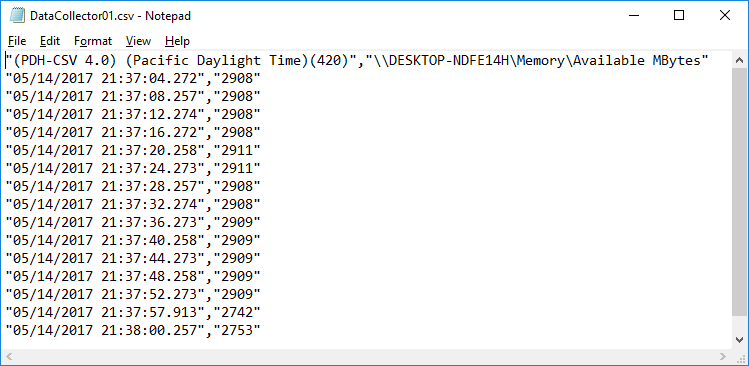
Что содержит крайний правый столбец? - Значение задействованной памяти
Закрываем файл DataCollector01.csv и окно с папкой PerfLogs.
Выбираем окно Performance Monitor (Системный монитор). Щелкаем правой кнопкой мыши Memory Logs (Журналы памяти)> Delete (Удалить).
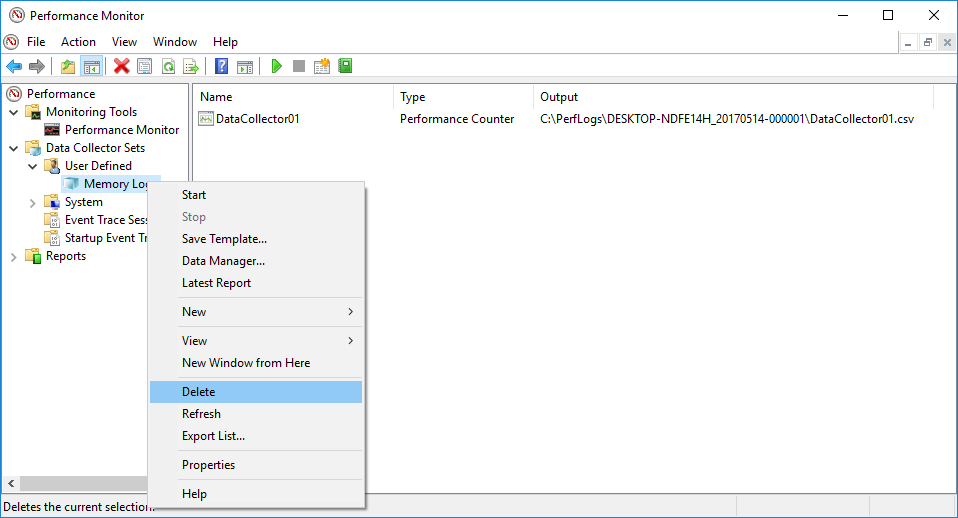
Открылось окно Performance Monitor (Системный монитор)> Confirm Delete (Подтверждение удаления). Щелкаем Да.
Открываем диск C:> PerfLogs. Щелкаем правой кнопкой мыши папку, которая была создана для хранения файла журнала памяти, затем Щелкаем Delete (Удалить).
Открылось окно удаления папки. Щелкаем Да.
Закрываем все открытые окна.
Санкт-Петербург
2022г.
