
- •Определение выполняемых процессов
- •Изучение процессов, потоков, дескрипторов и реестра Windows
- •Часть 1: Изучение процессов
- •Переходим в папку SysinternalsSuite, содержащую извлеченные файлы.
- •Часть 2: Изучение потоков и дескрипторов
- •Часть 3: Изучение реестра Windows
- •Создание учетных записей пользователя Часть 1: Создание новой локальной учетной записи пользователя
- •Часть 2: Просмотр свойств учетной записи пользователя
- •Часть 3: Изменение локальных учетных записей пользователей
- •Вопросы для повторения
- •Использование Windows PowerShell
- •Вопросы для повторения
- •Диспетчер задач Windows Часть 1: Работа на вкладке Processes
- •Часть 2: Работа на вкладке Services (Службы)
- •Часть 3: Работа на вкладке Perfomance (Быстродейсвие)
- •Вопросы для повторения
- •Мониторинг системных ресурсв в Windows и управление ими
- •Часть 1: Запуск и остановка службы Routing and Remote Access
- •Часть 2: Работа со служебной программой Computer Managment
- •Часть 3: Настройка компонента «Администрирование»
Часть 2: Работа на вкладке Services (Службы)
Щелкаем вкладку Службы. С помощью полосы прокрутки на правой стороне окна Services (Службы) просмотрите все службы в списке.

Какие указаны статусы? - Работает, приостановлен
Часть 3: Работа на вкладке Perfomance (Быстродейсвие)
Переходим на вкладку Быстродействие.

Сколько потоков работает? – 566
Сколько процессов выполняется? - 43
Щелкаем Memory (Память) на левой панели вкладки Performance (Быстродействие).

Сколько всего имеется физической памяти (МБ)? – 2047
Сколько физической памяти доступно (МБ)? – 1207
Сколько физической памяти (МБ) используется компьютером? - 1025
Щелкаем Ethernet Chart (Диаграмма Ethernet) на левой панели вкладки Performance (Быстродействие).

Какова скорость соединения? - 6,3мбит\с
Каков IPv4-адрес данного компьютера? - 10.0.2.15
Нажимаем Open Resource Monitor (Открыть монитор ресурсов), чтобы открыть служебную программу Resource Monitor с вкладки Performance (Быстродействие) диспетчера задач.
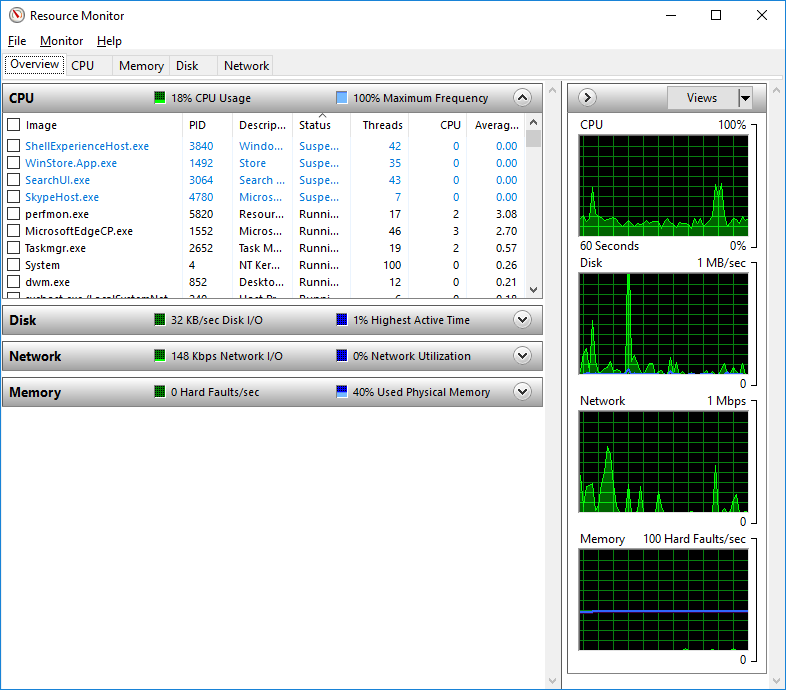
Вопросы для повторения
Почему для администратора важно умение работать с диспетчером задач?
Своевременно увидеть вредоносные ПО на компьютере
Мониторинг системных ресурсв в Windows и управление ими
Цель
Использовать средства администрирования для контроля и управления системными ресурсами Windows
Часть 1: Запуск и остановка службы Routing and Remote Access
В этой части лабораторной работы используем службу маршрутизации и удаленного доступа в качестве примера. Эта служба позволяет локальному устройству выполнять роль маршрутизатора или сервера удаленного доступа.
Наберите Start (Пуск), Находим и выбираем Control Panel (Панель управления) > Network and Sharing Center (Центр управления сетями и общим доступом).

Щелкаем Изменение параметров адаптера на левой панели. Уменьшите размер окна Сетевые подключения и оставьте его открытым.

Переходим в Administrative Tools (Администрирование). (Нажимаем Start (Пуск), Находим и выбираем Control Panel (Панель управления) > Administrative Tools (Администрирование).)

Открылось окно Администрирование. Дважды щелкаем значок Performance Monitor (Системный монитор).

Открылось окно Performance Monitor (Системный монитор). Убеждаемся, что пункт Performance Monitor (Системный монитор) слева выделен. Щелкаем значок Freeze Display (Не изменять отображение) (кнопка паузы), чтобы остановить запись.

Правой кнопкой мыши щелкаем строку меню Performance Monitor (Системный монитор) и выбираем Clear (Очистить), чтобы очистить график.

Переходим в окно Administrative Tools (Администрирование) и выбираем Services (Службы).

Увеличьте ширину окна Службы, чтобы было четко видно все его содержимое. Прокручиваем список справа вниз до службы «Маршрутизация и удаленный доступ». Дважды щелкаем Маршрутизация и удаленный доступ.

Открылось окно Свойства: маршрутизация и удаленный доступ (локальный компьютер). В раскрывающемся поле Startup type (Тип запуска) выбираем Manual (Вручную), а затем нажимаем Apply (Применить).
Кнопка Start (Запустить) теперь активна. Пока НЕ НАЖИМАЙТЕ ее. Оставьте это окно открытым.

Переходим в окно Performance Monitor (Системный монитор). Щелкаем значок Unfreeze Display (Разрешить изменять отображение), чтобы начать запись.
Нажимаем окно Routing and Remote Access Properties (Local Computer) (Маршрутизация и удаленный доступ (локальный компьютер)). Для того чтобы запустить службу, Нажимаем кнопку Start (Запустить). Открылось окно с индикатором выполнения.
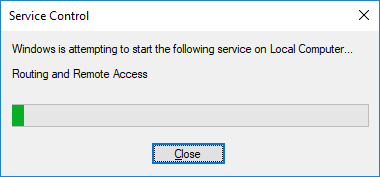
В окне Routing and Remote Access Properties (Local Computer) (Маршрутизация и удаленный доступ (локальный компьютер)) кнопки Stop (Остановить) и Pause (Приостановить) стали активными.

Переходим в окно Network Connections (Сетевые подключения). Нажимаем функциональную клавишу F5, чтобы обновить содержимое окна.
Какие изменения появились в окне после запуска службы Routing and Remote Access (Маршрутизация и удаленный доступ)? - Появилось «Входящие подключения»
Переходим в окно Routing and Remote Access Properties (Local Computer) (Свойства: маршрутизация и удаленный доступ (локальный компьютер)) и нажимаем кнопку Stop (Остановить).
Переходим в окно Network Connections (Сетевые подключения).
Что изменилось на правой панели после остановки службы «Маршрутизация и удаленный доступ»? - Исчезло «Входящие подключения»
Переходим в окно Performance Monitor (Системный монитор) и щелкаем значок Freeze Display (Не изменять отображение), чтобы остановить запись.

Какому счетчику соответствует самое большое количество записанных данных на графике? (Подсказка: посмотрите на цвет графика и счетчика.)
Загрузка процессора
Щелкаем раскрывающееся меню Изменить тип диаграммы и выбираем Отчет.

Данные будут представлены в форме отчета.

Какие значения отображаются счетчиком? - 3,125
Нажимаем окно Routing and Remote Access Properties (Local Computer) (Маршрутизация и удаленный доступ (локальный компьютер)). В поле «Тип запуска», выбираем Отключена и Щелкаем ОК.

Щелкаем окно Services (Службы).
Назовите состояние и тип запуска для службы «Маршрутизация и удаленный доступ». - Отключено
Щелкаем окно Performance Monitor (Системный монитор). Щелкаем значок Unfreeze Display (Разрешить изменять отображение), чтобы начать запись.
Закрываем все окна, открытые при выполнении первой части этой лабораторной работы.
