
- •Определение выполняемых процессов
- •Изучение процессов, потоков, дескрипторов и реестра Windows
- •Часть 1: Изучение процессов
- •Переходим в папку SysinternalsSuite, содержащую извлеченные файлы.
- •Часть 2: Изучение потоков и дескрипторов
- •Часть 3: Изучение реестра Windows
- •Создание учетных записей пользователя Часть 1: Создание новой локальной учетной записи пользователя
- •Часть 2: Просмотр свойств учетной записи пользователя
- •Часть 3: Изменение локальных учетных записей пользователей
- •Вопросы для повторения
- •Использование Windows PowerShell
- •Вопросы для повторения
- •Диспетчер задач Windows Часть 1: Работа на вкладке Processes
- •Часть 2: Работа на вкладке Services (Службы)
- •Часть 3: Работа на вкладке Perfomance (Быстродейсвие)
- •Вопросы для повторения
- •Мониторинг системных ресурсв в Windows и управление ими
- •Часть 1: Запуск и остановка службы Routing and Remote Access
- •Часть 2: Работа со служебной программой Computer Managment
- •Часть 3: Настройка компонента «Администрирование»
Создание учетных записей пользователя Часть 1: Создание новой локальной учетной записи пользователя
Шаг 1: Открываем служебную программу User Account Tool
Выбираем Start (Пуск) и находим Control Panel (Панель управления). Выбираем User Accounts (Учетные записи пользователей) в режиме Small Icons (Мелкие значки). Для того чтобы изменить режим, выбираем Small icons (Мелкие значки) в раскрывающемся списке View (Вид).
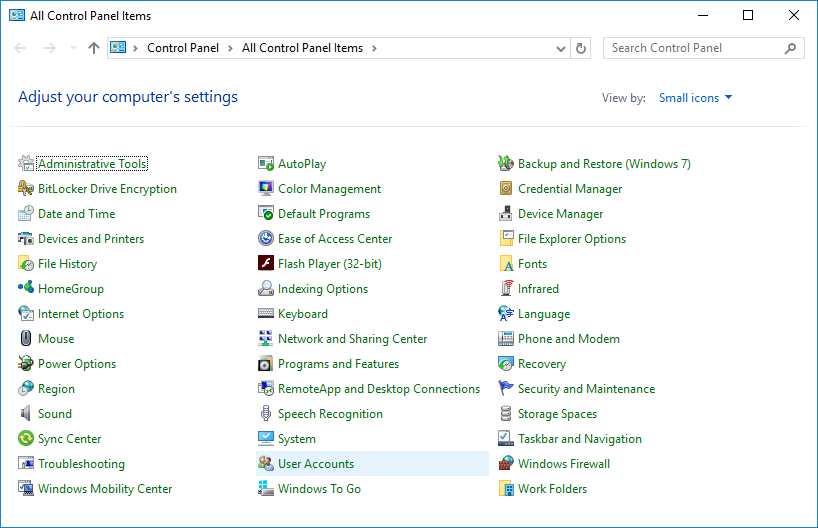
Шаг 2: Создаем учетную запись пользователя
Открываем окно Учетные записи пользователей. Щелкаем Управление другой учетной записью.
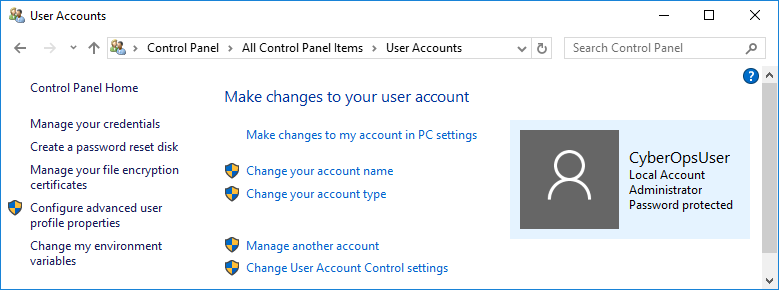
Открылось окно Управление учетными записями. Щелкаем добавить нового пользователя в окне «Параметры компьютера».
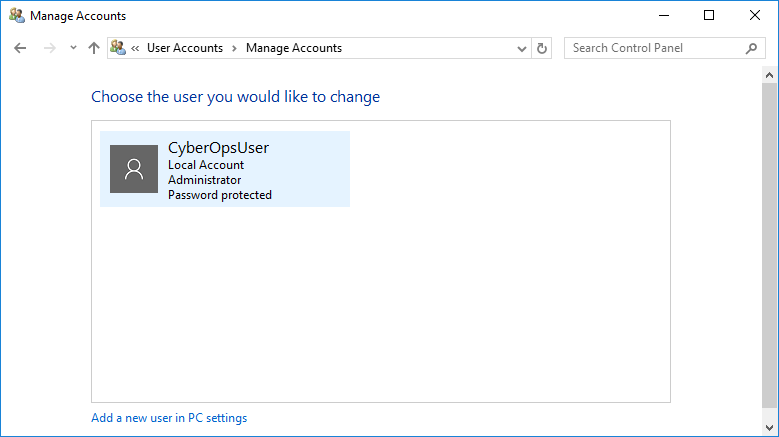
Открывается окно Settings (Параметры). Нажимаем «Add someone else to this PC» (Добавить пользователя для этого компьютера).
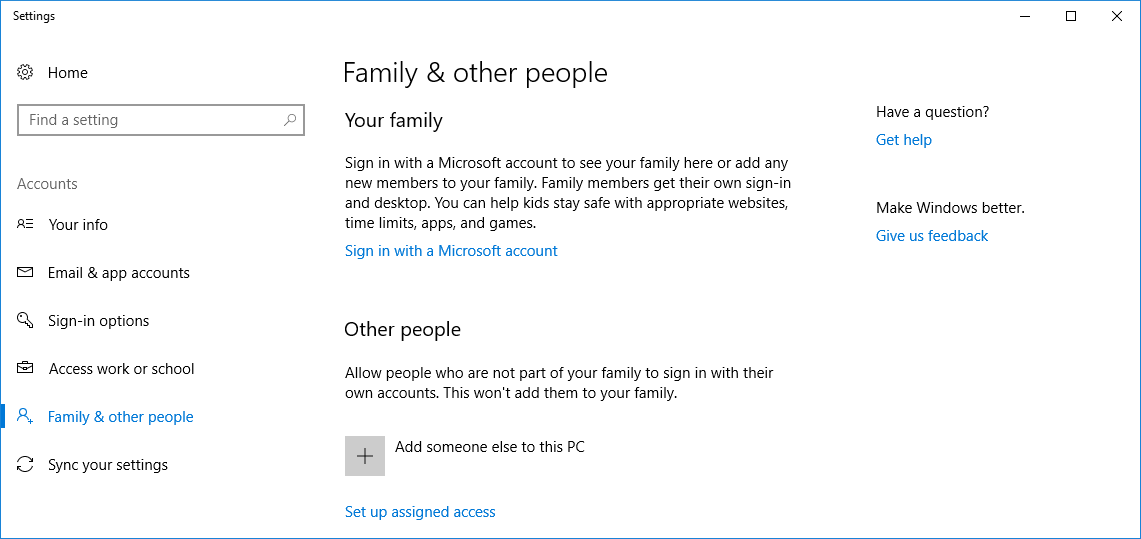
Открылось окно «Как этот человек будет входить в систему?» Нажимаем I don't have this person's sign-in information (У меня нет регистрационных данных этого человека).
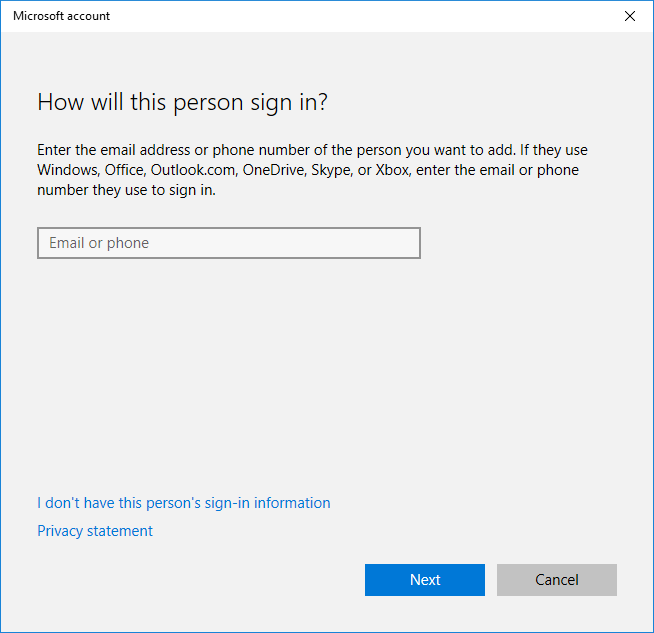
Открылось окно Let's create your account (Создадим учетную запись). Щелкаем Add a user without a Microsoft account (Добавить пользователя без учетной записи Microsoft).

Открылось окно Create an account for this PC (Создание учетной записи для этого компьютера). Указываем информацию, необходимую для создания новой учетной записи пользователя с именем User1. Нажимаем кнопку Next (Далее), чтобы создать новую учетную запись пользователя.
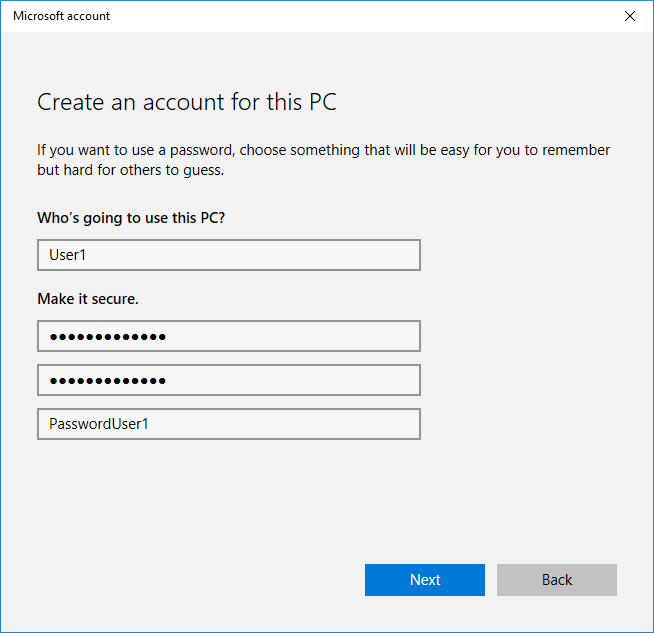
Какой тип учетной записи пользователя был только что создан? - Обычный пользователь
Выполняем вход в новую учетную запись пользователя. Эхозапрос проходит успешно.
Переходим в папку C:\Users. Правой кнопкой мыши щелкаем папку User1 и выбираем Properties (Свойства), а затем вкладку Security (Безопасность). Какие группы и пользователи имеют полный доступ к этой папке? – Все
Открываем папку, которая принадлежит CyberOpsUser. Щелкаем папку правой кнопкой мыши и выбираем Properties (Свойства). Удалось ли получить доступ к папке? - Нет, т.к нужны права админа
Выходим из учетной записи пользователя User1. Снова выполняем вход от имени CyberOpsUser.
Переходим в папку C:\Users. Щелкаем папку правой кнопкой мыши и выбираем Свойства. Открываем вкладку Security (Безопасность). Какие группы и пользователи имеют полный доступ к этой папке? - Админы
Часть 2: Просмотр свойств учетной записи пользователя
Выбираем Start (Пуск) > Search (Поиск) > Control Panel (Панель управления) > Administrative tools (Администрирование) > Computer Management (Управление компьютером).
Выбираем Local Users and Groups (Локальные пользователи и группы). Щелкаем папку Пользователи.
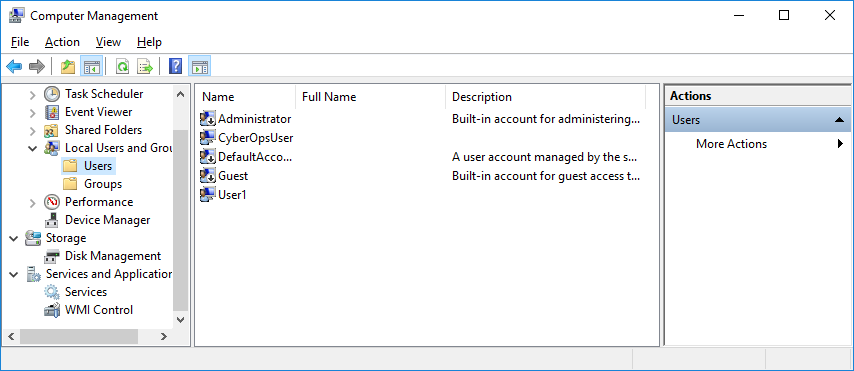
Щелкаем правой кнопкой мыши User1 и выбираем Properties (Свойства).
Щелкаем вкладку Членство в группах.
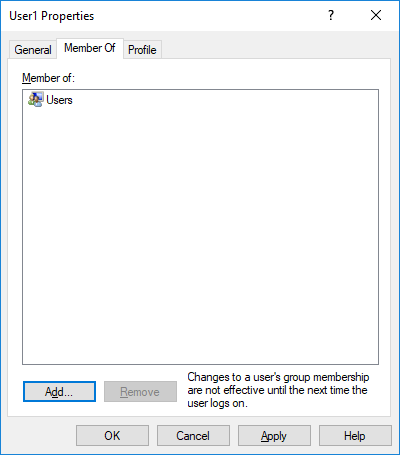
Членом какой группы является User1? - Пользователи
Щелкаем правой кнопкой мыши по учетной записи CyberOpsUser и выбираем Properties (Свойства). Членом какой группы является этот пользователь? - Админ
