
- •3.1.2.6. «Работа с текстовыми файлами в интерфейсе командной строки» Задачи:
- •Часть 1: Графические текстовые редакторы
- •Часть 2: Текстовые редакторы командной строки
- •Часть 3: Работа с файлами конфигурации
- •3.1.2.7. «Знакомство с оболочкой Linux»
- •Часть 1: Основные сведения об оболочке
- •Часть 2: Копирование, удаление и перемещение файлов
- •3.1.3.4. «Серверы Linux» Задачи
- •3.2.1.4. «Поиск файлов журналов»
- •3.2.2.4. «Навигация в файловой системе Linux и настройка полномочий» Задачи:
МИНИСТЕРСТВО ЦИФРОВОГО РАЗВИТИЯ, СВЯЗИ И МАССОВЫХ
КОММУНИКАЦИЙ РОССИЙСКОЙ ФЕДЕРАЦИИ
ФЕДЕРАЛЬНОЕ ГОСУДАРСТВЕННОЕ БЮДЖЕТНОЕ ОБРАЗОВАТЕЛЬНОЕ
УЧРЕЖДЕНИЕ ВЫСШЕГО ОБРАЗОВАНИЯ
«САНКТ-ПЕТЕРБУРГСКИЙ ГОСУДАРСТВЕННЫЙ УНИВЕРСИТЕТ ТЕЛЕКОММУНИКАЦИЙ ИМ. ПРОФ. М.А. БОНЧ-БРУЕВИЧА»
(СПбГУТ)
Факультет Инфокоммуникационных сетей и систем
Кафедра Защищенных систем связи
Дисциплина Защита операционных систем сетевых устройств
ОТЧЕТ ПО ЛАБОРАТОРНОЙ РАБОТЕ №3
Направление/специальность подготовки: Информационная безопасность
Студенты:
Преподаватель:
Скорых М.А. ______ (ФИО) (подпись)
Оглавление:
3.1.2.6. «Работа с текстовыми файлами в интерфейсе командной строки» 3
Задачи: 3
Часть 1: Графические текстовые редакторы 3
Шаг 1: Откройте SciTE из графического интерфейса пользователя 3
Шаг 2: Откройте SciTE из терминала 5
Часть 2: Текстовые редакторы командной строки 6
Часть 3: Работа с файлами конфигурации 7
Шаг 1: Расположение файлов конфигурации 8
Шаг 2: Изменение и сохранение файлов конфигурации 11
Шаг 3: Изменение файлов конфигурации для служб 12
Задачи 15
Часть 1: Основные сведения об оболочке 15
Шаг 1: Доступ к командной строке 15
Шаг 2: Отображение страниц справки из командной строки 15
Шаг 3: Создание и изменение каталогов 17
Шаг 4: Перенаправление вывода 19
Шаг 5: Перенаправление вывода с добавлением в конец файла 20
Шаг 6: Работа со скрытыми файлами в Linux 21
Часть 2: Копирование, удаление и перемещение файлов 23
Шаг 1: Копирование файлов 23
Шаг 2: Удаление файлов 23
Шаг 3: Перемещение файлов 24
3.1.3.4. «Серверы Linux» 25
Задачи 25
3.2.1.4. «Поиск файлов журналов» 25
Задачи 25
3.2.2.4. «Навигация в файловой системе Linux и настройка полномочий» 25
Задачи: 25
3.1.2.6. «Работа с текстовыми файлами в интерфейсе командной строки» Задачи:
В этой лабораторной работе вы познакомитесь с текстовыми редакторами Linux и файлами конфигурации.
Часть 1: Графические текстовые редакторы
Перед началом работы с текстовыми файлами в ОС Linux необходимо научиться работать в текстовых редакторах.
Текстовые редакторы ― старейшая категория компьютерных приложений. Для Linux, как и для многих других операционных систем, создано множество различных текстовые редакторов, обладающих самыми разными функциями и возможностями. Одни текстовые редакторы имеют графический интерфейс, другие работают только через командную строку. Каждый текстовый редактор включает набор функций, предназначенный для поддержки конкретного сценария работы. Некоторые текстовые редакторы ориентированы на программистов и имеют такие функциональные возможности, как выделение синтаксиса, контроль соответствия скобок, поиск и замена, поддержка многострочных регулярных выражений, проверка орфографии, а также другие функции, полезные для программирования.
Для экономии места и экономии ресурсов виртуальной машины Cisco CyberOps VM включает только графический текстовый редактор SciTE. SciTE — это простой, маленький и быстрый текстовый редактор. У него нет большого набора дополнительных функций, но он полностью отвечает всем требованиям данного курса.
Шаг 1: Откройте SciTE из графического интерфейса пользователя
Для начала откроем сам тактовый редактор из рабочего стола нашей рабочей станции:
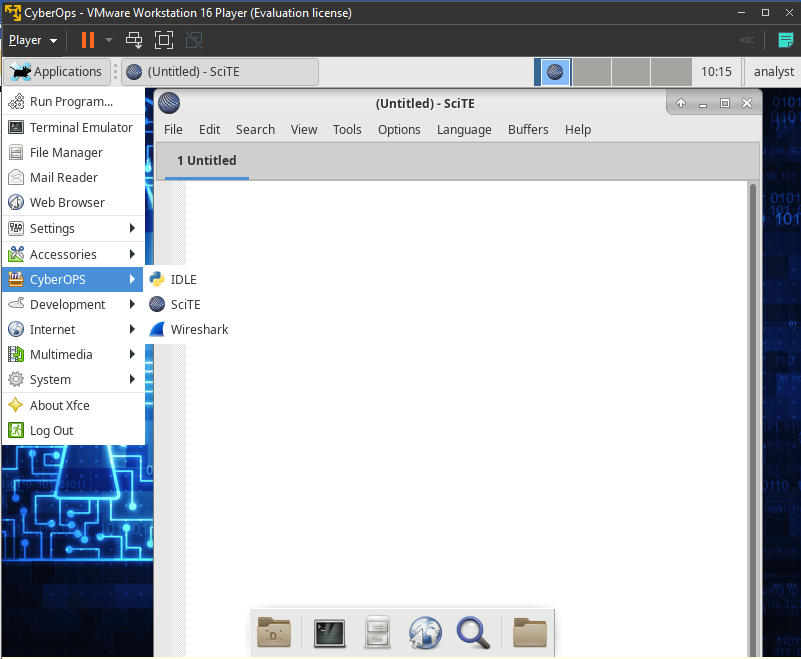
Рисунок 1. Текстовый редактор SciTE
Теперь сохраним этот пустой файл под именем space.txt и закроем редактор, а затем снова попробуем его открыть. После чего импортируем наш space.txt файл в редактор, как видим, его так легко не найти:
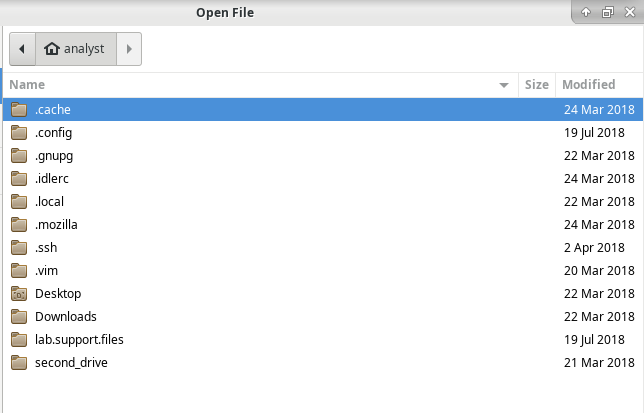
Рисунок 2. Домашняя директория analyst
Связано это с тем, что по умолчанию SciTE ищет известные ему расширения файлов, а .txt не является таковым. Поэтому нам необходимо отобразить все файлы в директории пользователя
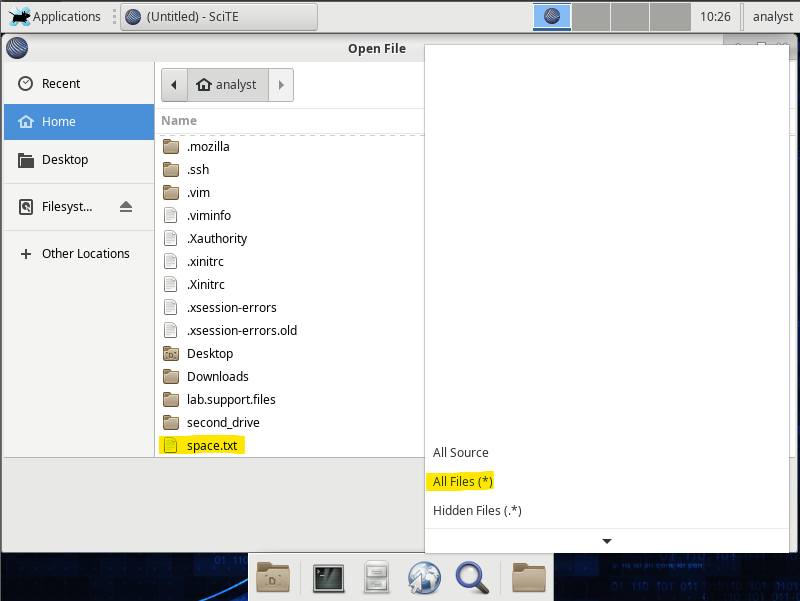
Рисунок 3. Отображение всей файлов в директории
Шаг 2: Откройте SciTE из терминала
Теперь попробуем открыть наш текстовый редактор через командную строку. Для этого откроем терминал системы, а точнее эмулятор терминала. И введем команду «ls» для просмотра содержимого текущего каталога.

Рисунок 4. Вывод содержимого каталога пользователя
А потом и вовсе запустим наш текстовый редактор сразу с файлом space.txt. Для этого вводим команду «scite space.txt», мы можем просто указать название файла, так как он уже в активной директории:
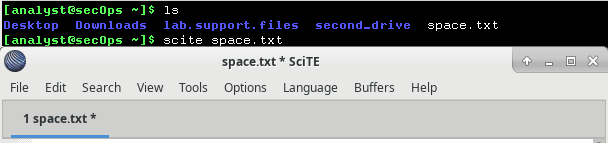
Рисунок 5. Открытие SciTE через терминал
В терминале перестало отображаться приглашение командной строки (???), потому что в этом окне уже запущен текстовый редактор.
Примечание: ключевой плюс открытия через терминал – возможность запуска с корневыми правами, просто перед командой инициализации программы необходимо указать «sudo».
Часть 2: Текстовые редакторы командной строки
Хотя графические текстовые редакторы удобны и просты в использовании, редакторы, запускаемые из командной строки, играют очень важную роль на компьютерах с ОС Linux. Основным их преимуществом является то, что они позволяют редактировать текстовые файлы в сеансе оболочки на удаленном компьютере.
Рассмотрим следующий сценарий. Пользователю необходимо выполнить задачи администрирования на компьютере Linux, но он находится далеко от этого компьютера. С помощью протокола SSH пользователь запускает удаленную оболочку на упомянутом выше компьютере. В текстовой удаленной оболочке графический интерфейс может оказаться недоступным, что делает использование графических текстовых редакторов невозможным. В такой ситуации очень важно уметь использовать текстовые редакторы.
Для начала в терминале откроем файл из первой части с помощью команды «nano space.txt». Nano – еще один текстовый редактор командной строки Unix.
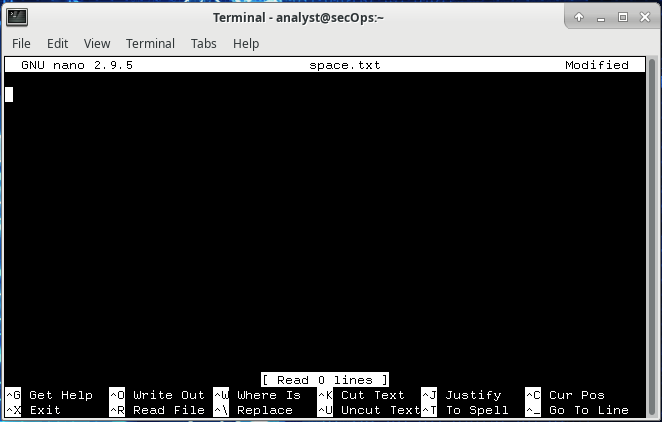
Рисунок 6. Текстовый редактор командной строки nano
Так как тест был создан без символов возврата картеки, а перенос строк по умолчанию – не влкючен, что у нас отображается только одна длинная строка.
Символ «$» указывает на то, что строка продолжается за пределами экрана.
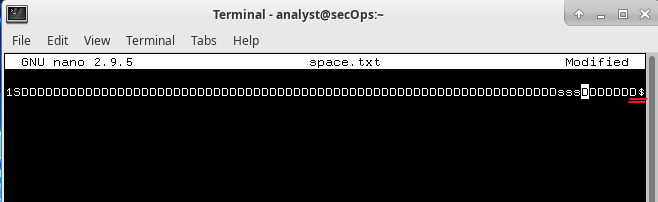
Рисунок 7. Лишь одна большая длинная строка
