
- •3.1.2.6. «Работа с текстовыми файлами в интерфейсе командной строки» Задачи:
- •Часть 1: Графические текстовые редакторы
- •Часть 2: Текстовые редакторы командной строки
- •Часть 3: Работа с файлами конфигурации
- •3.1.2.7. «Знакомство с оболочкой Linux»
- •Часть 1: Основные сведения об оболочке
- •Часть 2: Копирование, удаление и перемещение файлов
- •3.1.3.4. «Серверы Linux» Задачи
- •3.2.1.4. «Поиск файлов журналов»
- •3.2.2.4. «Навигация в файловой системе Linux и настройка полномочий» Задачи:
Часть 3: Работа с файлами конфигурации
В Linux все рассматривается как файл. Память, диски, вывод монитора, файлы, каталоги ― с точки зрения операционной системы все считается файлом. Поэтому неудивительно, что сама система настраивается через файлы. Эти файлы называются файлами конфигурации, обычно они представляют собой текстовые файлы и используются различными приложениями и службами для хранения настроек и параметров для данного конкретного приложения или службы. Практически все объекты в Linux используют файлы конфигурации. У некоторых служб может быть не один, а несколько файлов конфигурации.
Пользователи с надлежащим уровнем разрешений могут с помощью текстового редактора изменять содержимое таких файлов. После внесения изменений файл сохраняется и может использоваться соответствующей службой или приложением. Пользователь может задать собственные настройки, которые будут определять работу данного приложения или службы. При запуске служба и приложение считывают содержимое файлов конфигурации и соответствующим образом настраивают свою работу.
Шаг 1: Расположение файлов конфигурации
Автор программы определяет расположение файла конфигурации для программы (служба или приложение). Поэтому, чтобы определить расположение файла конфигурации, обращайтесь к соответствующей документации. Однако обычно в Linux файлы конфигурации, которые используются для настройки пользовательских приложений, размещаются в главном каталоге пользователя, а файлы конфигурации, используемые для системных служб, размещаются в каталоге /etc. Пользователь всегда имеет разрешение на запись в своем главном каталоге и поэтому сможет настроить работу приложения, которым он пользуется.
Посмотрим опять все файлы в главном каталогу:

Рисунок 8. Файлы главного каталога
Как видим, на не отобразились файлы конфигурации, это потому что мы не отобразили скрытые файлы, для этого к флагу «-l» припишем «а»:

Рисунок 9. ВСЕ файлы корневого каталога
Теперь попробуем вывести (утилита cat) содержимое файла .bashrc, который содержит настройки и конфигурацию терминала для конкретного пользователя:

Рисунок 10. Содержимое файла .bashrc
Здесь показаны: формат приглашения командной строки для текущего терминала, а также автоматическое преобразование «ls» в «ls -color» (для удобного восприятия типов файлов по цветам) и «vi» в «vim»
Выведем содержимое каталога «/etc»:
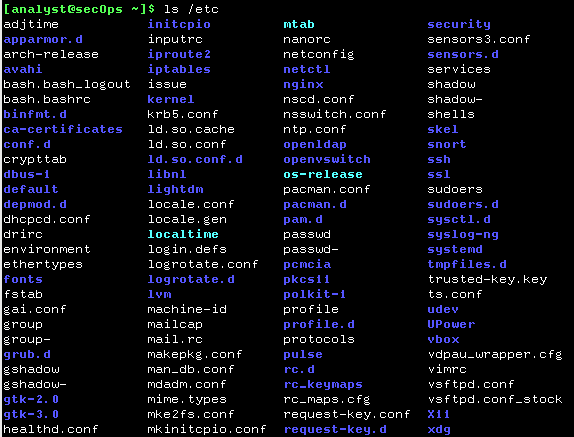
Рисунок 11. Содержимое каталога /etc
А затем содержимое файла bash_bashrc с помощью команды «cat /etc/bash.bashrc». Тут уже указываем путь, так как файл не находится к орневом каталоге:

Рисунок 12. Содержимое файла bash.bashrc
Данный файл определяет работу командной оболочки уже для всех пользователей, поэтому вносить изменения могут только пользователи с правами root.
Файлы пользователей сохраняются в их главном каталоге, а не в /etc, потому что у некоторых из них нет корневых прав.
Шаг 2: Изменение и сохранение файлов конфигурации
Файлы конфигурации можно редактировать с текстового редактора, попробуем это сделать. Для этого внесем изменения в файл .bashrc, для изменения цвета командной строки на красный (по умолчанию зеленый).
Снова откроем наш SciTE и импортируем файл конфигурации .bashrc:
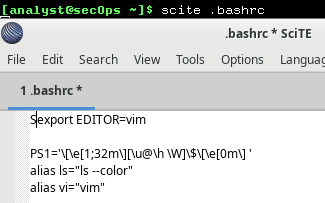
Рисунок 13. Открытие текстового редактора сразу с файлом из терминала
Внутри видим параметр «32», который отвечает за зеленый цвет, изменим на «31» – красный. Сохраним и идем смотреть в наш терминал:
![]()
Рисунок 14. Результат изменения
Примечание: пока не перезапустить терминал, изменения не отобразятся, так как настройки применяются только при его запуске.
Попробуем также изменить цвет, но теперь из интерфейса терминала nano. Для этого вводим команду «nano .bashrc» и поменяем значение на «35» - фиолетовый:
![]()
Рисунок 15. Результат изменений
Шаг 3: Изменение файлов конфигурации для служб
Системные файлы конфигурации незначительно отличаются от файлов конфигурации пользовательских приложений. nginx — это облегченный веб-сервер, установленный на ВМ Cisco CyberOPS. Настройка nginx производится внесением изменений в файл конфигурации, который находится в каталоге /etc/nginx.
Откроем файл конфигурации custom_server.conf в редакторе nano: вводим команду «sudo nano –l /etc/nginx/custom_server.conf», где sudo – права суперпользователя при запуске команды, -l – ввод нумерации строк при отображении nano.
Примечание: так как это файл системы, потребуется пароль администратора.

Рисунок 16. Файл конфигурации custom_server.conf в nano
Здесь будем изменять порт, который nginx прослушивает для входящих подключений и каталог в котором находятся веб-страницы.
Порт с 81 поменяем на 8080, чтобы поменять прослушивание на порт TCP 8080
Пусть /usr/share/nginx/html/ поменяем на /usr/share/nginx/html/text_ed_lab/, создав тем самым дополнительный каталог внутри html.

Рисунок 17. Изменение файла конфигурации
Выходим, подтверждая сохранения изменений и запустим наш файл:
«sudo nginx -c custom_server.conf -g “pid/var/run/nginx_v.pid;”»
Параметр «-g “pid/var/run/nginx_v.pid;”» указывает на то, какой файл использовать при сохранении идентификатора процесса для данного экземпляра nginx.
![]()
Рисунок 18. Запуск nginx

Рисунок 19. Результат
После просмотра страницы в веб-браузере выпадает ошибка в терминале, которая говорит о корректном подключении к веб-странице, но отсутствие файла с расширением .ico:

Теперь убьем нафиг наш процесс командой «sudo pkill nginx» и попробуем снова открыть веб-страницу:

Рисунок 20. Подключение пропало
Попробуем открыть напоследок файл конфигурации custom_configuration.conf через SciTE:

Рисунок 21. Файл конфигурации в графическом текстовом редакторе SсiTE
