
- •3.1.2.6. «Работа с текстовыми файлами в интерфейсе командной строки» Задачи:
- •Часть 1: Графические текстовые редакторы
- •Часть 2: Текстовые редакторы командной строки
- •Часть 3: Работа с файлами конфигурации
- •3.1.2.7. «Знакомство с оболочкой Linux»
- •Часть 1: Основные сведения об оболочке
- •Часть 2: Копирование, удаление и перемещение файлов
- •3.1.3.4. «Серверы Linux» Задачи
- •3.2.1.4. «Поиск файлов журналов»
- •3.2.2.4. «Навигация в файловой системе Linux и настройка полномочий» Задачи:
3.1.2.7. «Знакомство с оболочкой Linux»
Задачи
В этой лабораторной работе вы будете с помощью командной строки Linux управлять файлами и папками, а также выполнять некоторые основные задачи администрирования.
Часть 1: Основные сведения об оболочке
Оболочка — это термин, обозначающий интерпретатор команд в Linux. Ее также называет терминалом, командной строкой и приглашением командной строки. Оболочка — это очень эффективный способ взаимодействия с компьютером Linux.
Шаг 1: Доступ к командной строке
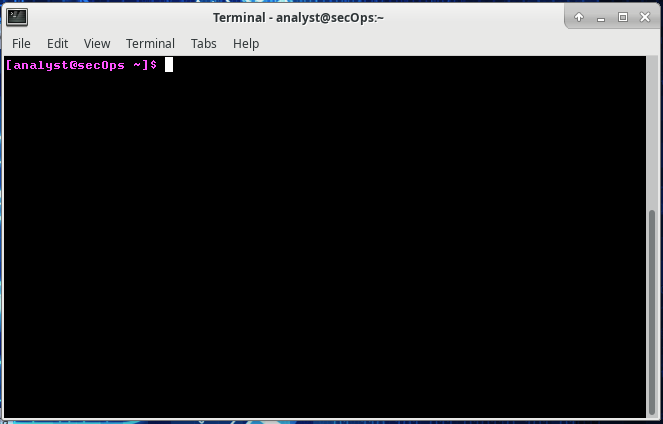
Рисунок 22. Терминал Unix
Шаг 2: Отображение страниц справки из командной строки
Справку по работе с командной строкой можно открыть с помощью команды man. Страница man (сокращение от manual) — это встроенная документация для команд Linux. Страница man содержит сведения о командах и всех доступных функциях.
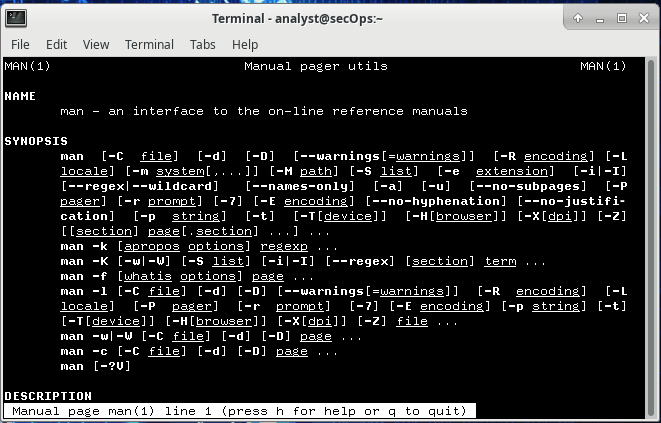
Рисунок 23. Текстовый мануал
На странице man есть следующие разделы: Name, Synopsis, Configuration, Description, Options, Exit status, Return value, Errors, Environment, Files, Versions, Conforming to, Notes, Bugs, Example, Authors, See also и History.
Теперь узнаем побольше о команде «cd»:
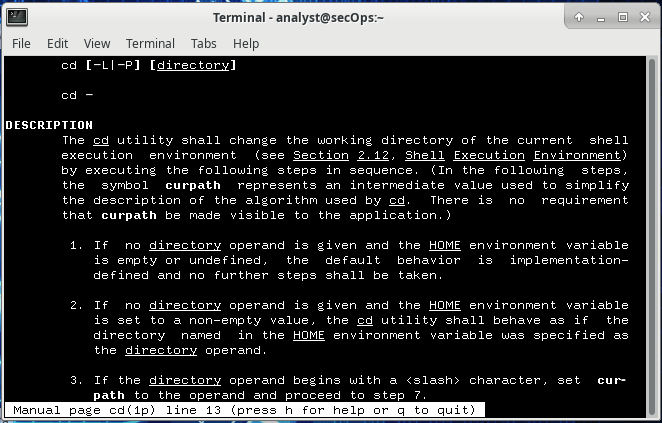
Рисунок 24. Описание утилиты cd
Из описания понятно, что команда предназначена для выбора рабочей директории.
И в завершении посмотрим на команду «pwd»:

Рисунок 25. Описание утилиты pwd
Утилита pwd предназначена для вывода текущей рабочей директории.
Шаг 3: Создание и изменение каталогов
На этом этапе вам предстоит научиться использовать команды изменения (cd), создания (mkdir) каталогов и перечисления фалов (ls) в них.
Каталог — это синоним папки. В рамках этой лабораторной работы эти два термины взаимозаменяемы.
Сперва выведем текущий каталог с помощью уже известной команды «pwd»:

Рисунок 26. Текущий каталог
После вывода утилиты, мы понимаем, что текущем каталогом является корневая папка администрирующего профиля: /home/analyst.
Посмотрим какие файлы хранятся в этом каталоге командой «ls -l», где флаг «-l» отобразит полные параметры файлов: размер, разрешения, владельца, дату создания и другие данные:
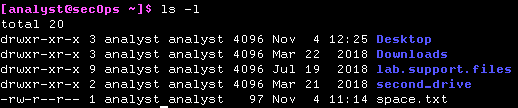
Рисунок 27. Файлы в домашней директории
Создадим три папки (каталога) командой «mkdir» и посмотрим на них:
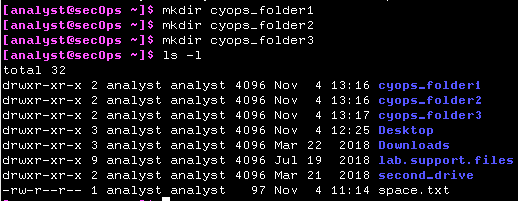
Рисунок 28. Новые созданные папки в каталоге
Зайдем в третью папку командой «cd»:
![]()
Рисунок 29. Новая рабочая директория
Если вместо пути указать «~», то вернемся в корневой каталог:
![]()
Рисунок 30. Возврат в корневой каталог
Создадим еще одну папку «cyops_folder3» в каталоге «cyops_folder3» и посмотрим, получилось ли:

Рисунок 31. Новая папка внутри папки, которая внутри другой папки
До этого мы использовали «полные пути», которые начинаются с корневого каталога, теперь же попробуем с «относительного пути», который основывается на применении «.» - текущего и «..» - родительского каталогов.
Попробуем перейти в папку cyops_folder4 с помощью относительного пути:
Полный путь выглядит как: /home/analyst/cyops_folder3/cyops_folder4, где /home/analyst – текущая директория, в которой мы сейчас находимся, т.е. ее можно заменить на «.» и получится:
cd ./cyops_folder3/cyops_folder4
![]()
Рисунок 32. Изменение рабочей директории через относительный путь
Какой каталог станет текущим, если выполнить команду cd .. в каталоге [analyst@secOps ~]$?
Так как каталог «~» является сокращенным названием «home/analyst», то мы просто перейдем в родительский каталог «analyst», а именно в «home»:
![]()
Рисунок 33. Перезод в директорию /home
Какой каталог станет текущим, если выполнить команду cd .. в каталоге [analyst@secOps home]$?
Аналогично и дальше, указав опять «..» мы перейдем в родительский каталог «home», а именно в «/»:
![]()
Рисунок 34. Переход в корневой каталог системы
Какой каталог станет текущим, если выполнить команду cd .. в каталоге [analyst@secOps /]$?
Так как ниже уже некуда, мы останемся в корневом каталоге.
Шаг 4: Перенаправление вывода
Еще один полезный оператор командной строки в Linux называется перенаправлением. Он обозначается символом перенаправления (>) и позволяет перенаправить вывод команды в расположение, отличное от текущего окна терминала (по умолчанию).
Перейдем в домашний каталог пользователя:
![]()
Рисунок 35. Переход в домашний каталог пользователя analyst
Попробуем вывести сообщение с помощью утилиты «echo» в терминале:
![]()
Рисунок 36. Вывод сообщения
Теперь попробуем вывести его в другой директории, отличной от рабочей. Для этого после сообщения необходимо указать путь и текстовый файл, куда мы запишем наш вывод. Если файла нет в указанной директории, то он будет создан:
![]()
Рисунок 37. Вывод сообщения в текстовый файл hello_world.txt
Откроем наш текстовый документ с помощью nano и посмотрим, получилось ли записать сообщение:

Рисунок 38. Наше сообщение в этом файле
Попробуем снова написать сообщение в этот файл, посмотрев, что будет:

Рисунок 39. Перезаписанное сообщение в файле
Как видим, оно перезаписало предыдущее сообщение… R.I.P. «Hello World»
Шаг 5: Перенаправление вывода с добавлением в конец файла
Итогом такой жертвы стал оператор «>», который просто и грубо перенаправляет вывод в файл, но его старший брат «>>» готов намного лучше, он добавляет вывод в конец файла, сохраняя его содержимое. Снова попробуем написать утилиту вывода сообщения, воскресив наш дорогой Hello World:

Рисунок 40. Добавленное сообщение в конец файла
Шаг 6: Работа со скрытыми файлами в Linux
В Linux файлы с именами, которые начинаются с точки (.), по умолчанию не отображаются. Хотя такие файлы ничем не отличаются от остальных, они называются скрытыми из-за этой особенности. Примеры скрытых файлов: .file5, .file6, .file7.
Чтобы отобразить скрытые файлы при использовании утилиты «ls» необходимо добавить флаг «-l»

Рисунок 41. Разница в количестве выведенных файлов с флагом и без
Флаг «-la» заходит еще дальше и отображает системные файлы:

Рисунок 42. Отображение ВСЕХ файлов
Скрыть можно также и каталоги, а не только отдельные файлы, вот несколько примеров из них:

Рисунок 43. Скрытые папки
Прочитаем мануал о команде «ls»:

Рисунок 44. Подробное описание команды «ls»
