
ErdasImagine_Методичка
.pdf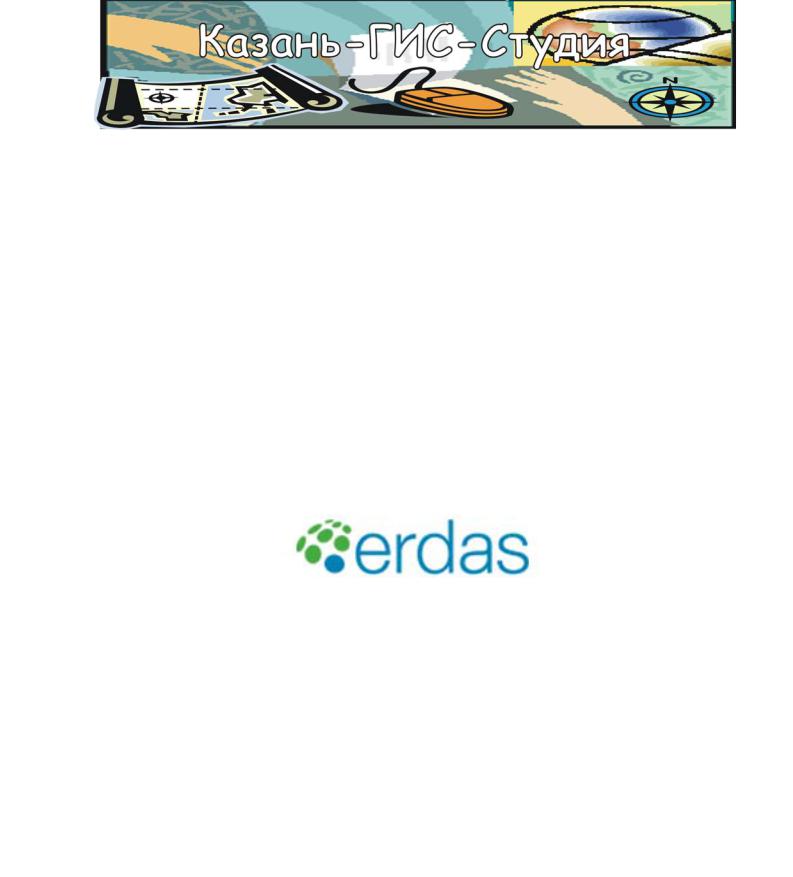
КАЗАНСКИЙ ГОСУДАРСТВЕННЫЙ УНИВЕРСИТЕТ
ИНСТИТУТ ИННОВАЦИОННЫХ КОСМИЧЕСКИХ ТЕХНОЛОГИЙ ЛАБОРАТОРИЯ ГЕОИНФОРМАЦИОННЫХ СИСТЕМ
ВВЕДЕНИЕ В ERDAS IMAGINE
сборник упражнений по курсу
«Методы ДЗЗ в геологии»
Казань 2009
1

ПЕЧАТАЕТСЯ ПО РЕШЕНИЮ УЧЕБНО-МЕТОДИЧЕСКОЙ КОМИССИИ ГЕОЛОГИЧЕСКОГО ФАКУЛЬТЕТА КГУ
Составители:
доцент кафедры геофизики Чернова И.Ю. , аспирант кафедры геофизики Нугманов И.И.
Учебное пособие предназначено для студентов III и IV курсов и магистров геологического факультета КГУ. Упражнения выполняются в среде настольной геоинформационной системы Erdas Imagine (ERDAS, США). При составлении данного пособия были использованы материалы учебных пособий Erdas Imagine «Erdas IMAGINE Tour Guide 9.3» и «Erdas IMAGINE Field Guide 9.3», а также материалы сервиса www. gis-lab.ru, www.dataplus.ru.
2
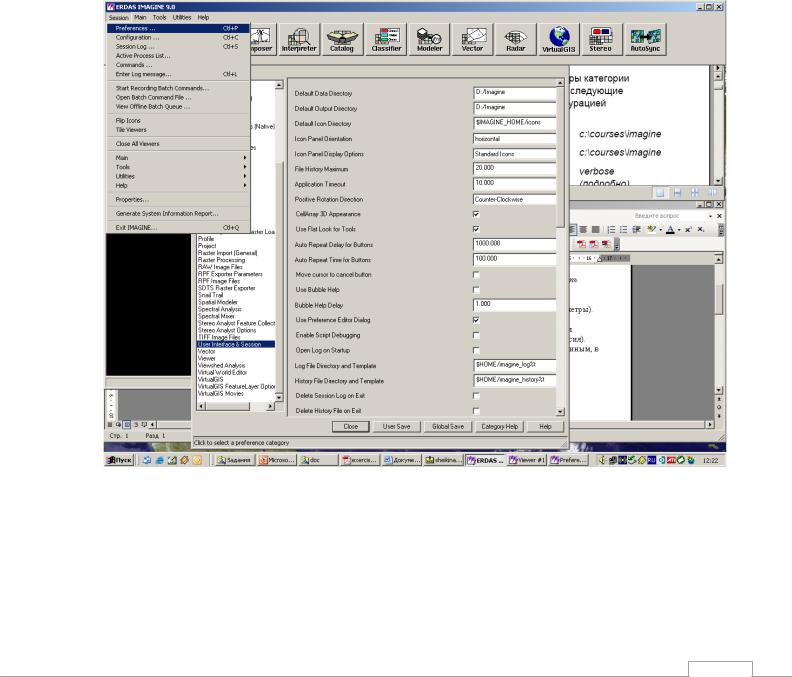
Настройки параметров ERDAS IMAGINE (Preferences Setting)
Цель: Изучение настроек параметров ERDAS IMAGINE с помощью диалогового окна
Preference Editor.
Примечание: После вода значений в соответствующие поля, необходимо нажимать ENTER, иначе значение не будет сохранено.
1.В меню Главной панели IMAGINE выберите Session→Preferences (Сессия/Параметры).
На экране появится Preference Editor.
2.В появившемся диалоговом окне Preference Editor по умолчанию отображаются параметры категории User Interface & Session (Пользовательский Интерфейс и Сессия). Установите следующие параметры (при этом имя директории данных может быть иным, в соответствии с конфигурацией компьютера, на котором вы работает)
3
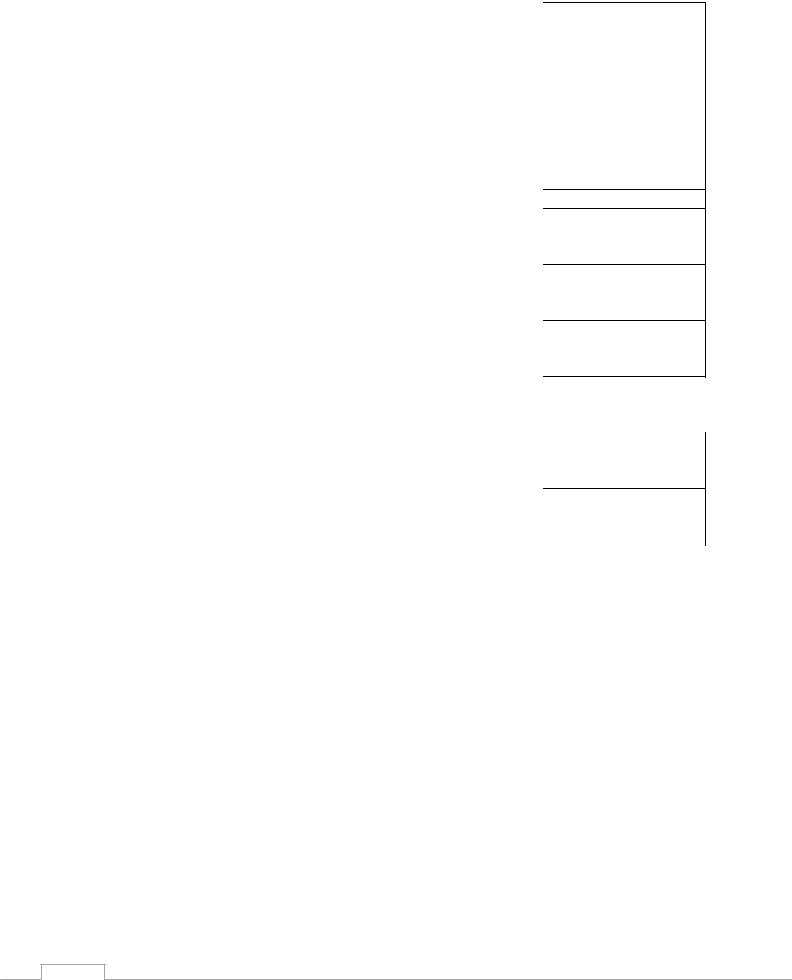
Default Data Directory |
Директория Данных по умолчанию |
Указываете |
|
|||||
|
|
|
|
|
|
|
расположение |
своей |
|
|
|
|
|
|
|
папки |
|
Default |
|
Output |
Директория выходных |
данных по |
Указываете |
|
||
Directory |
|
|
умолчанию |
|
|
расположение |
своей |
|
|
|
|
|
|
|
|
папки |
|
Log Message Level |
Уровень сообщений в журнале |
verbose (подробно) |
||||||
Temorary File Directory |
Директория временных файлов |
c:\temp |
|
|||||
Beep After Job Finished |
Звуковой |
сигнал |
после |
завершения |
включено |
|
||
|
|
|
процесса |
|
|
|
(never) никогда |
|
Session Log Printing |
Печать журнала работы |
|
|
|||||
3-Band |
Image |
Red |
Номер |
канала, |
по |
умолчанию |
3 |
|
Channel Default |
|
используемого для красного цвета в |
|
|
||||
|
|
|
трехканальных изображениях |
2 |
|
|||
3-Band Image Green |
Номер |
канала, |
по |
умолчанию |
|
|||
Channel Default |
|
используемого для зеленого цвета в |
|
|
||||
|
|
|
трехканальных изображениях |
1 |
|
|||
3-Band Image Blue |
Номер |
канала, |
по |
умолчанию |
|
|||
Channel Default |
|
используемого для синего цвета в |
|
|
||||
|
|
|
трехканальных изображениях |
|
|
|||
В категории Viewer установите следующие параметры:
Tool Palette Size |
Размер пиктограмм инструментов |
small |
Clear Display |
Очистка Вьювера перед загрузкой |
включено |
|
изображения |
выключено |
Fit to Frame |
Вписать изображение в окно |
|
|
Вьювера |
выключено |
Background Transparent |
Прозрачный фон изображения |
Щелкните кнопку User Save. Указанные Вами установки будут сохранены в файле
“v8preferences”. Закройте диалог Preference Editor, щелкнув кнопку Close.
4

УПРАЖНЕНИЕ 1
Отображение данных (Displaying Data)
Цель упражнения: Изучить возможности отображения данных различных форматов.
Задание 1 Импортировать файлы обменного формата ARC/INFO (ARC/INFO interchange files) в векторные покрытия ARC/INFO (шаги 1 и 2)
Задание 2 Загрузить во Вьювер растровый файл IMAGINE (шаги 3-6) Задание 3 Отобразить перекрывающиеся (overlapping) снимки (шаги 7-9)
Задание 4 Загрузить во Вьювер перекрывающиеся векторное и растровое изображения, показав направление на север и масштабную линейку (шаги 10-12)
Задание 5 Отобразить во Вьювере снимок, используя DLL прямого чтения формата TIFF (без импортирования его в формат ERDAS Imagine) (шаг 13)
Входные данные: lanier.img, germtm.img, german.eOO, bigstone_napp.tif, caspian*_mss.img Выходные данные: german (покрытие ARC/INFO)
Инструменты: Open Layer (диалог Открыть слой)
1.В данном упражнении используются покрытия ARC/INFO. Сначала их нужно импортировать из обменного формата ARC/INFO Interchange format (.е00). На Главной Панели IMAGINE щелкните кнопку Import. В появившемся диалоге в списке Туре (Тип) выберите Arc_Interchange to Coverage. В списке Media (Носитель) выберите File (Файл на диске). В строку Input File (входной файл) поместите имя german.e00, предварительно выбрав директорию, где этот файл находится. Выходной файл (Output file) будет назван автоматически. Нажмите ОК.
2.Поскольку создается покрытие (Coverage), используйте установки, предложенные по умолчанию, и нажмите ОК. Когда работа завершится, в окне состояния нажмите ОК. Теперь ваш файл представлен в формате Arc Coverage (покрытие ARC/INFO), и является "родным" векторным форматом для ERDAS Imagine. Именно этот файл вы будете использовать позднее в упражнении для наложения на снимок.
3.В меню Вьювера выберите File → Open. Появится список категорий файлов, с которыми можно работать в ERDAS Imagine. После выбора категории появляется диалог для загрузки файлов этой категории во Вьювер. Для того чтобы отменить выбор категории и выйти из меню, щелкните мышкой в любом месте окна Вьювера.
4.На панели инструментов Вьювера щелкните кнопку Open→Raster Layer.
Ответьте на вопросы 1 и 2.
5.Выберите caspian1_mss.img. Обратите внимание на появившееся уменьшенное изображение – chip preview. Режимы работы с Chip preview могут быть изменены через
Preference Editor.
•UNIX: Откройте вкладку Permissions (Права доступа)
•Windows: Откройте диалог Properties (Свойства), щелкнув правой кнопкой мыши на имени файла
Ответьте на вопросы 3 и 4.
6.Откройте вкладку Raster Options (Опции загрузки растра). Включите флажок Fit to Frame (вписать снимок в окно Вьювера) и нажмите ОК. Загруженное во Вьювер растровое изображение автоматически будет отображено с растяжкой гистограммы в два стандартных
5

отклонения. При использовании опции No Stretch (Нет растяжки истограммы) можно отобразить данные без изменения контраста, но в таком случае снимок обычно труднее интерпретировать.
7.Еще раз воспользуйтесь кнопкой Open→Raster Layer. Выберите снимок caspian2_mss.img. Откройте вкладку Raster Options. ОТКЛЮЧИТЕ флажок Clear Display (Очистить Вьювер перед загрузкой) для того, чтобы отобразить во Вьювере два снимка одновременно. Нажмите ОК.
Ответьте на вопрос 5.
8.Теперь во Вьювер успешно загружены два перекрывающихся снимка. На панели инструментов Вьювера щелкните кнопку Open. Щелкните кнопку Recent (Последние) – появляется перечень недавно использовавшихся файлов. Выберите файл caspian1_mss.img и нажмите ОК. Нажмите ОК еще раз, чтобы отобразить снимок таким же образом, как он отображался во Вьювере перед этим.
9.Щелкните кнопку Open→Raster Layer и выберите файл caspian2_mss.img. На вкладке
Raster Options отключите флажок Clear Display, но включите Background Transparent
(Прозрачный фон). Нажмите ОК.
10.Создайте новое окно Вьювера, щелкнув кнопку Viewer на Главной Панели IMAGINE. Вновь воспользуйтесь кнопкой Open→Raster Layer из панели инструментов Вьювера.
Выберите germtm.img
Ответьте на вопрос 6.
На вкладке Raster Options включите флажки Fit to Frame (Вписать изображение в окно Вьювера) и Clear Display (Очистить Вьювер перед загрузкой). Установите комбинацию спектральных каналов для синтеза RGB=4,5,3. Нажмите ОК.
11.В меню Вьювера вы можете найти опции View / North Arrow (Стрелка направления на
север) и View→Scale Bar (Масштабная линейка). Включите эти опции. С помощью мыши перетащите эти элементы в любую точку Вьювера. Значки будут оставаться в той части окна, где вы их поставили, и при изменении масштаба изображения (Zoom), и при изменении размеров окна Вьювера
(Resizing).
Щелкните кнопку Zoom→In By 2 (Увеличить в 2 раза) на панели инструментов Вьювера–изображение будет увеличено в два раза. Отметим, что стрелка направления на Север и Масштабная линейка по-прежнему присутствуют, но значения на масштабной линейке изменились.
12.Щелкните кнопку Open→Vector Layers. Выберите тип файла (File type) ArcCoverage. Выберите german и нажмите ОК. Это покрытие ARC/INFO, которое было импортировано в первом шаге упражнения, и теперь вы наложите его на растровый
снимок. |
Измените |
размер |
окна |
Вьювера, |
если |
это |
необходимо. |
|
|
|
|
|
|
13.Создайте новое окно Вьювера, щелкнув кнопку Viewer на Главной Панели. Щелкните кнопку Open→Raster Layer. В списке File Type выберите формат файла TIFF. Вы увидите, что в директории есть TIFF файл с именем bigstone_napp.tif. При запросе о создании пирамидальных слоев отбражения ответьте ‘Yes’. Загрузите его во Вьювер таким же образом, как предыдущие снимки.
Ответьте на вопросы 7 и 8.
6

Вопросы:
1.Какая директория по умолчанию содержит данные и что указывает на это?
2.Какой тип файла появляется по умолчанию в списке файлов?
3.Имеете ли вы возможность изменить права на работу с файлом?
4.Почему часть изображения Caspian 1_mss отобразилась черным цветом?
5.Сколько строк, столбцов и спектральных каналов имеет этот снимок?
6.Если вы хотите открыть во Вьювере файл в формате IMG после загрузки в этот Вьювер файла bigstone_napp.tif, какой тип файла появится в диалоге по умолчанию?
7
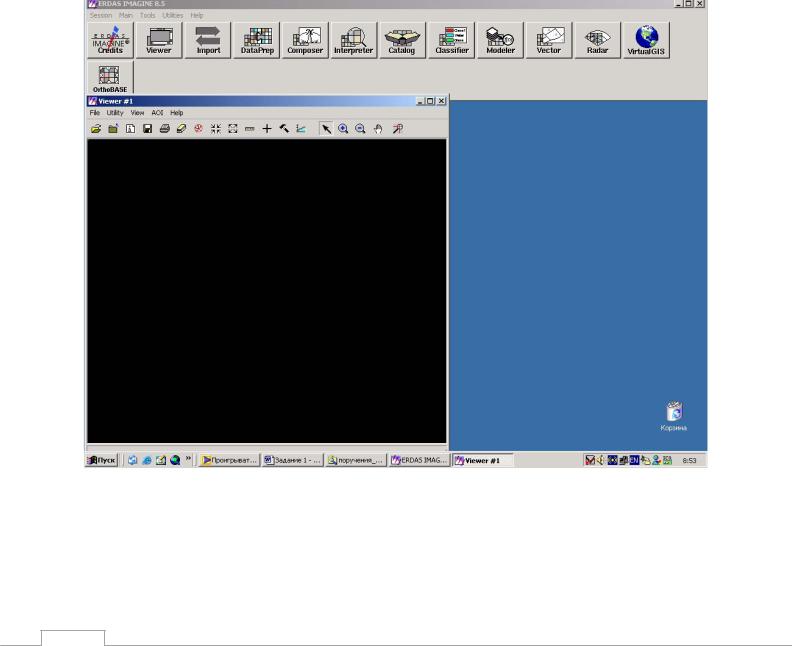
УПРАЖНЕНИЕ 2
ПРОСМОТР ИЗОБРАЖЕНИЙ В ERDAS IMAGINE. ГЕОГРАФИЧЕСКОЕ СВЯЗЫВАНИЕ ТРЕХ РАЗЛИЧНЫХ ИЗОБРАЖЕНИЙ.
Цель упражнения: познакомиться со следующими понятиями:
•Ядро, модули Erdas Imagine
•Вид. Интерфейс вида.
•Добавление изображений
•Параметры изображений
•Открывание нескольких видов.
•Географическое связывание видов.
•Параметры пикселей связанных окон.
Данные:
1. космический снимок lanier.img
2. тематический почвенный слой lnsoils.img
3. тематический гидрологический слой lnhydro.img
1. Запустите Erdas Imagine. Щелкните Пуск → Программы→Erdas Imagine 9.x.
Откроется меню Erdas Imagine 9.x и Вид #1 (Viewer #1).
2. Добавьте в Вид #1 космический снимок lanier.img. Для этого щелкните меню File→ Open→ Raster Layer
8
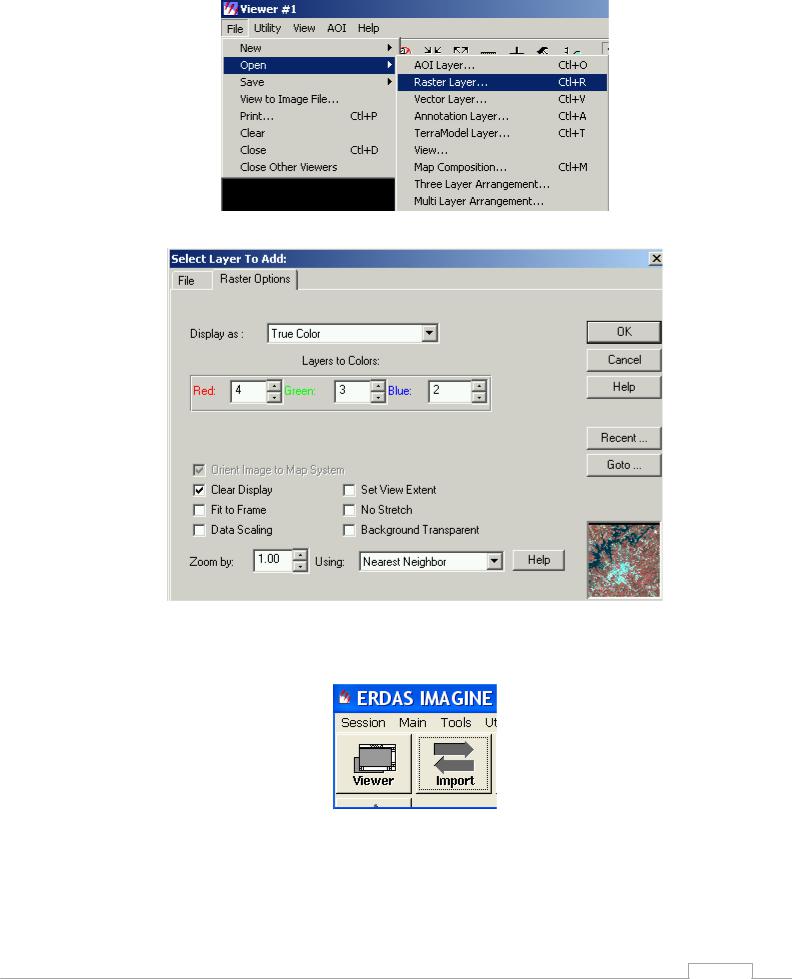
Выберите файл и щелкните на закладку Raster Options. Пометьте Fit to Frame. Нажмите OK.
3. Добавьте два тематических слоя. Для этого откройте новые Виды. Нажмите кнопку
Viewer. В новый второй вид добавьте Lnsoils.img, в третий - lnhydro.img.
4. Вы должны связать все три вида. Щелкните View→Link/Unlink Viewers→Geographical.
9
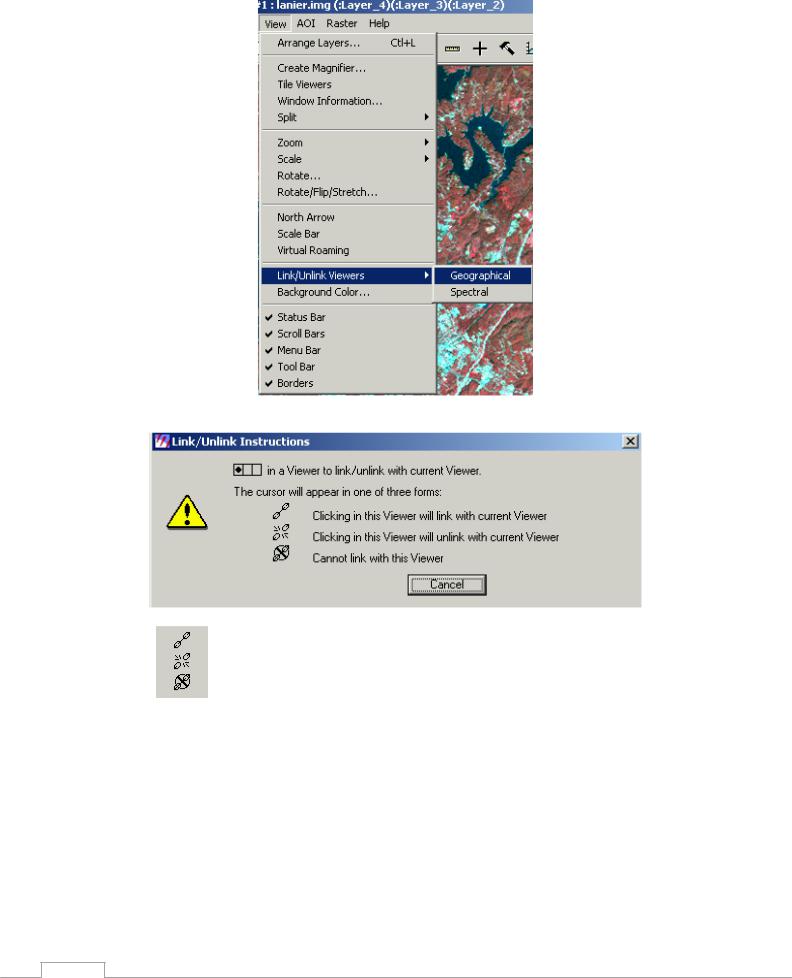
В окне Link/Unlink Instructions Вы выбираете вид для связывания.
–Щелкните на Вид для связи с указанным Видом
–Щелкните на Вид для разрыва связи с указанным Видом
–Невозможно связаться с указанным Видом
Вызвав окно связи в меню Вида #1 (Viewer #1), передвиньте мышку на Вид #2 (Viewer #2). В
окне Вида #2 появится указатель  . Щелкните мышкой по Виду #2 (Viewer #2) и свяжите Вид #1 и Вид #2.
. Щелкните мышкой по Виду #2 (Viewer #2) и свяжите Вид #1 и Вид #2.
Повторите ту же процедура для Видов #2 и #3.
5. Добавьте для Вида #2 Utility> Inquire Cursor.
10
