
ErdasImagine_Методичка
.pdf
Размер и стиль текста можно редактировать. Убедитесь, что заголовок выбран, и обратитесь к диалогу Styles (Стили). Щелкните по падающему списку стилей текста (Text Style) и выберите Other (Другие). Выберите шрифт, его размер и цвет. Нажмите Apply (Применить).
23. Выровняйте заголовок относительно области вывода карты. Нужно перейти к карте и выбрать объект карты, по которому заголовок будет выровнен. Выберите как первый элемент – перспективное изображение, затем, используя кнопку Shift, выберите второй элемент – текст. Выравнивание всегда происходит по первому выбранному элементу.
Из набора инструментов нажмите кнопку Align Properties Box 
 (Свойства выравнивания) и вы увидите, что возможны различные принципы выравнивания элементов. Выберите опцию Left/Rigth/Center (Выравнивание одновременно по правому и левому краю) и нажмите ОК.
(Свойства выравнивания) и вы увидите, что возможны различные принципы выравнивания элементов. Выберите опцию Left/Rigth/Center (Выравнивание одновременно по правому и левому краю) и нажмите ОК.
91
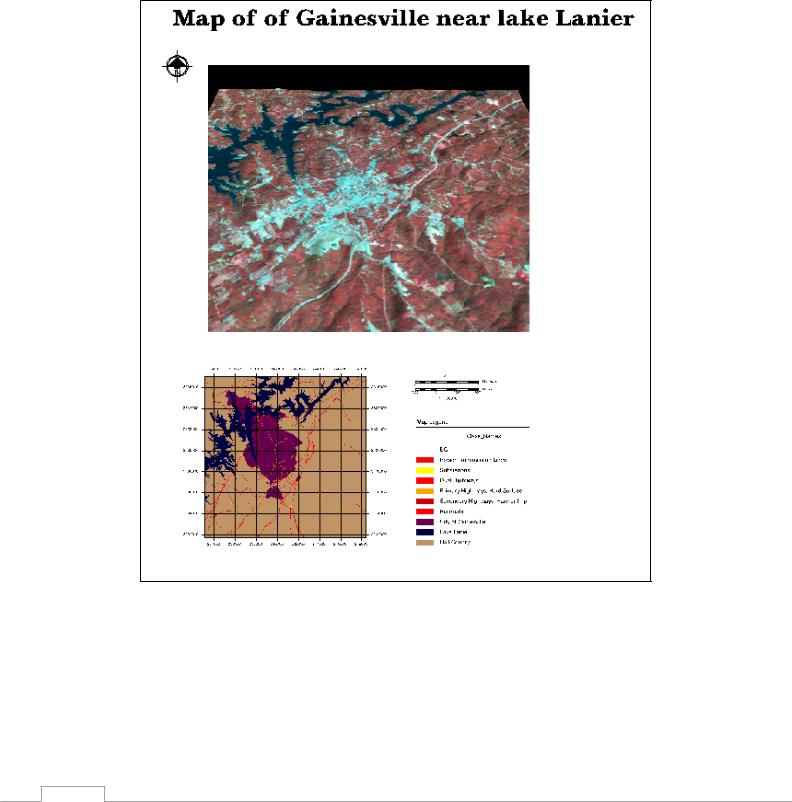
24. Нажмите кнопку Save (Сохранить).
92

ДОПОЛНИТЕЛЬНЫЕУПРАЖНЕНИЯ
ПОДАВЛЕНИЕ СПЕКЛ-ШУМОВ (SPECKLE SUPPRESSION)
Цель упражнения: используя алгоритм подавления спекл-шумов (Speckle Suppression) обработать радиолокационное изображение.
Задание 1 Вычислить коэффициент вариации (шаги 1-2)
Задание 2 Трижды использовать процедуру фильтрации для радиолокационного изображения (шаги 3-10)
Задание 3 Отобразить во Вьювере и сравнить результаты подавления спекл-шумов (шаги
11-12)
Входные данные: flevolandradar.img
Выходные данные: три изображения со значительно сниженным влиянием спекл-шумов Инструменты: инструментарий для подавления спекл-шумов (Speckle Suppression),
размещение Вьюверов мозаикой (Tile Viewers)
1.На Главной Панели IMAGINE выберите Radar/Radar Interpreter/Speckle Suppression
(Радиолокационные данные/Подавление спекл-шумов). Введите имя входного файла (Input File) - flevolandradar.img. Не создавайте выходной (output) файл, но отметьте опцию Calculate Coefficient of Variation (Вычислить коэффициент вариации). Нажмите ОК.
2.В меню Главной Панели выберите Session/ Session Log (Отчет о работе). Информацию о значении Sigma вы можете получить из Session Log.
Ответьте на вопрос 1.
3.Еще раз щелкните кнопку Radar и вновь откройте диалог Speckle Suppression. Введите flevolandradar.img в строке имени входного файла (Input file). Для выходного файла
(Output file) введите xpass01.img
4.Теперь добавьте значение Sigma, найденное во втором шаге, в редактируемое поле Coefficient of Variation (Коэффициент вариации). Выберите фильтр Lee-Sigma и добавьте следующую информацию из первой строки приведенной ниже таблицы. Когда вы закончите ввод всей информации, нажмите ОК.
Pass |
Coef. of Variation |
Coef of Var. Multiplier |
Window Size |
1 |
0.296725 |
0.5 |
3 |
2 |
0.219972 |
1 |
5 |
3 |
0.130959 |
2 |
7 |
93
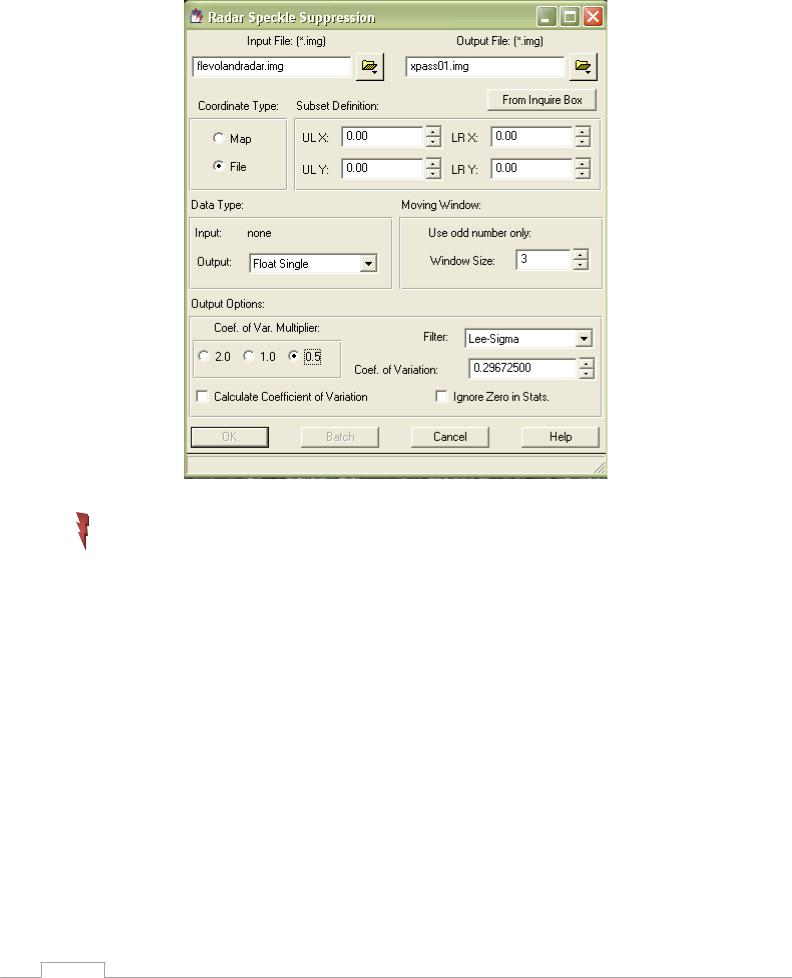
Значение Sigma, приведенное выше, мы оставляем неизменным в каждом преобразовании, хотя в реальности это значение может слегка уменьшается. Использование этих динамических значений позволит фильтру "настраиваться" на разные значения коэффициента вариации.
5.Во Вьюере воспользуйтесь кнопкой Open Layer (Открыть слой) и выберите только что созданный Вами файл xpass01.img
6.Вернитесь к меню работы с радарными данными и еще раз вызовите опцию Speckle Suppression. (Подавление спекл-шумов). Как входной файл (Input file) используйте xpass01.img, для выходного файла (Output file) введите имя xpass.02.img.
7.В поле Coefficient of Variation вы можете добавить ранее полученное значение Sigma или можно вычислить новое значение. Выберите фильтр Lee-Sigma и добавьте остальную информацию из второй строки вышеприведенной таблицы. Когда вы введете всю информацию, нажмите ОК.
94

8.Откройте второй Вьюер и загрузите в него только что созданное изображение xpass02.img.
9.Вернитесь к меню Radar и вновь выберите Speckle Suppression (Подавление спеклшумов). Как входной файл используйте xpass02.img, а выходной файл назовите xpass03.img.
10.Вы снова можете использовать значение Sigma вычисленное во втором шаге - добавьте его в поле Coefficient of Variation. Вновь выберите фильтр Lee-Sigma и добавьте информацию из третьей строки таблицы. По окончании ввода информации, нажмите ОК.
Ответьте на вопрос 2.
11.Отобразите в третьем открытом Вьювере результат последовательной фильтрации – файл xpass03.img. Откройте еще один, четвертый Вьювер и выведите в него исходное радарное изображение flevolandradar.img
12.В меню Главной Панели IMAGINE выберите Session→Tile Viewers (Расположить мозаикой Вьюеры на экране). Визуально сравните результаты фильтрации и исходное изображение. Можете также просмотреть гистограммы всех 4-х изображений (Это можно сделать через утилиту Image Info).
Ответьте на вопрос 3.
Вопросы:
1.Каково значение Sigma для изображения flevolandradar.img и каким образом оно было вычислено?
2.Почему коэффициент вариации увеличивается с каждым преобразованием фильтрации?
3.Результат какой из выполненных фильтраций можно считать наиболее оптимальным - наилучшим образом сочетающим в себе понижение спекл-шумов с достаточной четкостью границ?
95

Смешанная классификация (Hybrid Classification)
Цель упражнения: используя средства и методы классификации методом кластерного анализа, исходные средние значения классов для создания обучающих эталонов и использования этих классификации с обучением.
Задание 1: Используйте Редактор Эталонов (Signature Editor) для добавления эталонов известных классов (шаги 1-3)
Задание 2: Используя средние значения эталонов, запустите классификацию по типу кластерного анализа (ISODATA) (шаги 4-9)
Задание3: Выполните "простую" классификацию с обучением и сравните с результатом смешанной классификации (шаги 10-12)
Входные данные: xrhine_supervised.img, xrhine_supervised.sig
Выходные данные: тематическое растровое изображение Классификация по типу кластерного анализа (ISODATA), редактор эталонов (Signature Editor)
1.На Главной Панели IMAGINE выберите Classifier→Signature Editor (Классификация / Редактор эталонов). На экране появится окно, содержащее таблицу CellArray создаваемых эталонов.
2.Отобразите во Вьювере изображение xrhine_supervised.img. В строке меню Вьювера выберите AOI→Tools (Инструменты работы с Областями интереса). Для создания вашего эталона посредством задания Области интереса вы можете воспользоваться инструментами Create Polygon (Создать полигон), Create Point (Создать точку) или Region Grow (Выращивание полигона "из затравки") из набора инструментов AOI. Не стоит тратить много времени на тщательный подбор хороших эталонов, поскольку в данном случае они будут использоваться только в качестве начальных приближений для работы алгоритма кластерного анализа ISODATA. Влияние на конечный результат такого начального приближения обычно невелико.
3.Перечисленные ниже имена классов можно найти, используя соответствующие координаты, приведенные в таблице. Это наглядный пример использования заранее известной информации об изображении (например, карты, данных с приемника GPS, и других типов данных) для определения начальных значений каждого из ваших классов. Задайте Рабочие области (AOI) поблизости от каждой точки с файловыми координатами, указанными в таблице и дайте названия эталонам. Для создания каждого эталона используйте курсор запросов (Inquire Cursor) , чтобы обратиться к интересующим координатам и свойства инструмента "Выращивания из затравки" (Region Growing Properties)
, чтобы обратиться к интересующим координатам и свойства инструмента "Выращивания из затравки" (Region Growing Properties) , а также кнопку этого инструмента Grow at Inquire (Строить область, начиная от указанных курсором запроса координат). Координаты даны в значениях Широты/Долготы (Lat/Lon). Перед тем, как вводить значения координат с клавиатуры, отключите флажок для значения Auto Apply (Автоматическое обновление). После создания эталона не забудьте внести его в таблицу CellAray окна Signature Editor (редактор эталонов). Сохраните файл эталонов, как xrhine_hybrid.sig.
, а также кнопку этого инструмента Grow at Inquire (Строить область, начиная от указанных курсором запроса координат). Координаты даны в значениях Широты/Долготы (Lat/Lon). Перед тем, как вводить значения координат с клавиатуры, отключите флажок для значения Auto Apply (Автоматическое обновление). После создания эталона не забудьте внести его в таблицу CellAray окна Signature Editor (редактор эталонов). Сохраните файл эталонов, как xrhine_hybrid.sig.
96

|
Class |
Lat |
Lon |
River |
(Река) |
48 13 2.69 |
7 39 16.53 |
Lake |
(Озеро) |
47 59 56.49 |
7 37 16.00 |
Pine Forest |
(Сосновый лес) |
48 00 56.94 |
7 39 58.37 |
Deciduous Forest (Лиственный лес) |
47 48 0.96 |
7 38 47.34 |
|
Barley Fields |
(Ячменные поля) |
47 48 4.00 |
7 30 26.11 |
Wheat Fields |
(Пшеничные поля) |
47 46 39.87 |
7 27 28.17 |
Bare Soil |
(Обнаженные почвы) |
47 50 27.31 |
7 31 40.94 |
Grass |
(Трава) |
47 57 45.97 |
7 27 47.88 |
Scrub Land |
(Кустарники) |
48 03 31.53 |
8 02 57.98 |
Urban (Урбанизированные территории) |
47 58 48.02 |
7 29 21.06 |
|
4.В меню редактора эталонов (Signature Editor) выберите Classify→Unsupervised
(Классификация методом кластерного анализа). В открывшемся диалоге классификации используйте как входные данные (Input) файл xrhine_rectify.img и его файл эталонов. Введите имя выходного файла результатов классификации (кластеризации) (Output Cluster Layer) –xrhine_hybrid_unsupervised.img. Для выходного набора эталонов (Output Signature Set) введите имя xrhine_hybrid_unsupervised.sig
5.В строке Количество классов (Number of Classes) введите 10, что соответствует количеству только что созданных 10-ти эталонов.
6.Нажмите на кнопку Color Scheme Options (Опции выбора цветовой схемы). Отметьте опцию Approximate True Color (Выбрать аппроксимирующие цвета). Эта операция позволит автоматически присвоить каждому классу определенный цвет (средний по классу на синтезированном изображении), а не создавать черно-белое результирующее изображение. Нажмите Close (Закрыть).
7.В опциях процесса (Processing Options) установите максимальное число итераций (Maximum Iterations) - 25. Возможно, выполнение такого большого числа итераций потребует значительного времени, но зато это число не станет ограничением по точности, установленной порогом сходимости.
8.Порог сходимости (Convergence Threshold) это процент пикселов, которые не изменили своей принадлежности к определенному классу при выполнении последней итерации. Оставьте предложенные по умолчанию порог сходимости (Convergence Threshold) и коэффициенты прореживания (Skip Factors). Нажмите ОК.
97
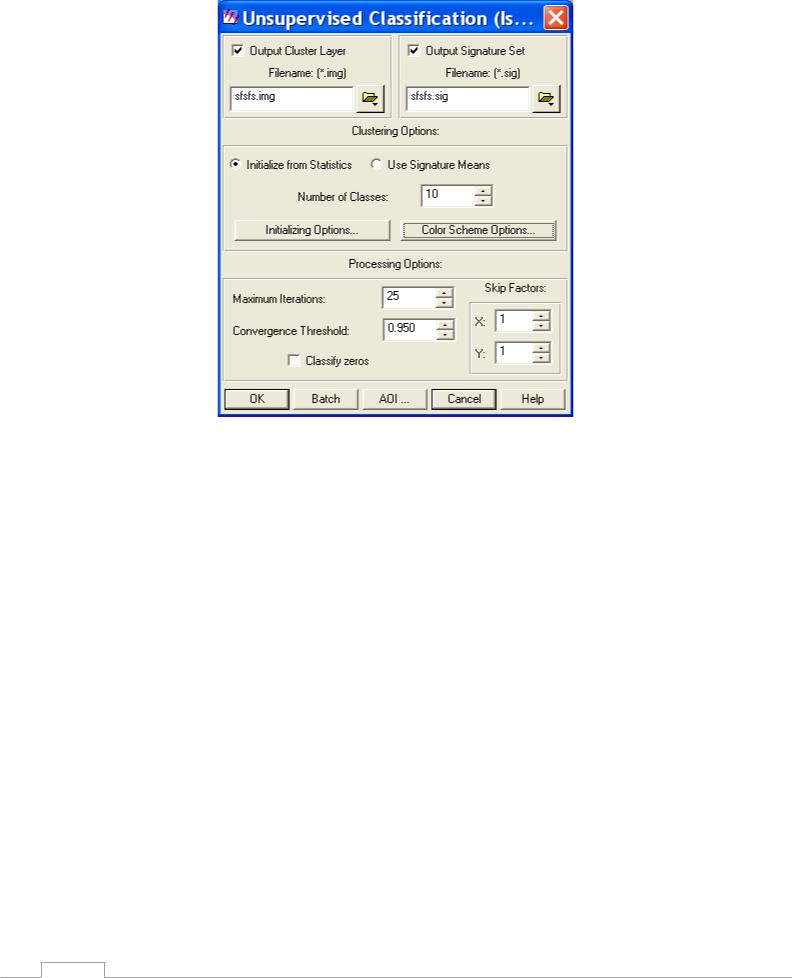
9.На панели инструментов Вьювера выберите кнопку Open Layer (Открыть слой) и загрузите во Вьювер только что созданный файл xrhine_hybrid_unsupervised.img. Нажмите ОК. Убедитесь, что вам удалось создать тематический растр, состоящий из указанных в таблице классов.
10.Безусловно, желательно сравнить полученное изображение с результатом обычной классификации с обучением при условии использования тех же самых эталонов. В меню редактора эталонов (Signature Editor) выберите Classify→Supervised Classification
(Классификация с обучением (Эталонная классификация)). Вы можете использовать параметры классификации из выполненного ранее упражнения или задать новые параметры. Назовите ваш выходной файл xrhine_hybrid_supervised.img. Чтобы запустить процесс, нажмите ОК.
11.Теперь у вас есть два тематических растровых изображения, полученных разными способами. Откройте оба изображения в одном и том же Вьювере. В меню Вьювера выберите Utility→Swipe (Утилиты→Шторка), чтобы обнаружить незаметные сначала отличия результатов классификации. Чтобы визуально обнаружить изменения, используйте также операцию масштабирования (Zoom in).
12.Чтобы увидеть более детально, насколько отличаются результаты классификаций этими двумя методами, используйте редактор атрибутов (Attribute Editor). Выбрав в меню Вьювера Raster→Attributes, вы увидите информацию об атрибутах верхнего изображения, загруженного во Вьювер. Для того, чтобы получить информацию о втором изображении, в меню Главной Панели IMAGINE выберите Tools→ Edit Raster Attributes (Инструменты→Редактировать атрибуты растрового изображения). Выберите File→Open (Файл→Открыть) и выберите имя второго файла.
98

Вопросы:
1.Какое самое заметное различие между результатами двух классификаций?
2.Можно ли точно определить, что пикселы изменили принадлежность какому-либо определенному
классу - например, пикселы, принадлежавшие к классу "Grass" (трава) на одном изображении
принадлежат классу "Agriculture" (Агрокультуры) на другом изображении?
99

Для заметок
100
