
ErdasImagine_Методичка
.pdf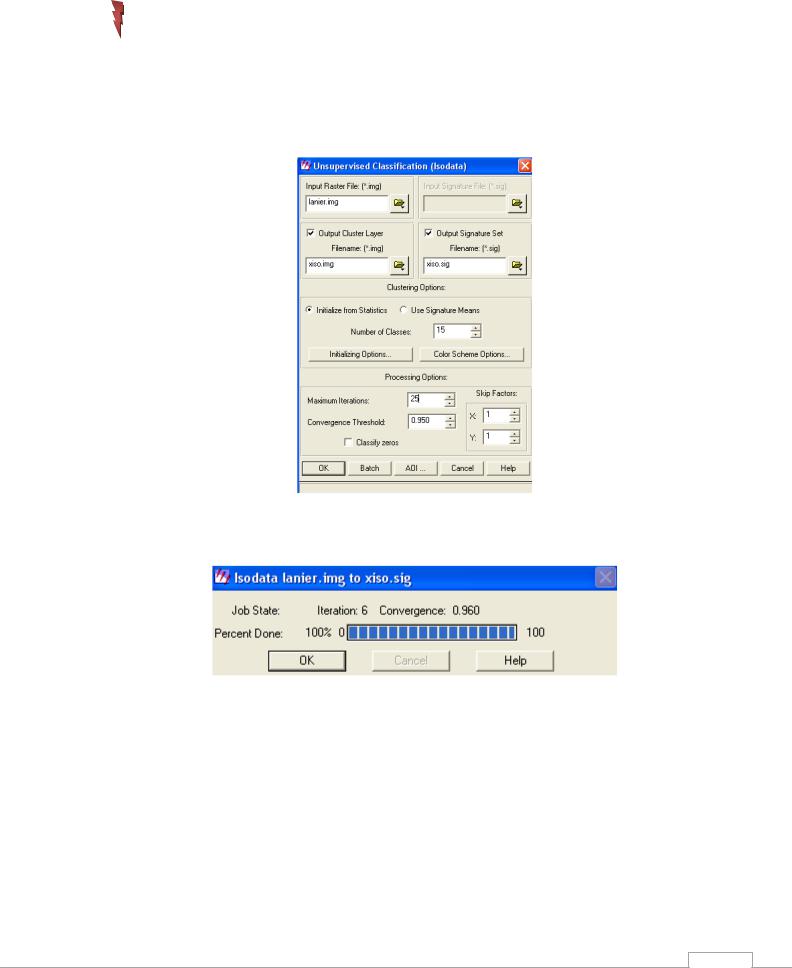
Порог сходимости (Convergence Threshold) это процент пикселов, которые не изменили своей принадлежности к определенному классу при выполнении последней итерации. Этот порог является показателем достаточной степени устойчивости полученного решения. При установке значения 0.950, если 95% пикселов изображения не изменили принадлежности к классу при переходе к следующей итерации, процесс можно завершить.
6. Оставьте предложенные по умолчанию порог сходимости (Convergence Threshold) и Фактор прореживания (Skip Factor).
7. Нажмите ОК. Перед вами появится окно состояния процесса, в котором вы сможете отслеживать номер текущей итерации и величину сходимости.
8. Откройте в новом вьювере созданный вами файл xiso.img. В меню вьювера откройте Raster→Attributes… (Растр→Атрибуты…). Убедитесь, что вам удалось создать желаемое количество тематических классов.
51
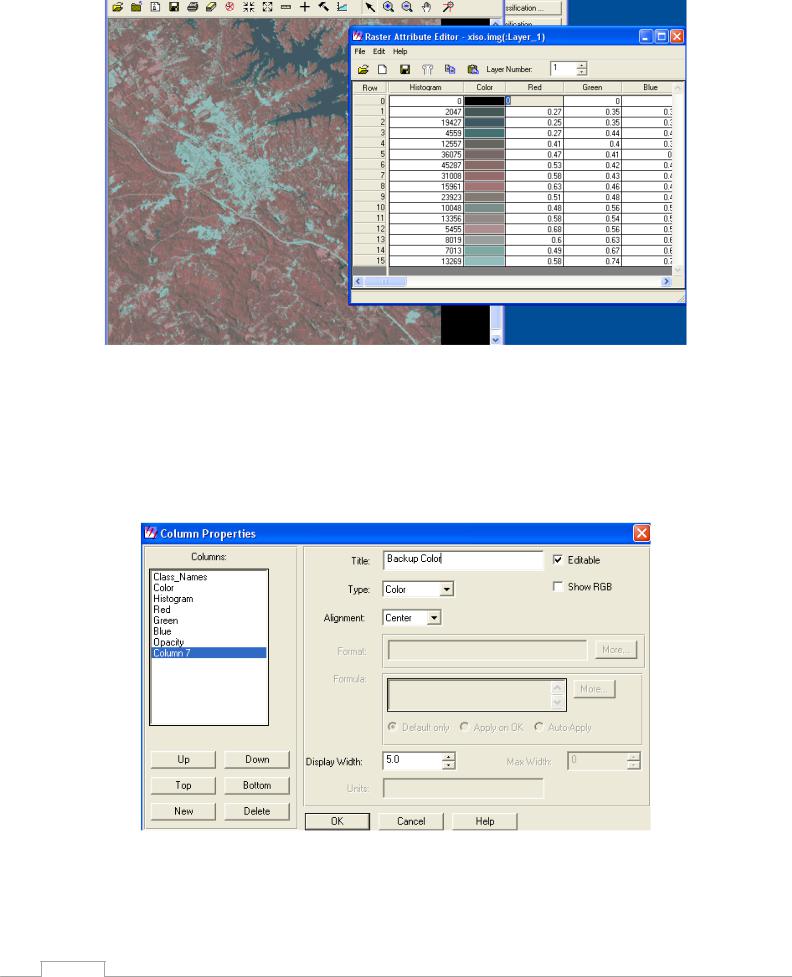
9. В строке инструментов Редактора Атрибутов (Attribute Editor) щелкните по кнопке
Column Properties  (Свойства Колонки). Выберите в левой части окна колонку Class_Names и щелкните кнопку Top (На первое место), тем самым изменив порядок колонок. Значение видимой ширины колонки (Display Width) установите 100.
(Свойства Колонки). Выберите в левой части окна колонку Class_Names и щелкните кнопку Top (На первое место), тем самым изменив порядок колонок. Значение видимой ширины колонки (Display Width) установите 100.
10. Теперь выберите колонку Color и нажмите кнопку Up (Вверх), переместив колонку на второе место в таблице. Обратите внимание, что опции Editable (Редактировать) и Show RGB (Показать значения RGB) сейчас доступны.
11.Создайте новую колонку для временного переопределения цветов классов. Для этого нажмите кнопку New (Новая колонка). Введите заголовок (Title) – Backup Color (Дубльцвет). Нажмите кнопку Up (Вверх), переместите эту колонку на третье место в таблице. Из
52
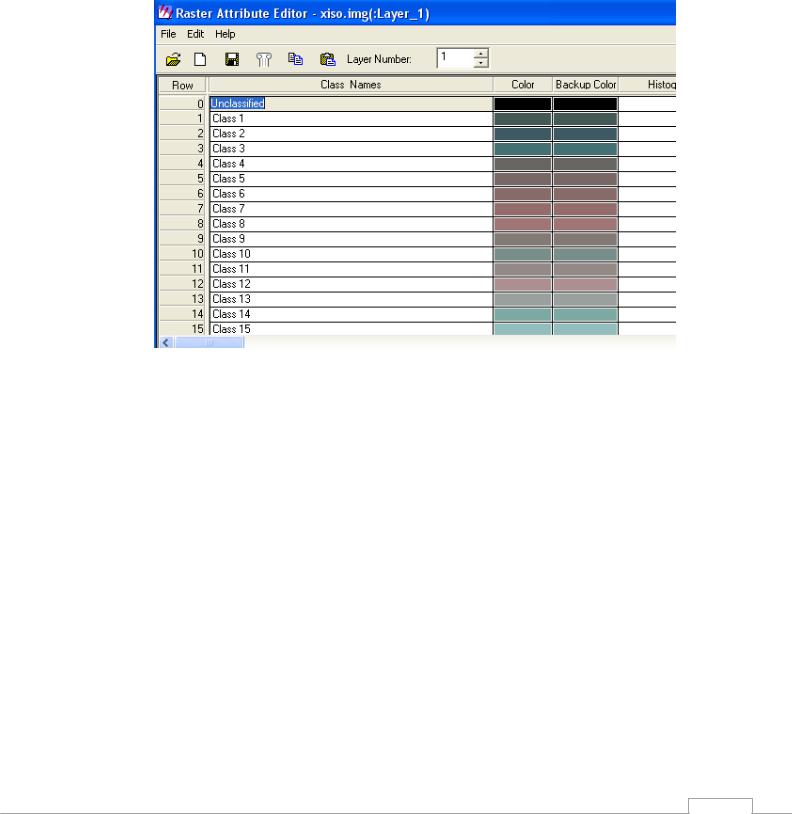
падающего меню Type (Тип) выберите строку Color (Цвет). Нажмите ОК, чтобы закрыть диалог свойств колонки (Column Properties).
12. Скопируйте цвета из колонки цвета классов (Color) в колонку дубль-цвета (Backup Color). Этот шаг нужен для того, чтобы всегда оставалась возможность возвратиться к исходному цвету классов, несмотря на любые изменения в процессе работы. В редакторе атрибутов (Attribute Editor) выберите колонку Цвет (Color). В контекстном меню нажмите Copy (Копировать). Затем выберите колонку дубль-цвета (Backup Color) и нажмите Paste (Вставить).
13.Измените размер и местоположение диалога редактора атрибутов так, чтобы не закрывался Вьювер с классифицированным изображением.
14.Приступайте к редактированию колонки с названиями классов (Class_Names) и колонки цвета классов (Color). Цвет классов можно менять произвольно, поскольку при необходимости вы можете восстановить первоначальный цвет класса. Восстановить исходный цвет можно используя функцию отмены последнего внесенного изменения
Edit→Undo Last Edit, или, копируя исходные цвета из колонки Backup Color.
15. Чтобы посмотреть какие пиксели изображения относятся к конкретному классу, нужно временно изменить цвет этого класса на более яркий. Измените временно цвет первого класса на более яркий. Выделите первый класс (Class1) и нажмите ячейку с цветом первого класса. Присвойте ему красный цвет (Red). Теперь пикселы, принадлежащие первому классу отчетливо видны на снимке и их можно четко идентифицировать, как класс водных объектов. Верните классу первоначальный цвет, нажав Edit→Undo Last Edit. В текстовом поле первого класса напечатайте Водохранилище.
53
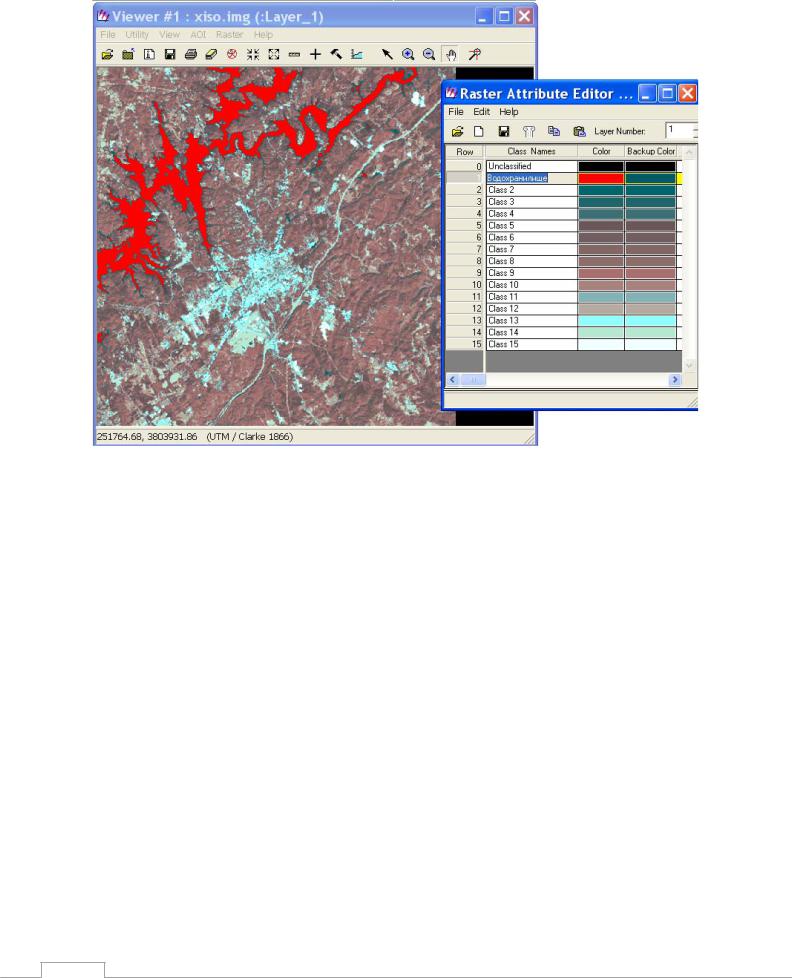
16. Повторите процесс распознавания принадлежности классов к определенным ландшафтам и типам землепользования для остальных 14 классов. Скорее всего, классифицированное изображение содержит следующие классы:
Озера Тень (затененные территории)
Смешанный лес Поля пшеницы
Сельскохозяйственные агрикультуры Влажные почвы «под паром» Луга, травы Обнаженные почвы
Районы малоэтажной застройки Центральные части городов Дороги Сухие почвы под паром
В вашем классифицированном изображении могут встретиться дублирующиеся классы и смешанные классы. В дальнейшем, используя иные методы, вы научитесь исправлять такую ситуацию.
54
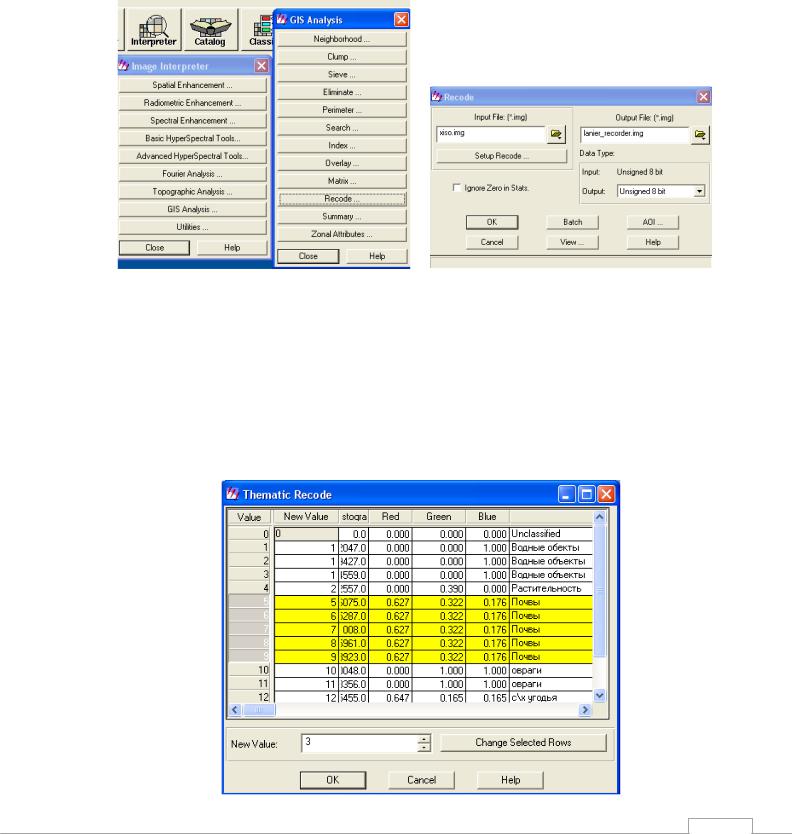
17.После того, как вы задали имена всех 15 классов, нажмите кнопку Save (Сохранить) и закройте редактор атрибутов (Attribute Editor).
18.На главной панели Erdas IMAGINE выберите Interpreter→GIS Analysis→Recode
(Интерпретация→Гис-анализ→Перекодировка). На экране появится диалог Recode (Перекодировка). В окне укажите имя входного файла – xiso.img. Введите имя выходного файла – lanier_recorder.img.
19. Нажмите кнопку Setup Recode (Задание параметров перекодировки). На экране появилась перекодировочная таблица Thematic Recode. Именно здесь можно объединить некоторые подобные классы в более общие категории. Для начала, щелкнув по заголовку колонки Value (Значение), выберите все классы, которые можно объединить в класс Водные объекты. В колонке NewValue (Новое значение) введите 1 и затем нажмите Change Selected Rows (Изменить выделенные строки). Эта процедура позволит вам создать единый класс «Вода». Повторите процедуру, чтобы создать общие классы «Лес», «Трава», «С/х культуры», «Урбанизированная территория», «Почвы» и другие, с новыми значениями соответственно 2, 3, 4 и т.д. Нажмите ОК.
55
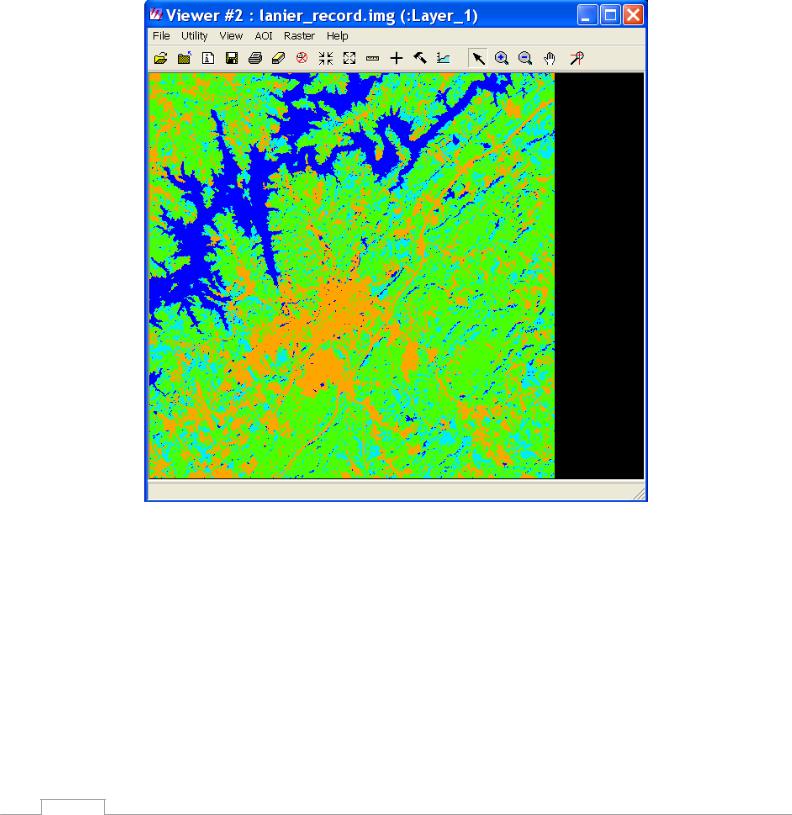
20.Внутри диалога Recorder нажмите ОК. следите за строкой состояния процесса и нажмите ОК после выполнения задания.
21.Откройте еще один Вьювер и загрузите изображение lanier_recorder.img используйте опцию Fit to Frame (Вписать в окно).
22.Обратитесь к редактору атрибутов (Raster→Attributes) и введите окончательные имена классов и итоговые цвета карты.
Вопросы:
1.Для чего используются Signature Means (средние значения эталонов)
2.Почему классы созданного вами изображения имеют неяркие цвета?
3.Какой класс объектов занимает самую большую часть изображения)
56
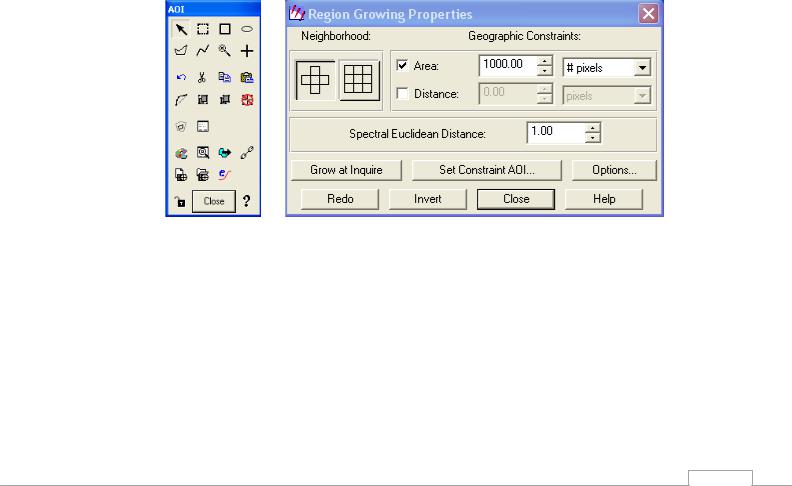
УПРАЖНЕНИЕ 11
СОЗДАНИЕ НАБОРА ЭТАЛОНОВ (SIGNATURE COLLECTION)
ОЦЕНКА КАЧЕСТВА ЭТАЛОНОВ (SIGNATURE EVALUATION)
Цель упражнения:
•Создание набора эталонов
•Инструментарий AOI (область интереса)
•Классификация с обучением
•Инструментарий «выращивание из затравки» (Region Grow Properties)
•Редактор эталонов (Signature Editor)
•Гистограммы (Histograms), статистики (Statistics), профили (Profiles), характеристики разделимости
(Separability)
•Диаграммы средних значений спектральных яркостей (Signature Mean Plot Tools)
•Оценка обучающих данных
Данные: космический снимок tm_860516.img
I. Создайте набор эталонов.
1.На панели инструментов Вьювера щелкните кнопку Open Layer (Открыть слой)  и загрузите файл tm_860516.img, вписав его в окно Вьювера (Fit to Frame).
и загрузите файл tm_860516.img, вписав его в окно Вьювера (Fit to Frame).
2.В меню Вьювера выберите AOI→Tools (Рабочая область→Инструменты) и AOI→ Seed Properties (Рабочая область→Определить параметры). С помощью появившегося диалога, используя рабочие области (AOI) вы сможете создать эталоны.
3. На Главной панели Erdas IMAGINE выберите Classifier→Signature Editor
(Классификация→Редактор эталонов). На экране появится диалог, содержащий таблицу CellArray создаваемых эталонов.
57
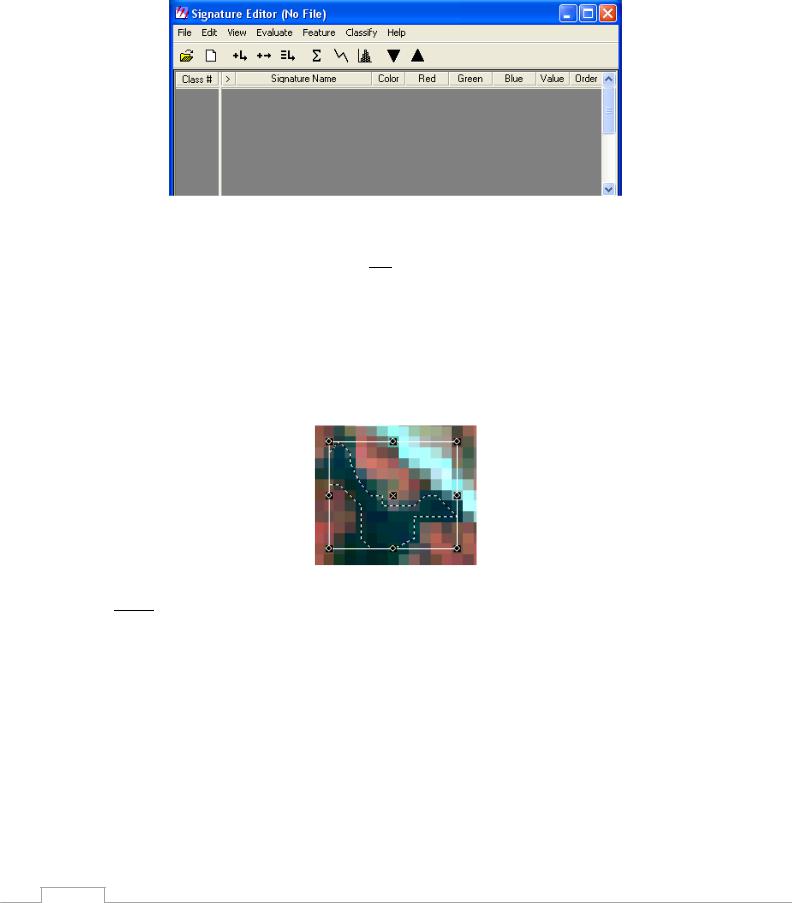
4.Внутри Вьювера визуально выберите водный объект, которой можно считать примером (эталоном) подобных объектов.
5.Выберите кнопку Create Polygon AOI  из набора инструментов Рабочей области. Как только вы переместите курсор на изображение во Вьювере, обычный курсор превратится в крестообразный.
из набора инструментов Рабочей области. Как только вы переместите курсор на изображение во Вьювере, обычный курсор превратится в крестообразный.
6.Установите курсор на берегу и начните оцифровывать полигон, щелкая левой кнопкой мыши. Каждый щелчок левой кнопкой мыши будет соответствовать формирующей контур точке. Чтобы закончить оцифровку полигона, щелкните дважды левой кнопкой мыши. Вы выделил пример водной поверхности.
7. В редакторе эталонов (Signature Editor) выберите кнопку Create New Signature(s) from
AOI 
 (Создать новый эталон из рабочей области) или используйте пункт меню Edit→Add (Редактировать→Добавить). Таким образом, область снимка, выделенная с помощью AOI, спектральные характеристики пикселов этой рабочей области будут добавлены в редактор эталонов.
(Создать новый эталон из рабочей области) или используйте пункт меню Edit→Add (Редактировать→Добавить). Таким образом, область снимка, выделенная с помощью AOI, спектральные характеристики пикселов этой рабочей области будут добавлены в редактор эталонов.
58
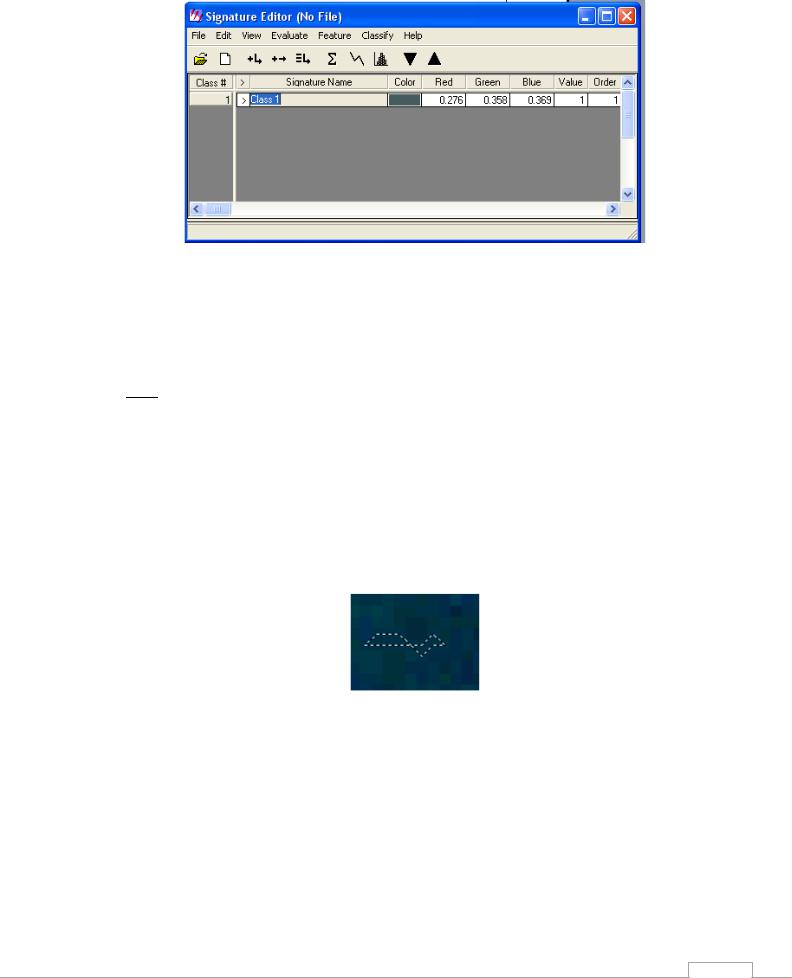
8. Используйте редактор, чтобы задать имя первого класса (Class1). Для этого в текстовом поле введите имя эталона – Water1.
Для использования в качестве эталона в классификации нужно выделить одну или несколько рабочих областей. Повторите процесс, добавив еще четыре эталона, представляющих разные классы ландшафта и использования земель.
9. Из набора инструментов работы с рабочей областью (AOI) выберите кнопку Region Grow
AOI 
 (Выращивание «из затравки»). Теперь, если вы переместите курсов на изображение во Вьювере, то увидите, что он имеет крестообразный вид. Переместите курсор в центр любого другого из озер. Щелкните по клавише, чтобы запустить процесс «выращивание полигона из пикселя-затравки».
(Выращивание «из затравки»). Теперь, если вы переместите курсов на изображение во Вьювере, то увидите, что он имеет крестообразный вид. Переместите курсор в центр любого другого из озер. Щелкните по клавише, чтобы запустить процесс «выращивание полигона из пикселя-затравки».
10.Область, только что выращенная из затравки, достаточно мала, поскольку значение Spectral Euclidean Distance (Евклидово расстояние в пространстве спектральных характеристик) в диалоге Region Growing Properties (Свойства инструмента «выращивание из затравки») по умолчанию равно 1. Измените это значение на 5 и нажмите кнопку Redo (Перестроить с новыми параметрами, используя тот же пиксель в качестве начального).
11.После ввода нового значения евклидового расстояния будет вычислен регион. Обратите внимание, как влияет эта величина на форму и размер региона; измените значение евклидового расстояния на 10 и проанализируйте произошедшие изменения.
59
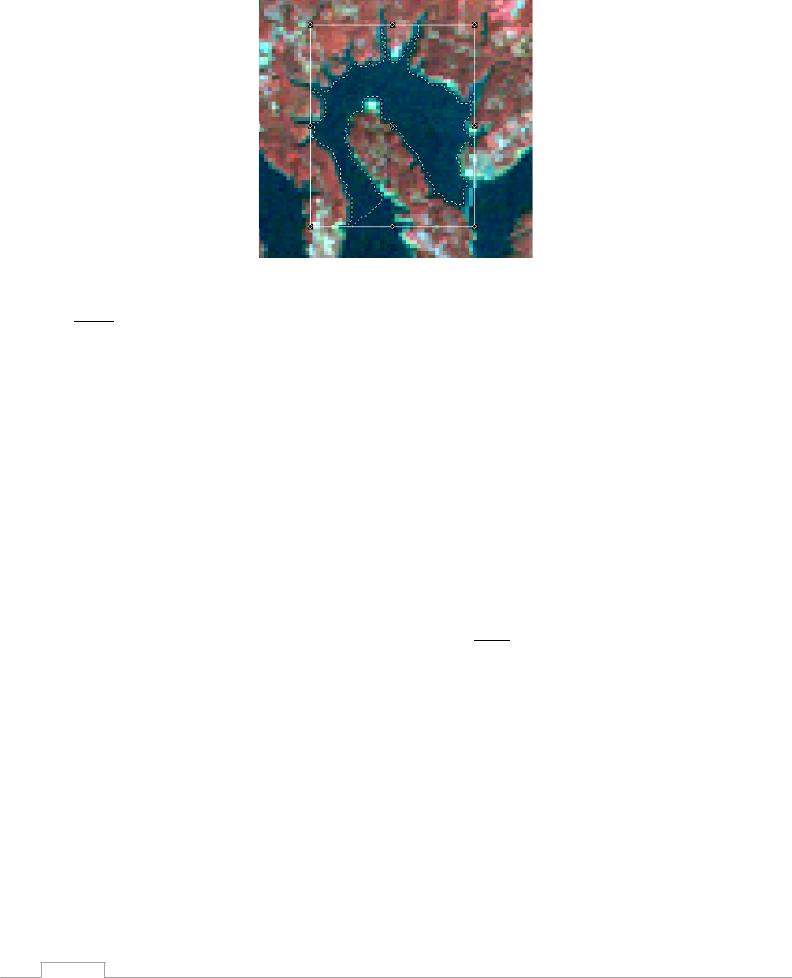
12. Построенный вами регион будет использоваться в качестве эталона в классификации. В
Редакторе Эталонов (Signature Editor) выберите кнопку Create New Signature

 (Создать новый эталон). Эта операция добавит информацию о спектральных характеристиках пикселов в переделах области интереса (AOI) в Редактор Эталонов. После добавления назовите новый класс Water2.
(Создать новый эталон). Эта операция добавит информацию о спектральных характеристиках пикселов в переделах области интереса (AOI) в Редактор Эталонов. После добавления назовите новый класс Water2.
13.Повторите процесс «выращивания региона из затравки» и добавьте еще несколько эталонов, представляющих различные типы ландшафта. Не дублируйте классы из первого набора эталонов.
14.В меню Редактора Эталонов выберите File→Save (Файл→Сохранить). Назовите сохраняемый файл tm_860516.sig. Нажмите ОК
II. Оцените качество созданного набора эталонов
15.Файл эталонов tm_860516.sig должен быть открыт в Редакторе Эталонов (Signature Editor). Выберите два класса, совершенно отличные друг друга по спектральным характеристикам. Например, это может быть класс лесов (Forest) и класс лугов с травой (Grass) выберите строки с этими классами (подсветите их желтым цветом).
16.Нажмите на кнопку Display Histogram Window  (Вывести на экран окно с гистограммами) и перед вами появится диалоговое окно работы с гистограммами (Histogram Plot Control Panel). В этом окне щелкните кнопки All Selected Signature (Все выбранные гистограммы) и All Bands (Все каналы съемки), а затем нажмите кнопку Plot (Нарисовать график).
(Вывести на экран окно с гистограммами) и перед вами появится диалоговое окно работы с гистограммами (Histogram Plot Control Panel). В этом окне щелкните кнопки All Selected Signature (Все выбранные гистограммы) и All Bands (Все каналы съемки), а затем нажмите кнопку Plot (Нарисовать график).
17.Измените размер и расположите диалоговые окна так, чтобы открытые Вьюеры и диалоговые окна были доступны одновременно. Графики на экране содержат по две гистограммы, причем, цвет гистограммы соответствуют цвету эталона.
В каких спектральных зонах вы видите смешение эталонов? В каких они различаются лучше?
60
