
ErdasImagine_Методичка
.pdf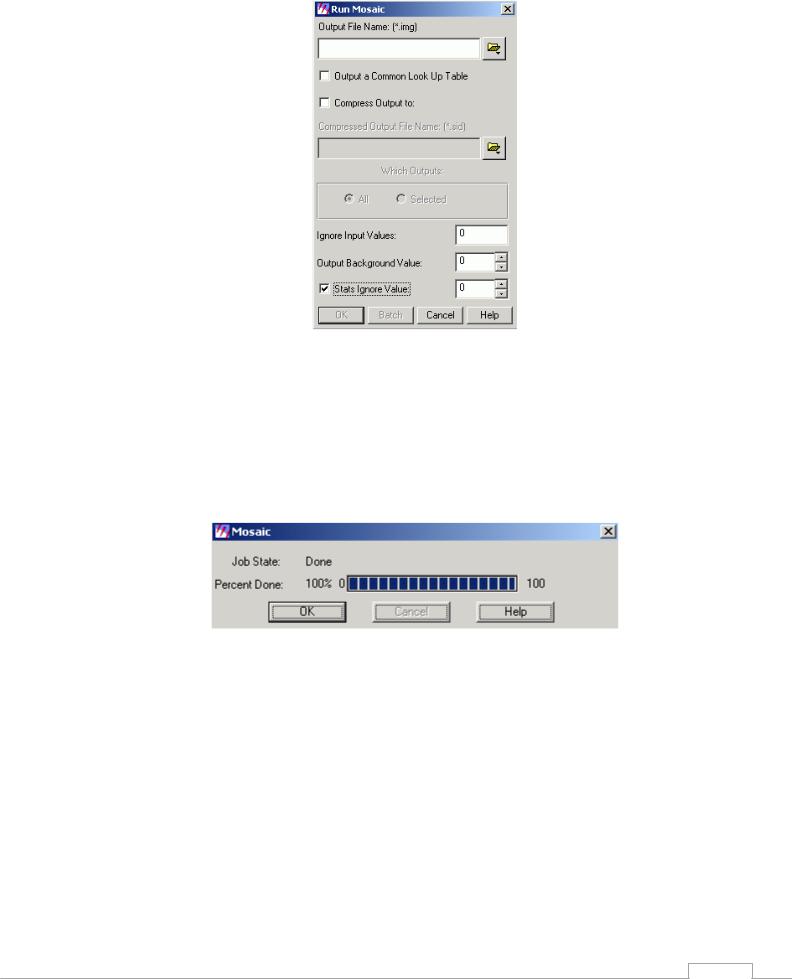
Итак, последняя стадия:
Переходите в режим выходных изображений  , затем нажимаете
, затем нажимаете  и попадаете в окно Output Image Options, здесь выбираете Union of All Inputs и нажимаете OK. Затем запускаете процесс создания мозаики - Process →Run Mosaic - прописываете имя выходного файла (т.е. мозаики), ставите галочку рядом со Stats Ignore Value (значение по умолчанию равно 0), и нажимаете ОК.
и попадаете в окно Output Image Options, здесь выбираете Union of All Inputs и нажимаете OK. Затем запускаете процесс создания мозаики - Process →Run Mosaic - прописываете имя выходного файла (т.е. мозаики), ставите галочку рядом со Stats Ignore Value (значение по умолчанию равно 0), и нажимаете ОК.
Все - процесс создания мозаики начался - остается только дождаться его завершения и нажать ОК. В процесс создания мозаики состояние процесса и выполняемых действий будет отражаться в окне Job Status dialog. После того, как процесс будет завершен, кнопка ОК станет активной и статус процесса будет "100% complete". Нажимаете OK.
Теперь, чтобы увидеть результат проделанной работы, открываете изображение во ьювере (ERDAS) или в ArcGIS и проверяете качество созданной мозаики.
41
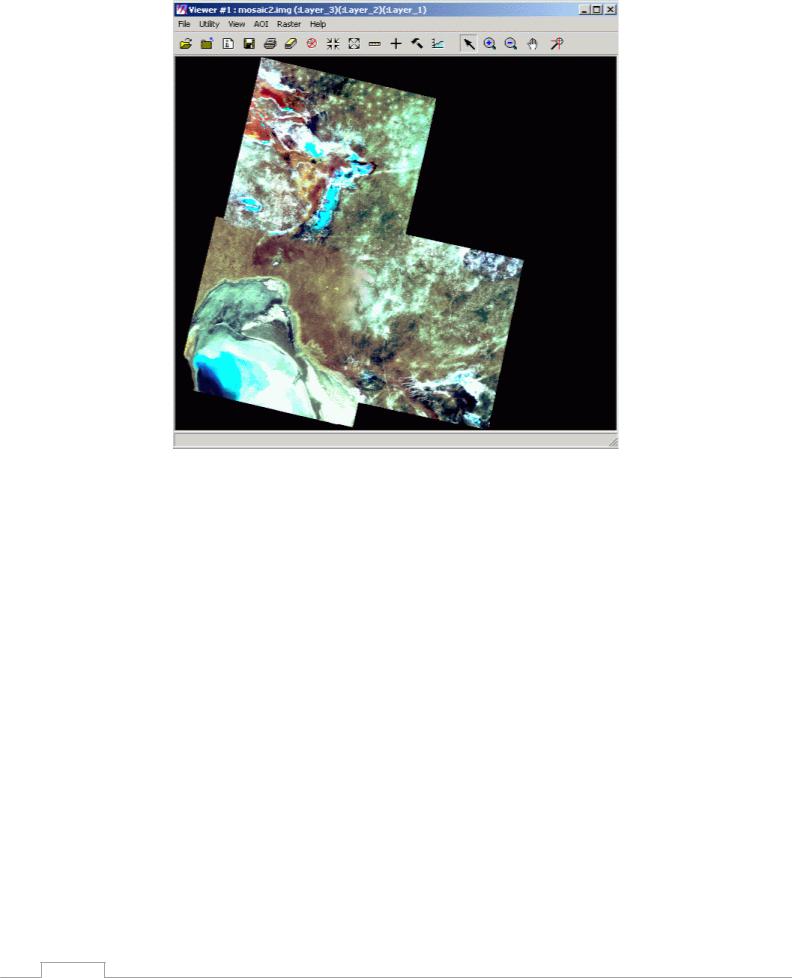
Вопросы:
1.Почему файлы, загруженные во Вьювер, имеют разный контраст?
2.В какой проекции находится каждый снимок?
3.Какой снимок будет использоваться при выравнивании контраста (Histogram
matching)?
4.Кроме создания выходного изображения с использованием рабочей области (АOI), назовите другие возможности для задания границ файла-мозаики?
42
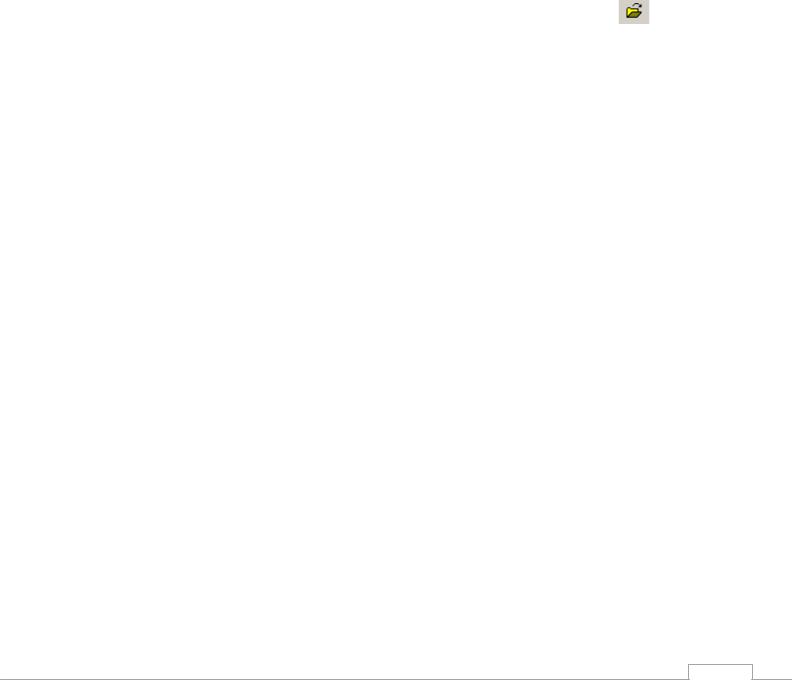
Упражнение 8
ВЫРЕЗАНИЕ ЧАСТИ ИЗОБРАЖЕНИЯ (CREATING A SUBSET)
Цель упражнения: Вырезать фрагмент изображения по границе Области Интереса - Рабочей области (Area of Interest - AOI). Полученное изображение должно иметь меньшее количество слоев, чем исходное.
Задание 1 Отобразить снимок в окне Вьювера (шаг 1)
Задание2 Используя АОI (область интереса), очертить пространство вырезаемого фрагмента изображения (шаги 2-4).
Задание 3 Установить Subset Utility Parameters (Параметры вырезки)(шаг 5). Задание 4 Вывести во Вьюер вырезанное изображение (шаг 8)
Входные данные: germtm.img, german
Выходные данные: несколько спектральных каналов вырезанного фрагмента снимка
Landsat TМ
Инструменты: АОI (область интереса), Subset (Вырезка), Inquire Вох (Рамка запроса)
1. На панели инструментов Вьюера |
нажмите кнопку Ореn |
Layrs. |
Впишите |
во Вьювер (Fit to Frame) снимок |
germtm.img. Поверх |
снимка |
|
germtm.img во Вьюере откройте покрытие german. Если в учебной директории нет готового покрытия german, то нужно сначала импортировать его из файла german.e00 (это файл в обменном формате АRС Interchange), либо воспользоваться результатами Упражнения 1.
2.Вы вырезаете фрагмент изображения, который приблизительно соответствует границам покрытия german. В ERDAS Imagine есть несколько путей для решения этой задачи:
•ввести заранее известные координаты границ вырезки в диалоге Subset
•графически очертить прямоугольник фрагмента изображения, используя Inquire Вох
•оцифровать (digitize) во Вьювере границы области интереса (АОI) произвольной формы, по которым будет вырезан фрагмент
В данном упражнении используется 3-й метод.
3.В меню Вьюера выберите АOI→Тооls (Область интереса/Инструменты). Из набора (палетки) инструментов выберите инструмент Сreate Polygon AOI (Создать полигональную область интереса). Вернитесь в окно Вьювера и очертите область интереса (АОI), которая приблизительно соответствует границам покрытия german.
4.Используйте правую кнопку мыши для вызова Контекстного Меню и выберите из него Inquire Вох (Рамка запроса). В появившемся диалоге выберите Fit to АОI (Вписать в Область Интереса). Это позволит исключить нулевые значения пикселов подложки за пределами рамки запроса.
5.На Главной Панели IMAGENE выберите Data Prep→Subset Image (Подготовка данных→Вырезать фрагмент изображения). Выберите файл germtm.img как входной файл (Input file). Выберите директорию выходного файла (Output file) и назовите его xsubset.img. Нажмите на кнопке From Inquire Box (Из Рамки запросов) и вы увидите, что значения координат вырезаемого фрагмента изменятся.
43
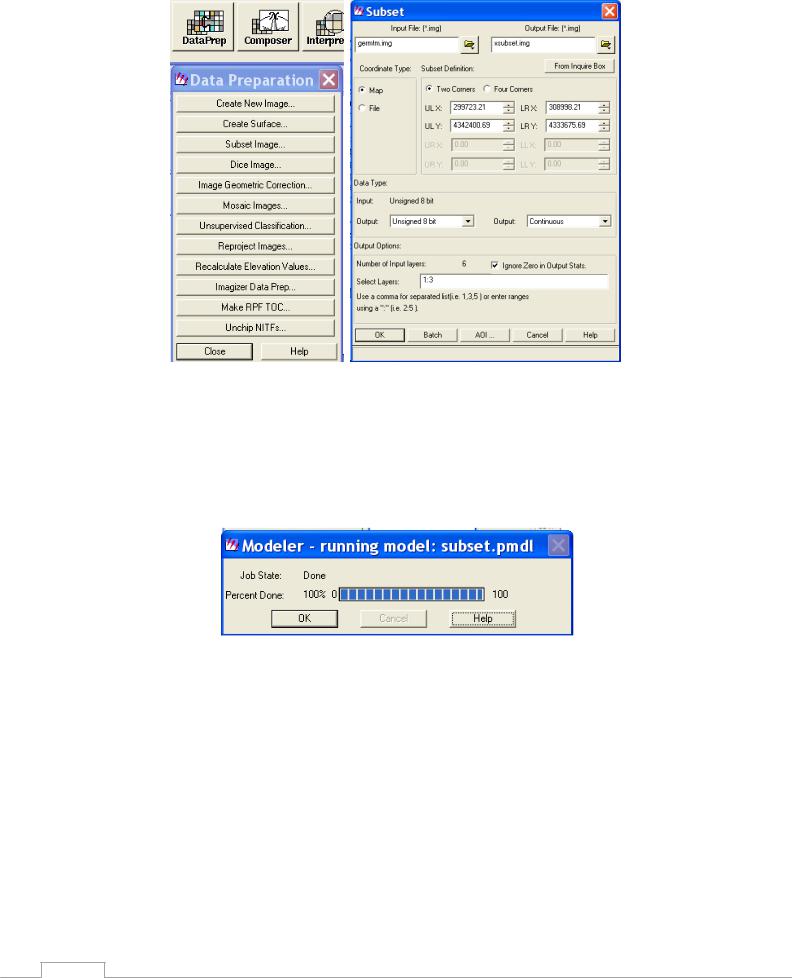
6.Нажмите Ignore Zero in Output Stats (Игнорировать нули в выходной статистике). Укажите 1,2,3 спектральные каналы (1:3) в строке Select Layers (Выбрать слои). Выбрав только три слоя фрагмента изображения, вы, конечно, уменьшите его размер, но сможете использовать только эти слои при дальнейшем анализе фрагмента изображения. Нажмите на кнопке АОI (Область интереса) и, в появившемся окне Choose АОI (Выбор области интереса), включите опцию Viewer (Из Вьювера). Нажмите ОК в окне выбора области интереса. Чтобы запустить процесс нажмите ОК и в диалоге Subset. После окончания выполнения процесса, нажмите ОК в строке состояния.
7.Откройте новый Вьюер, используя кнопку Viewer на Главной Панели IMAGINE. Откройте созданный Вами в данном упражнении растровый файл xsubset.img, чтобы убедиться, что фрагмент был вырезан корректно.
Ответьте на вопросы 1 и 2.
44
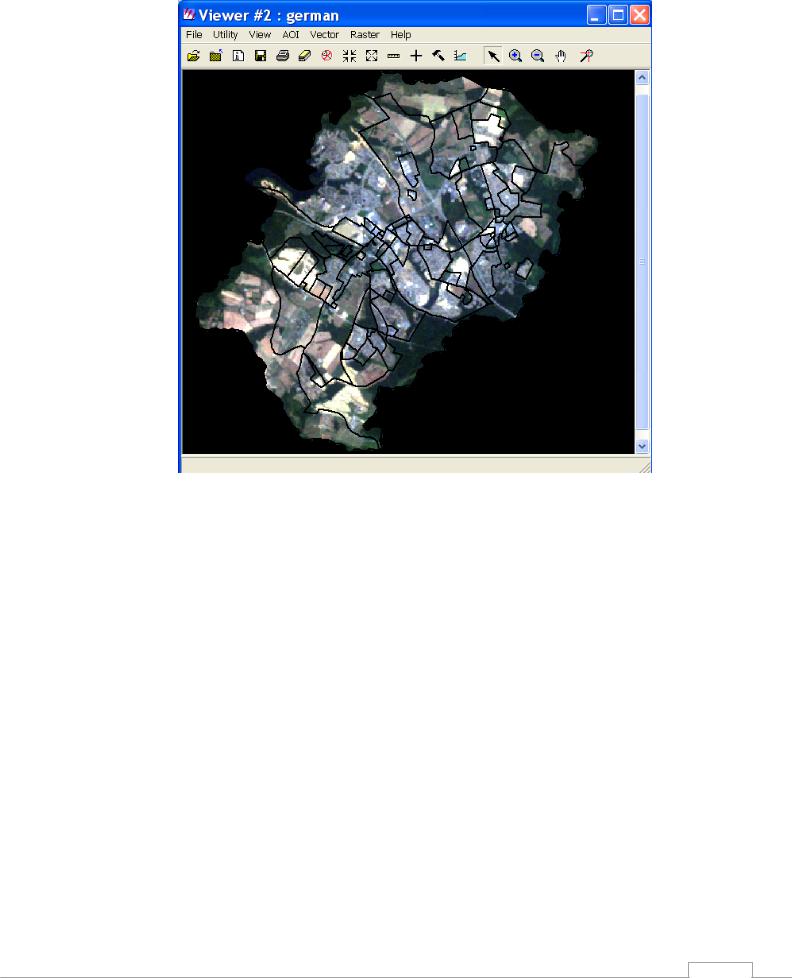
Вопросы:
1.Как будет выглядеть фрагмент изображения, если при его создании вы использовали Область интереса, но не "подгоняли" размеры и положение рамки запросов (Inquire Вох) к размерам и положению области интереса (АOI)?
2.Если бы вам захотелось вырезать фрагмент изображения в пределах простирания
(Ехtent) покрытия german, чем бы отличался процесс вырезки фрагмента (Subset) от только что выполненного вами?
45
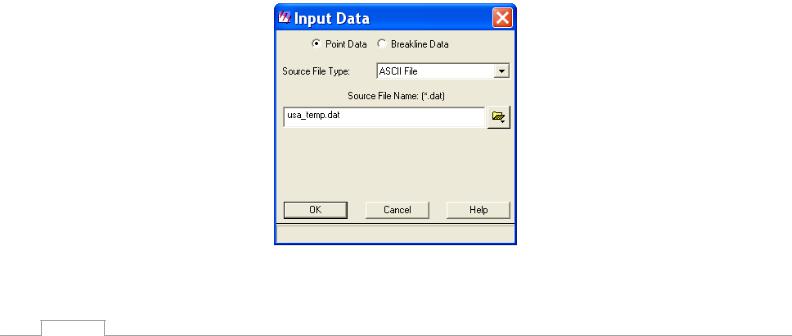
Упражнение 9
СОЗДАНИЕ ПОВЕРХНОСТЕЙ (SURFACE GENERATION)
Цель упражнения: Создать растровое изображение путем интерполяции значений точек, хранящихся в файле ASCII.
Задание 1 Отобразить ASCII -файл в текстовом редакторе (Text Editor) (шаг 1)
Задание 2 Прочитать ASCII -файл, используя утилиту Создать Поверхность (Create Surface Utility) (шаги 2-4)
Задание 3 Задать параметры поверхности (Define Surface parameters) и создать файл поверхности (шаги 5 -6)
Задание 4 Раскрасить выходной файл (шаги 7-8)
Задание 5 Актуализируйте информацию об изображении (Image info) (шаги 9-10) Задание 6 Наложить во Вьювере векторное покрытие на изображение поверхности
температур (шаг 11)
Входные данные: точечные отсчеты температур в ASCII –файле usa_temp.txt Выходные данные: IMG -файл поверхности
Инструменты: Инструментарий создания поверхности (Surfacing Tool), кнопка Show Information (Показать информацию)
1. Запустите Erdas Imagine и выбрав в меню Главной Панели IMAGINE Tools→Edit Text Files (Инструменты→Редактировать текстовый файл), вызовите текстовый редактор. В меню редактора выберите File→Open (Файл→Открыть). Выберите файл usa_temp.txt. В текстовом редакторе появился ваш файл с точками. Сохраните файл точек с расширением .dat, для того, чтобы в следующих шагах воспользоваться им при построение поверхности. На главной панели редактора выберите File→Save as ( Файл →Сохранить как), в диалоговом окне сохранения укажите ASCII Data fail (*.dat) для поля File of type (Тип выходных данных). Назовите выходной файл usa_temp.dat и сохраните его в свою рабочую папку нажав OK.
Ответьте на вопрос 1.
2. На Главной Панели IMAGINE выберите Data Prep→Create Surface (Подготовка данных→Создать поверхность). Появился инструментарий для создания 3-х мерной поверхности.
3. Щелкните кнопку Read New Data  (Считать новые данные). Как тип файлаисточника (Source File Type) выберите ASCII file. Перейдите к папке, где хранится файл usa_temp.dat и выберите его в качестве источника. Нажмите ОК.
(Считать новые данные). Как тип файлаисточника (Source File Type) выберите ASCII file. Перейдите к папке, где хранится файл usa_temp.dat и выберите его в качестве источника. Нажмите ОК.
46
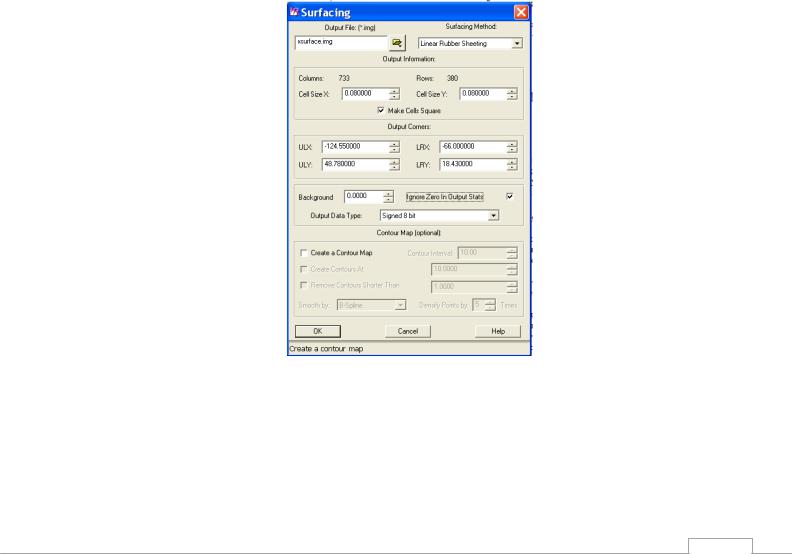
4. На экране появился диалог Import Options (Опции импорта). Просматривая файл в текстовом редакторе, можно заметить, что колонки разделены пробелом (выберите в качестве символа-разделителя (Separator Character) пробел (White Space), а строки - символом "новая строка" (выберите в качеств разделителя строк (Row Terminator Character) этот символ (New Line)). Оставив эти значения, если они были предложены по умолчанию, введите также количество строк, которые нужно пропустить (Rows to Skip): 6. Чтобы проверить корректную работу параметров импорта, откройте вкладку Input Preview (Предварительный просмотр).
Нужно изменить номера колонок так, чтобы координата X была в поле 2 (Field 2) и координата Y -в поле 1 (Field 1). Таким образом, вы корректно определите колонку широты как ось Y. Нажмите ОК.
Ответьте на вопрос 2.
5. Ваши точки теперь будут отображены на экране в окне инструментария построения поверхности – Surfacing Tool. Причем, все точки будут отмечены значком «X» в левой части таблицы, это означает, что все они будут использоваться в построении поверхности.
Нажмите на кнопку Perform Surfacing (Выполнить построение поверхности).
6. Для выходного файла (Output Field) введите имя xsurface.img. Задайте метод построения поверхности (Surfacing Method) – Linear Rudder Sheeting (Линейное преобразование по типу резинового листа). Используйте предложенное по умолчанию значение размера ячейки выходного файла (Output Cell Size). Включите флажок Ignore Zeros in Output Stats. (Игнорировать нули в статистике выходного файла). Нажмите OK в окне Surfacing и окне расчетов по завершению.
Ответьте на вопросы 3 и 4.
Обратитесь к главе "Image Interpreter" Вводного Курса ERDAS Imagine (Reference Manual) для получения более подробной информации об алгоритме построения поверхности.
7. Откройте во Вьювере изображение, отметив опцию Pseudocolor (Псевдоцвета). Использование этой опции позволит вам "раскрасить" изображение. В меню Вьювера выберите Raster→Attributes (Растр→Атрибуты). В таблице CellArray записи с 0 по 100-ую не содержат данных. Это данные температур от -128 до -28 градусов. Просмотрите их с помощью линейки прокрутки и выберите из остальных записей строки, в которых значение
47
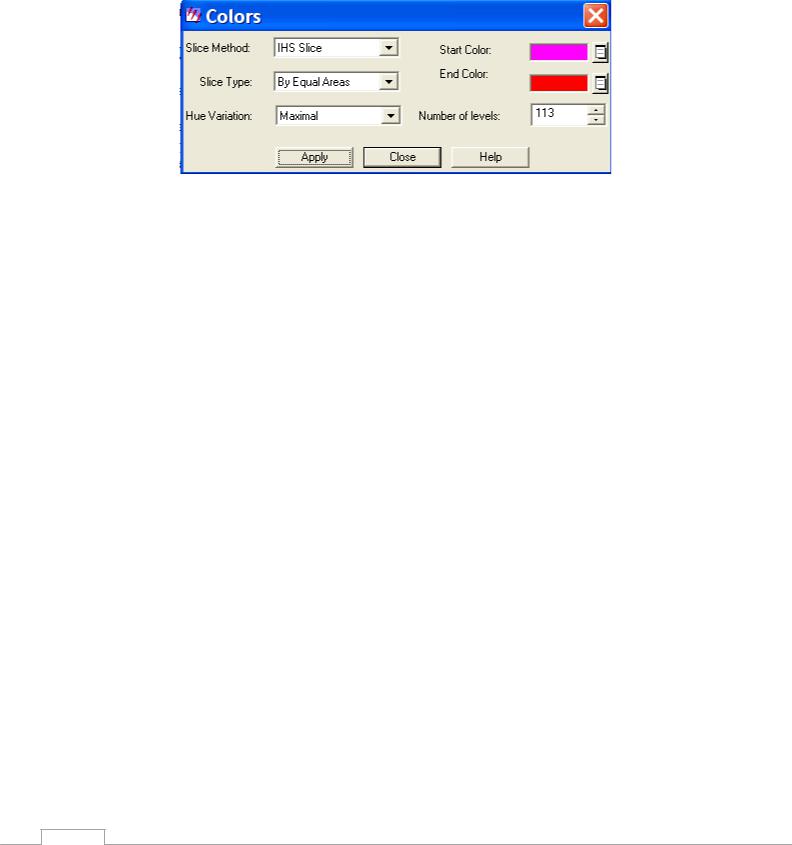
колонки Histogram отлично от нуля. Для выбора ненулевых записей вы также можете использовать команду Criteria (Критерий выбора) из меню Edit.
8. В меню редактора атрибутов растра (Raster Attribute Editor) выберите Edit→Colors (Редактировать/Цвет). Установите опцию Slice Type (Тип деления на интервалы) на By Equal Areas (По равным площадям). Нажмите Apply (Применить) в диалоге редактирования цвета. Теперь вам легче увидеть разницу в значениях пикселов. Выберите кнопку Save (Сохранить) в редакторе атрибутов растра и закройте (Close) диалог выбора цвета.
На панели инструментов Вьювера выберите кнопку Show Information (Показать информацию). Поскольку данное изображение было создано из ASCII -файла, автоматической связи изображения с картой и с информацией о проекции нет. Ответьте на вопрос 5.
9.Выберите Edit→Change Map Model (Редактировать→Изменить математическую модель карты). Выберите как проекцию Geographic(Lat/Long) (Географические координаты - Широта/Долгота). Чтобы обновить информацию во всех слоях, нажмите ОК.
10.Теперь выберите Edit→Add/Change Projection (Редактировать/Добавить/Изменить проекцию). Введите Geographic (Географические координаты), как проекцию (Projection type). Используйте сфероид Clark 1866 и выберите Undefined (Не определен, не задан) для параметра Datum (Датум). Нажмите ОК для обновления всех слоев. Поскольку вы внесли информацию о проекции, единицах измерения, сфероиде, нужно заново загрузить изображение во Вьюер, чтобы отобразить внесенные изменения.
11.Наложите на изображение во Вьювере векторную карту США. Для этого выберите кнопку Open File (Открыть файл). Измените тип открываемого файла (File Type) на Arc Coverage. Для того, чтобы найти домашнюю директорию, в которой хранятся покрытия, введите $IMAGINE_НОМЕ в строке Filename диалоге в разделе Directory
(Директория)→Enter. Появятся все поддиректории домашней директории с именем 930. Выберите директорию etc/backdrops/. Выберите покрытие usa и нажмите ОК.
12. Используя навыки приобретенные при выполнении упражнения 8, обрежьте изображении по контуру территории США.
48
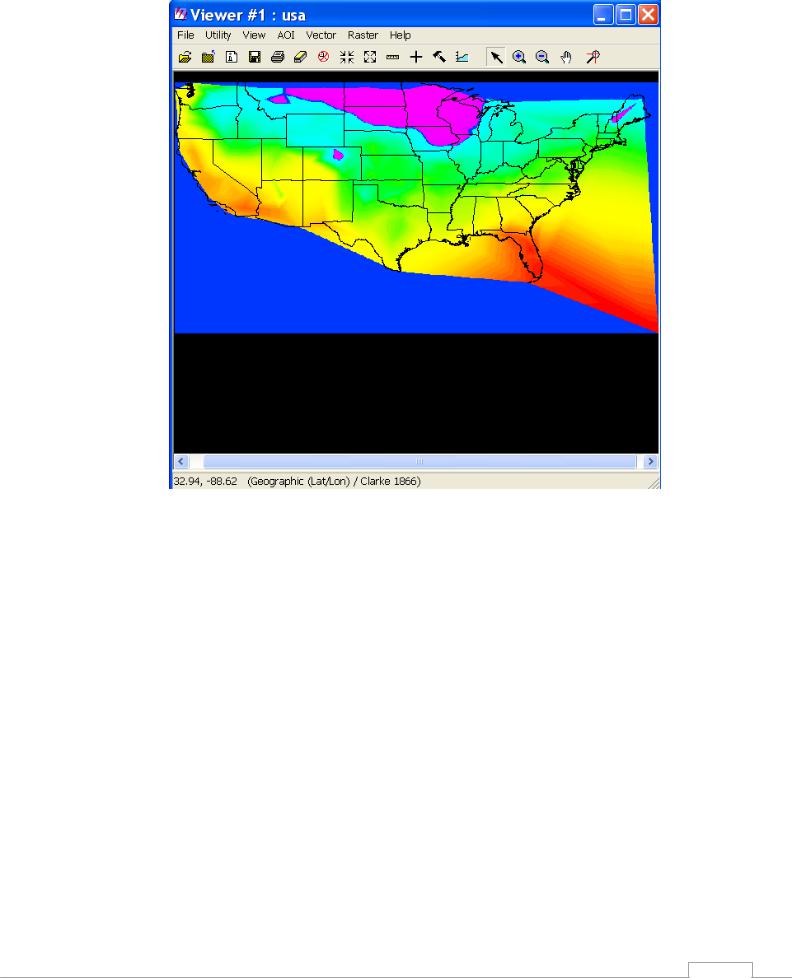
Вопросы:
1.Какие еще нерегулярные данные (заданные координатами X, Y, Z) можно импортировать, используя инструментарий построения поверхности (Surface Tool)?
2.Какие изменения нужно было бы внести в таблицу Column Mapping Cell Array, если бы
вфайле ASCII была еще одна колонка, содержащая номера точек?
3.Почему выходной тип данных, предложенный по умолчанию?
4.Для чего может быть изменен размер ячейки выходного изображения (Output Cell
Size)?
5.Как можно ввести информацию о проекции и других параметрах карты для этого набора данных?
49
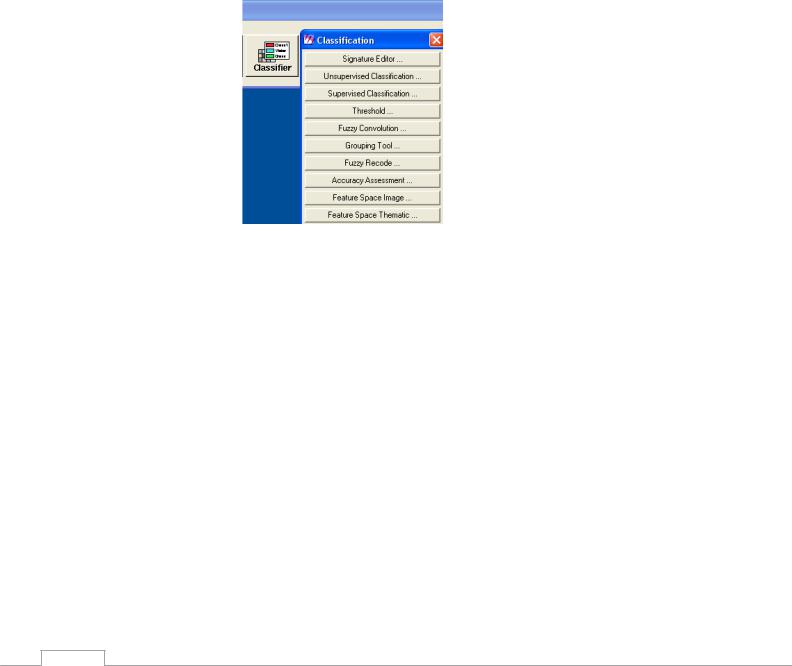
УПРАЖНЕНИЕ 10
АВТОНОМНАЯ КЛАССИФИКАЦИЯ (UNSUPERVISED CLASSIFICATION)
Цель упражнения:
•Использование инструмента Unsupervised Classification (Автономная Классификация)
•Определение количества классов автономной классификации.
•Методы классификации
•Создание тематического изображения
•Редактор атрибутов
•Задание имен классов
•Создание файла эталонов
Данные: космический снимок lanier.img
1. На главной панели Erdas IMAGINE выберите Classifier→Unsupervised Classification
(Классификация→Автономная классификация).
2.В открывшемся диалоге Unsupervised Classification определите входной файл (Input Raster File) lanier.img. Имя выходного тематического изображения (Output Cluster Layer)
введите xiso.img. Для выходного файла эталонов (Output Signature Set) введите xiso.sig.
3.Введите количество классов (Number of classes) 15. Нажмите кнопку Initializing Options (Начальные параметры). Выберите Principal Axis (Главные оси), чтобы исключить влияние возможной корреляции данных в разных спектральных зонах. Измените множитель стандартного отклонения (Standard deviations) на 2.00 и закройте диалог начальных параметров.
4.Нажмите кнопку Color Scheme Options (Выбор схемы цветопередачи). Включите флажок Approximate True Color (Приблизить раскраску к исходным цветам). Эта опция позволит присвоить каждому классу свой цвет, вместо того, чтобы создать полутоновое изображение (флажок GrayScale). Закройте диалог параметров цветовой схемы.
5.В диалоге Processing Options (Параметры процесса) установите максимальное число итераций (Maximum Iterations) равное 25. Возможно, это несколько увеличит время выполнения задания, зато количество итераций не станет ограничением и позволит классифицировать изображение с точностью, соответствующей заданному вами порогу сходимости.
50
