
ErdasImagine_Методичка
.pdf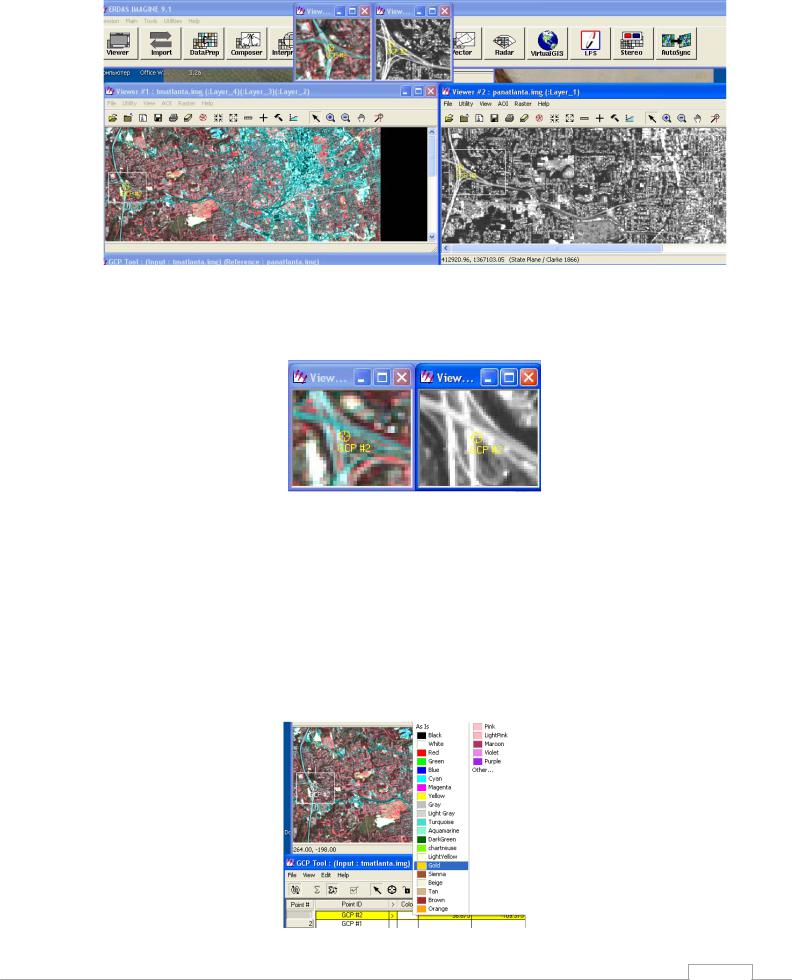
Нажмите кнопку Create GCP  (Создать опорную точку). Теперь щелчком мыши разместите соответствующие точки в обоих увеличительных окнах Вьюверов.
(Создать опорную точку). Теперь щелчком мыши разместите соответствующие точки в обоих увеличительных окнах Вьюверов.
Как только это сделано, можно перейти к опознаванию следующего объекта на снимках и использовать для этого кнопку Select GCP (она автоматически перетащит связующую рамку к указанному во Вьювере объекту и отобразит увеличенный фрагмент изображения в
увеличенном окне Вьювера). После ввода трех опорных точек, при нажатой кнопке 
Toggle Fully Automatic GCP Editing Mode, Erdas IMAGINE при вводе опорной точки в одном окне Вьювера автоматически определит приблизительное (вероятное) местоположение этой точки во втором Вьювере.
7. Смените цвет маркеров опорных точек с белого на любой другой. Для этого щелкните прямоугольник цвета (Color) в таблице опорных точек и выберите новый цвет для отдельной опорной точки или выберите несколько строк (т.е. точек) и установите цвет для всех выбранных
21
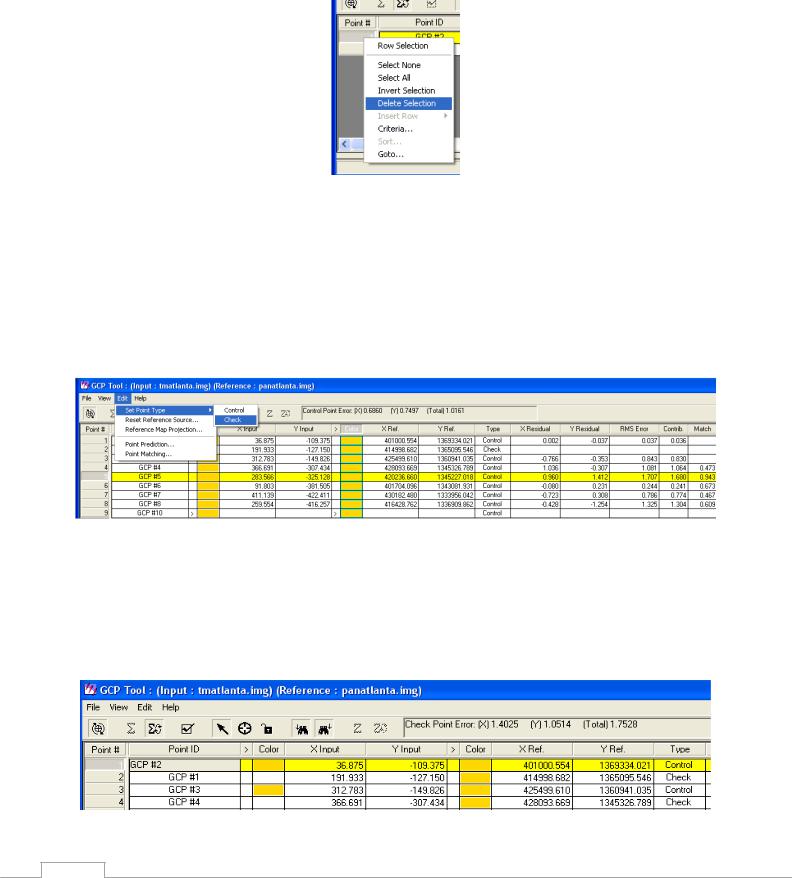
8. По аналогии с первой, наберите еще 8 опорных точек. Постарайтесь расположить их равномерно по всему снимку. В редакторе опорных точек возможно удаление и редактирование опорных точек. Для удаления точки выберите соответствующую строку в таблице, а затем используйте функцию контекстного меню строк Delete Selection (Удалить выбранное), нажав правую кнопку мыши на первом столбце Point#.
9. Оцените матрицу трансформирования. Для этого превратите некоторые опорные (GCP) точки из опорных (Control) в контрольные (Check). Их разница в том, что контрольные точки не используются при вычислении матрицы трансформирования, что позволяет использовать контрольные точки для независимой оценки точности трансформирования по величине ошибки контрольных точек (RMS error) и среднеквадратичной ошибке по всем ним (Total).
Выберите любые четыре опорные точки в таблице CellArray (выбранные точки подсветятся желтым). В меню редактора опорных точек выберите Edit→Set Point Type→Check (Редактировать→Установить точки→Контрольная). Содержимое столбца Type (Тип точки) изменится.
10. Нажмите кнопку  Compute Error Check Points (Вычислить ошибки для контрольных точек). Ошибки опорных точек (Control Point Error) будут заменены на ошибки контрольных точек (Check Point Error). Для того, чтобы снова посмотреть ошибки опорных
Compute Error Check Points (Вычислить ошибки для контрольных точек). Ошибки опорных точек (Control Point Error) будут заменены на ошибки контрольных точек (Check Point Error). Для того, чтобы снова посмотреть ошибки опорных
точек, щелкните кнопку  Solve Geometric Model with Control Points (Рассчитать модель по контрольным точкам) – значение Total RMS изменится.
Solve Geometric Model with Control Points (Рассчитать модель по контрольным точкам) – значение Total RMS изменится.
22
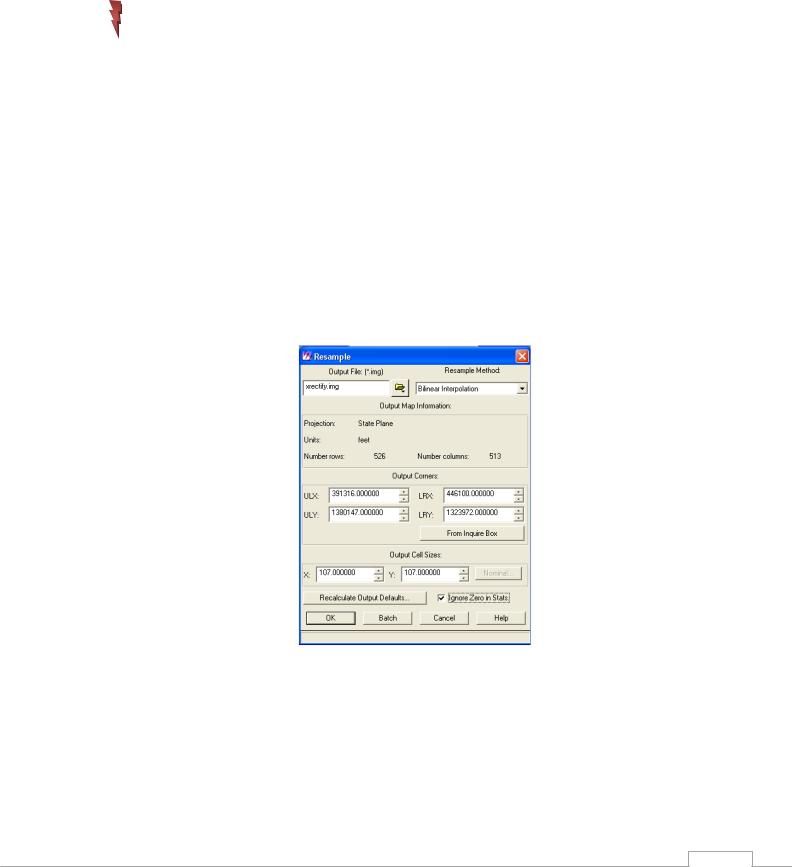
11.Если среднеквадратическая ошибка слишком велика, Вы можете удалить опорную точку с наибольшим вкладом. Для этого выбирают точку (строку в таблице) и используют функцию Delete Selection (Удалить выделенное) из контекстного меню Вы можете удалять и создавать новые точки, пока среднеквадратическая ошибка не станет приемлемой. трансформирование полиномом первого порядка требует использования, как минимум, 3-х опорных точек.
Во время редактирования опорных точек следует иметь в виду, что большая ошибка точки (point RMS Error)указывает лишь на то, что заданное преобразование не может точно совместить исходную точку с опорной, что чаще указывает на ошибку ввода. Если Вы абсолютно уверены, что положение в обоих Вьюверах верно, то такое положение точек должно остаться неизменным, несмотря на большую величину ошибки в этой точке.
12.Когда Вы достигнете желаемой точности опорных точек, сохраните их. Для этого
выберите File→Save Input (Файл→Сохранить исходные точки), затем File→Save Reference (Файл→Сохранить точки на опорном изображении). Можно ответить Yes, чтобы сохранить опорные точки в структур файла .img.
13. На панели инструментов геокоррекции (Geo Correction Tools) щелкните кнопку Display
Resample Image Dialog  . В появившемся окне Resample (Передискретидизация) задайте имя выходного файла xrectify.img. укажите метод билинейной интерполяции (Bilinear Interpolation) в строке Resample Method (Метод Передискретидизации). Включите флажок Ignore Zeros in Stats. (Игнорировать нули при расчете статистики). Убедитесь, что информация о проекции есть в верхней части диалога. Нажмите ОК, чтобы начать трансформирование.
. В появившемся окне Resample (Передискретидизация) задайте имя выходного файла xrectify.img. укажите метод билинейной интерполяции (Bilinear Interpolation) в строке Resample Method (Метод Передискретидизации). Включите флажок Ignore Zeros in Stats. (Игнорировать нули при расчете статистики). Убедитесь, что информация о проекции есть в верхней части диалога. Нажмите ОК, чтобы начать трансформирование.
14. После завершения процесса, нажмите ОК в окне со строкой состояния процесса. закройте диалог геокоррекции (GeoCorrection dialog boox) кнопкой Exit (Выход). Если вы вносили какие-то изменения в редакторе опорных точек после последнего сохранения, вам будет предложено их сохранить. Нажмите Yes (Да) для сохранения текущей модели и назовите ее xrectify.gms. Во Вьювере, где было прежде открыто нетрансформированное изображение, откройте изображение xrectify.img. Закройте Вьювер, содержащий изображении panAtlanta.img.
23
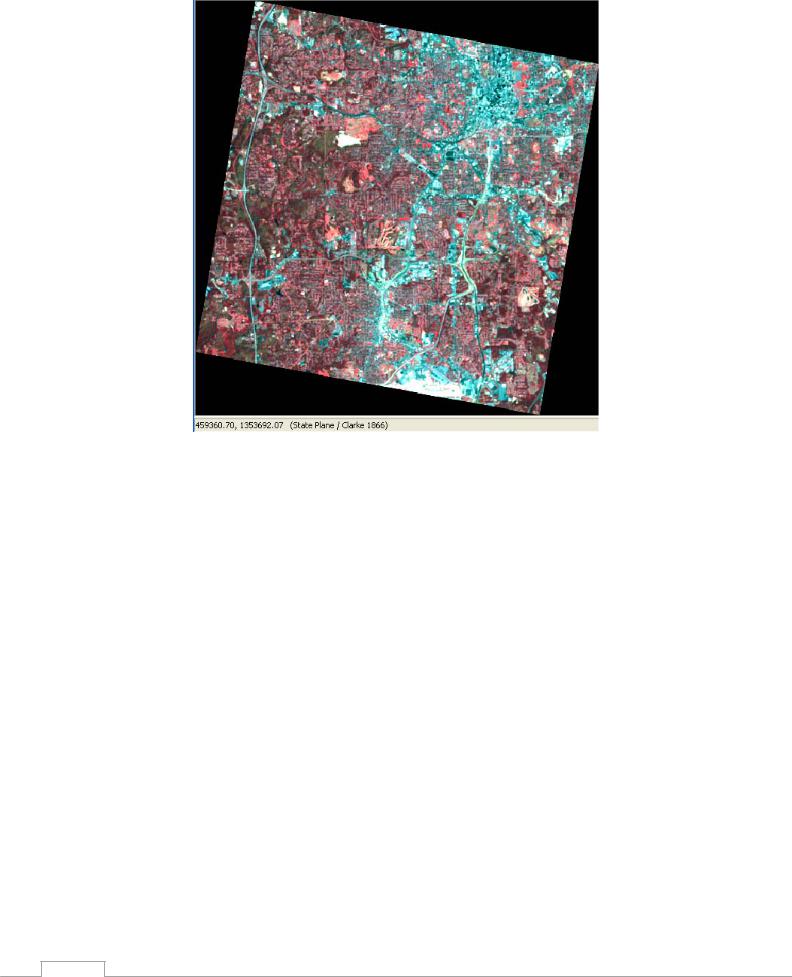
15. Используя курсор запросов (Inquire Cursor), проверьте, как прошел процесс трансформирования. Затем используйте функцию GeoLink-Unlink контекстного меню. Следуя появившейся подсказке, щелкните во вьювере с изображением panAtlanta.img, т.е. свяжите оба вьювера географически.
16. Проверьте соответствие координат нескольких легко опознаваемых точек на снимках, для этого используйте запросный курсор, функции Zoom (Масштабировать) и Roam (Перемещать).
Вопросы:
1.В чем разница между трансформированием полиномом первого и второго порядка?
2.Для чего нужна колонка Contribution в таблице CellArray и какую информацию она
всебе несет?
3.Из скольких строк и колонок состоит выходной файл изображения?
4.В какой картографической проекции находится выходное изображение (xrectify.img)? Как вы думаете, в какой части изображения вероятны наибольшие искажения (ошибки)?
24
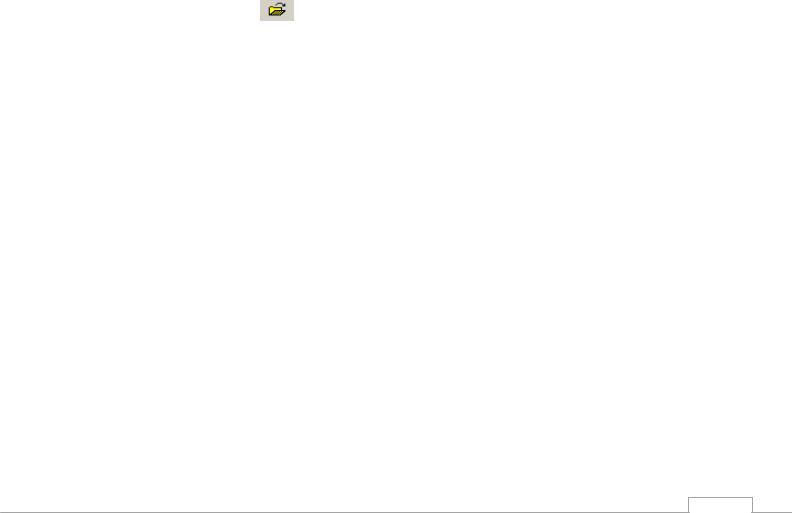
Упражнение 6
ОРТОТРАНСФОРМИРОВАНИЕ АЭРОФОТОСНИМКА
Цель упражнения: научиться ортотрансформировать аэрофотоснимок. На снимке представлена территория города Паям Спрингс, Калифорния, США. Снимок получен по программе NAPP (Национальная Программа Аэрофотосъемок США).
Задание 1: Отобразить во Вьюере аэрофотоснимок (шаги 1-3)
Задание 2: Вызвать инструментарий геометрического трансформирования снимков
(Geometric Correction Tool) (шаги 4-5)
Задание 3: Ввести характеристики камеры (Camera model properties) (шаги 6-30)
Задание 4: Ввести наземные опорные точки (GCPs) (шаги 31-36)
Задание 5: Трансформировать снимок (шаги 37-45) или выполнить его калибровку (шаги
46-49)
Входные данные: ps_napp.img, ps_dem.img, ps_camera.gcc
Выходные данные: ортотрансформированный снимок
Подготовка: Предварительно должен быть запущен ERDAS IMAGINE и открыт Вьювер. Файл должен иметь разрешение на запись (write permission), если вы намереваетесь провести калибровку. Скопируйте файл ps_napp.img в директорию в которой у вас есть права на запись и по крайней мере 10 Мб свободного места. Установите для файла ps_napp.img права на чтение (read), запись (write) и удаление (execute).
1. Выберите |
в меню Вьювера |
File→Open→Raster Layer (Файл→Открыть→Растровый |
слой) |
или |
воспользуйтесь кнопкой Open Layer (Открыть слой). На |
экране |
появится |
диалоговое окно Select Layer To Add (Выбрать слой для |
загрузки |
во |
Вьювер). |
2.В этом диалоге как тип загружаемого файла установите *.img. Выберите файл ps_napp.img из той директории, в которую вы его предварительно скопировали.
3.Нажмите ОК и указанный файл будет помещен во Вьювер.
4.Выберите в меню Вьювера Raster→Geometric Correction (Растр→Геометрическая коррекция). Перед вами появится диалоговое окно выбора геометрической модели трансформирования (Set Geometric Correction).
5.Из предложенного списка возможных моделей выберите Camera и нажмите ОК. Появится набор кнопок с инструментами геометрического трансформирования (Geo Correction Tools) и диалоговое окно задания параметров выбранной модели (Camera Model Properties).
6.В диалоге параметров модели введите файл цифровой модели рельефа - ЦМР (DEM – Digital Elevation Model) - ps_dem.img, в строке, определяющей файл высот (Elevation
File (*.img)).
Обычно поставщик данных снабжает потребителей одновременно и аэросъемкой (в виде пленки или цифровых данных), и Сертификатом калибровки камеры. Именно в этом документе содержится информация, необходимая для выполнения шагов7 и 8.
7.В диалоге Camera Model Properties введите координаты Главной точки (Principal Point): X= -0.004 и Y=0. Затем введите фокусное расстояние объектива (Focal Length):
152.804.
25
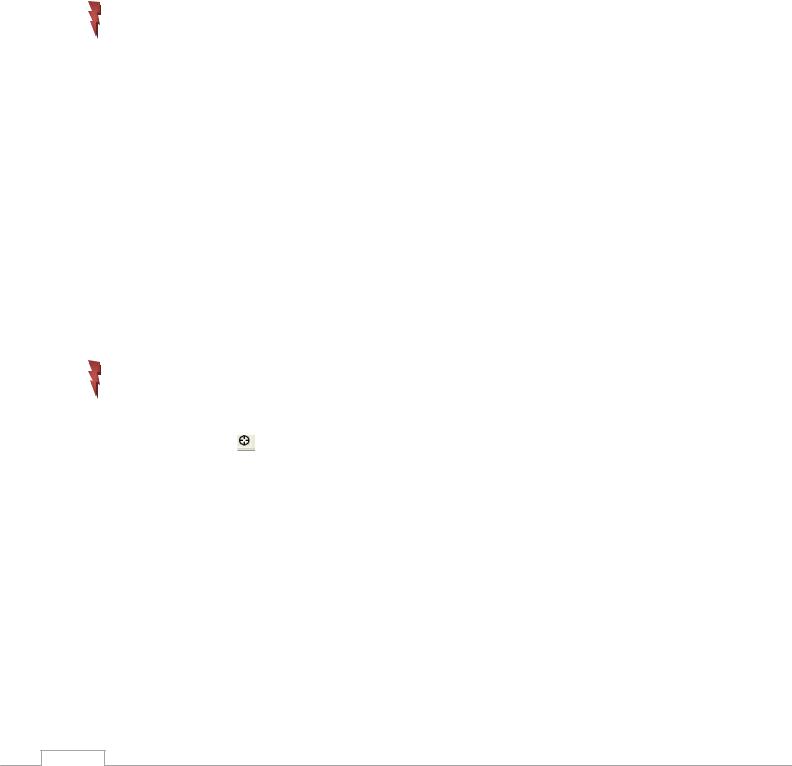
В паспорте калибровки камеры иногда может приводится несколько параметров, значения которых могут быть использованы в качестве координат главной точки. Из них рекомендуется использовать Центр симметрии (Principal Point of Symmetry)
8. Введите единицы, в которых задано фокусное расстояние объектива (Units: millimeters).
Примечание: координаты X и У главной точки, фокусное расстояние и координаты меток (Fiducials Film coordinates), вводимые в шаге 17, должны иметь одинаковую размерность, в данном случае – миллиметры.
9. В данном примере, мы не будем использовать опцию Учета Кривизны Земли Account for Earth's curvature) - убедитесь, что опция отключена.
Кривизну Земли имеет смысл учитывать, когда используется мелкомасштабный (особенно космический) снимок или когда нужно учитывать этот фактор в особо точном расчете. Использование или не использование этого фактора (включение или отключение опции с последующим нажатием кнопки Apply) будет заметно по изменениям в расчете среднеквадратичной ошибки (RMS-error). Следует иметь ввиду, что учет кривизны Земли при расчетах несколько замедлит процесс.
10.Откройте вкладку Координатные метки (Fiducials) в верхней части диалога задания параметров камеры.
11.Используйте первую (левую) кнопку, при выборе типа размещения меток (Fiducials Type)
12.В секции Измерение координатных меток (Viewer Fiducial Locator) выберите также левую кнопку, чтобы указать в каком Вьювере расположены метки.
13.Следуя появившейся подсказке, щелкните по Вьюверу. в который загружен файл ps_napp.img На экране откроется еще один маленький Вьювер#2, представляющий собой своеобразную лупу, а в первом Вьювере появится связанная с этой лупой рамка
14.В первом Вьювере перетащите рамку на метку, которую вы хотите оцифровать (левую верхнюю метку, расположенную рядом с надписью NAPP)
Часто для улучшения видимости меток бывает полезно обратиться к возможностям управления контрастом и яркостью во Вьювере - инструментам работы с гистограммами и перекодировочными таблицами (Breakpoint & LUТ).
15 В |
диалоге |
Camera Model Properties, выберите инструмент Place Image |
|||||
Fiducial |
для |
цифрования меток. Переместите ваш курсор в окно-лупу и |
|||||
щелкните |
по |
центру |
метки |
(на |
пересечении |
линий |
в |
центре круга-метки) Координаты метки отобразятся в таблице Cell Array в диалоге свойств модели как Image X и Image Y (Координаты меток на оцифрованном изображении (в файле) (измеряются в пикселах)
16Задайте координаты еще трех меток, повторив шаги 14 и 15, используя по порядку метки №2 – правая верхняя, №3 – правая нижняя, №4 – левая нижняя (по часовой стрелке)
17Нужно вручную ввести в диалоговое окно Camera Model Properties координаты меток в фокальной плоскости камеры (Film coordinates) - они измеряются в линейных единицах (миллиметрах или микронах) Обычно поставщик данных также включает эту информацию в сертификат калибровки камеры.
Из приведенной таблицы введите значения координат четырех углов:
26
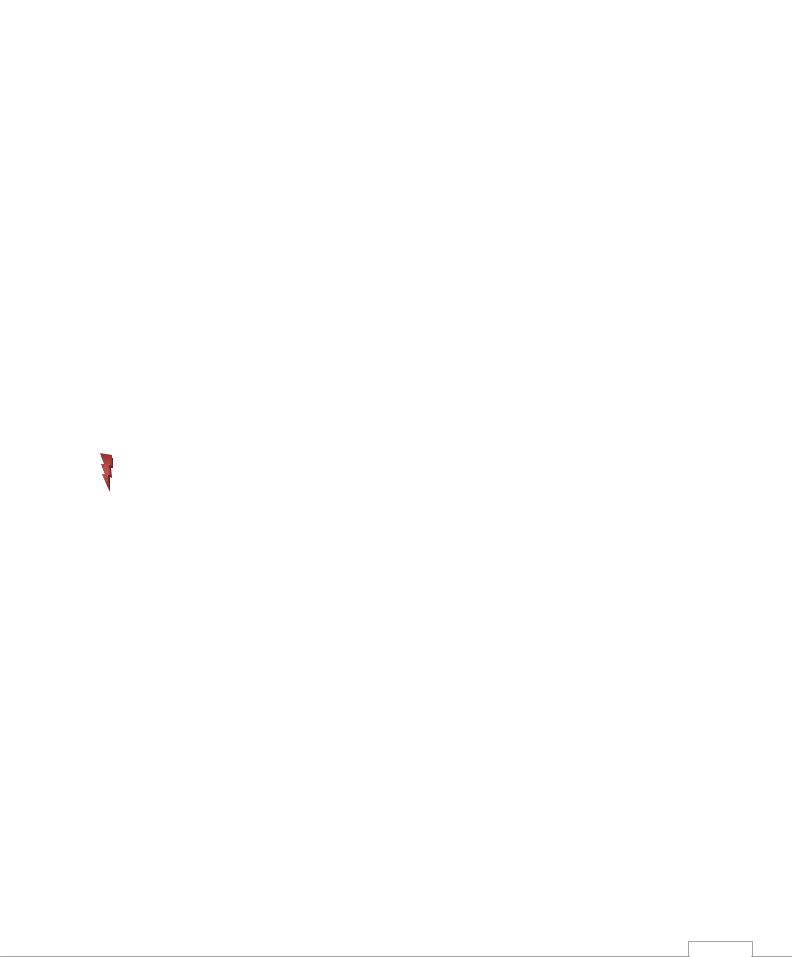
№ точки |
FilmX |
Film Y |
1 |
-106.000 |
106.000 |
2 |
105.999 |
105.994 |
3 |
105.998 |
-105.999 |
4 |
-106.008 |
-105.999 |
Когда все координаты будут введены, информация (Status) в правой верхней части диалога изменится на Solved (Решено) и будут рассчитана ошибка измерения параметров внутреннего ориентирования. Это значит, что по введенным параметрам рассчитаны элементы внутреннего ориентирования, те найдено геометрическое соответствие между цифровым отсканированным изображением и системой координат съемочной камеры (между пиксельными и линейными координатами) Значение ошибки менее 1.0000 является приемлемым. Большая величина ошибки указывает на то, что точки неаккуратно измерены во Вьювере или перепутаны.
18 Щелкните на левой кнопке (Toggle Viewer selectors for image fiducial input) под словами Viewer Fiducial Locator в диалоге параметров модели, чтобы закрыть Вьюер #2.
19В диалоге параметров модели откройте вкладку Orientation (Ориентация) для задания опций параметров внешнего ориентирования Если вы уже знаете значения параметров внешнего ориентирования (центра перспективы и значения углов ориентации оптической оси (например, если вы получили их, используя какой-то другой пакет для триангуляции) или если вы знаете их примерные значения (например, полученные с помощью бортовых приборов), следует ввести эти значения. Для этого выберите соответствующую опцию для ввода значений - Неизвестные, Оценка, Фиксированное (известное) значение (Unknown, Estimate, или Fixed соответственно). Если никакие значения в этом диалоге не вводились, нажимать кнопку Apply (Применить) нет необходимости, поэтому эта кнопка недоступна.
Примечание. Если на вкладке General (Общие параметры, см. шаг 9) выбрана опция "Учитывать влияние кривизны Земли", то опции и ввод значений внешнего ориентирования на вкладке Orientation (Ориентация) будут недоступны.
20.Откройте вкладку Projection (Проекция) в диалоге параметров модели. Появится диалог для задания типа и параметров проекции (описания проекции).
21.В окне описания проекции, щелкните на кнопке Add/Change Projection...
(Задать/Изменить проекцию). На экране откроется окно выбора проекции.
22.В этом диалоге откройте вкладку Custom (Определяется пользователем).
23.В ниспадающем меню типов проекций (Projection Type) выберите UTM.
24.В ниспадающем меню выбора сфероида (Spheroid Name) и системы координат (Datum) выберите All и NAD27 соответственно.
25.Введите 11, как номер зоны UTM (UTM Zone).
26.Щелкните по кнопке ОК. После этого информация о проекции, которую вы выбрали и описали будет помещена в диалог параметров модели (Camera Model Properties) как информация о текущей проекции (Current Reference Map Projection).
27.В диалоге параметров модели ниспадающего списка единиц измерений (Map Units) установите Meters (метры), если эти единицы еще не установлены.
28.Нажмите Apply (Применить), а затем Save As (Сохранить как ...).
29.В открывшемся диалоговом окне, под заголовком Filename (*.gms) введите имя сохраняемой вами геометрической модели (следите, чтобы запись шла в нужную директорию). Расширение .gms будет автоматически добавлено к введенному вами имени
27
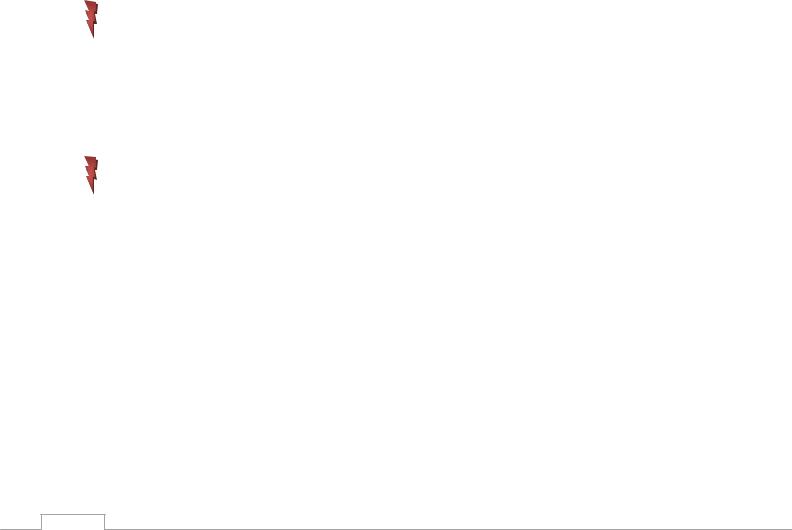
файла.
30.Щелкните ОК в диалоге сохранения модели.
31.Из 4-х кнопок инструментария для геометрического трансформирования выберите кнопку Start GCP Editor (Работа с опорными точками). На экране откроется диалоговое окно GCP Tool Reference Setup (Задание целевых опорных точек). Хотя возможно, диалог GCP Tool Reference Setup уже был автоматически открыт ранее.
32.В этом диалоге выберите источник целевых опорных точек - Collect Reference Points From: GCP File (.gcc). После того, как вы нажмете OK, на экране появится диалог выбора имени исходного файла опорных точек.
33.Выберите имя файла (Filename: *.gcc) - ps_camera.gcc. Координаты этих опорных точек были получены с цифровых топографических карт Геологической Службы США (USGS) масштаба 1:24 000.
34.После нажатия кнопки ОК в диалоге Reference GCP File, автоматически на экране будут открыты второй вьювер (вьювер-лупа), связанная с ним рамка в первом вьювере и диалоговое окно с инструментами для работы с опорными точками. В открывшемся диалоге в столбцах X Input и Y Input помещены файловые координаты предварительно
измеренные и сохраненные в исходном файле ps_napp.img. В колонках с именами X Ref, Y Ref и Z Ref хранятся соответствующие координаты из файла ps_camera.gcc.
35.В диалоге работы с опорными точками (GCP Tool) нажмите кнопку Solve Geometric Model (Вычислить модель).
Примечание: Модель ортотрансформирования не имеет опции автоматического трансформирования (автоматического пересчета - Automatic Transform Calculation).
Нажатие кнопки Solve на панели инструментов диалога GCP Tool позволит вычислить среднеквадратическую ошибку (RMS error) и отклонение (Residuals). Значения ошибки опорных точек по X и Y (Control Point Error for the X and Y) отображается в верхнем правом углу диалога
Примечание: чтобы построить модель трансформирования, нужно иметь по меньшей мере триопорныхточки, нодлятого, чтобымодельвычисляласьстабильноиточно, желательно иметьнеменеешестиопорныхточек.
36. Нажмите Save в диалоге параметров модели (Camera Model Properties) для сохранения модели.
ПРИМЕЧАНИЕ:
Трансформирование. Собственно процесс трансформирования представляет собой вычисление файловых значений для ректифицированного снимка – т.е. создание нового файла. Все слои данных исходного файла будут пересчитаны, причем новый файл будет содержать то же количество слоев, что и исходный.
ERDAS Imagine предоставляет возможность использовать три наиболее известных алгоритма пересчета - Ближайшего соседа, Билинейной интерполяции и Кубической свертки.
Калибровка. Вместо создания нового файла, путем передискретизации исходного изображения, при калибровке снимка в файле исходного изображения сохраняется только служебная информация о математической модели. При калибровке не создается новое
28
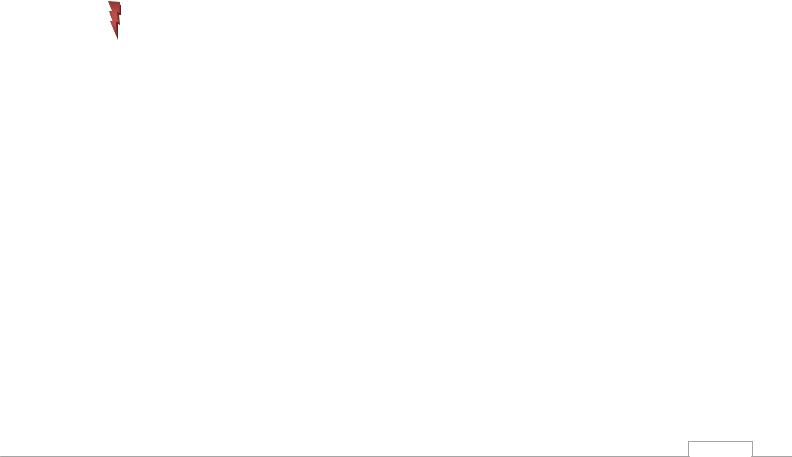
изображение, поэтому при использовании калибровки снимка, математическая модель может использоваться по мере необходимости. Например, если вы хотите увидеть как будет выглядеть калиброванный снимок, при использовании описанной в его файле математической модели, достаточно использовать при загрузке этого файла во Вьювер опции Orient image to map system. Главный недостаток в работе с калиброванным снимком в том, что пересчитывать значения файла при учете модели придется "на лету", а значит, все процессы будут происходить медленнее. Преимущества - при использовании возможностей калибровки сохраняется место на диске (вместо исходного и трансформированного файла имеем один калиброванный файл), а кроме того, спектральная информация изображения остается неизменной
Трансформирование. (Если вы не хотите выполнять процесс трансформирования, а собираетесь калибровать снимок. то перейдите к пункту 45 данного упражнения). Для проведения процедуры трансформирования изображения нужно иметь исходный файл, который вы собираетесь трансформировать и матрицу трансформирования, с помощью которой пикселы будут пересчитаны в новую систему координат
•Выберите из 4-х инструментов геометрического трансформирования 3-ю кнопку – Display Resample Image. На экране появится диалоговое окно Resample (Вычисление новых значений).
•Введите имя выходного (Output File) файла - geomodel.img
•Из ниспадающего меню Resample Method выберите способ пересчета Cubic
Convolution
•Введите значение размера ячеек выходного файла - Output Cell Sizes: введите 10 для
X и 10 для Y
Примечание: предлагаемое по умолчанию значение ячейки (пиксела) выходного изображение основано на триангуляции. Чем меньше размер пиксела, тем больше размер файла.
•Отметьте опцию Ignore Zero in Stats. (Игнорировать нули при расчете статистик)
•Запустите процесс трансформирования, нажав ОК в диалоге Resample. На экране появится окно состояния процесса (в процентах)
•Когда процесс будет завершен, нажмите ОК в окне состояния процесса.
44.Откройте изображение geomodel.img в новом Вьювере, чтобы можно было сравнить исходный и трансформированный снимок. (Если вы не хотите выполнять калибровку изображения, но хотите трансформировать снимок, обратитесь к пункту 37 данного упражнения). Для проведения калибровки изображения необходимо, чтобы уже были пройдены шаги с 1 по 36, но пропущены шаги 37-44.
45.В инструментарии Geo Correction Tools выберите кнопку Calibrate Image. На экране появится предупреждение "performing image calibration requires the termination of the Geo Correction Tool and reopening the image in the Viewer" (выполнение калибровки снимка требует закрытия инструментария трансформирования изображения и новой загрузки снимка во Вьювер).
46.Нажмите ОК в этом предупреждении, при этом инструменты для трансформирования снимков и все связанные с ними диалоговые окна закроются. Закройте файл ps_napp.img
29
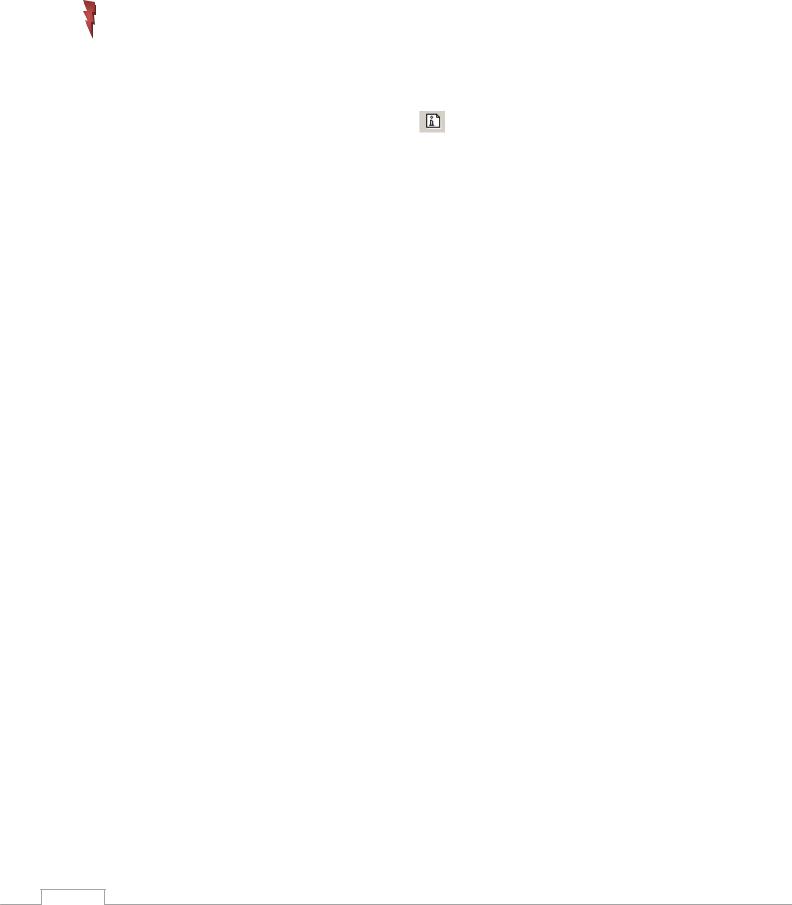
и заново загрузите его во Вьюер, с отключенной опцией Orient Image to Map System.
47.Для того, чтобы применить калибровку к изображению во Вьювере, нужно еще раз открыть его во Вьюере с включенным флажком Orient Image to Map System.
Примечание: если операция калибровки однажды уже была применена к снимку, этот снимок уже не может быть использован в ортотрансформировании с использованием информации/координатами которые он содержит. Для того, чтобы удалить информацию о калибровке снимка из файла изображения, воспользуйтесь кнопкой Image Info и удалите эту информацию (Edit/Delete Map Model). После такой операции снимок снова может быть использован для этого упражнения.
48. Во Вьювере нажмите на кнопку Image Info |
и посмотрите информацию о |
калибровке. |
|
Вопросы:
1. Какая часть снимка вероятнее всего имеет наибольшие ошибки?
30
