
ErdasImagine_Методичка
.pdf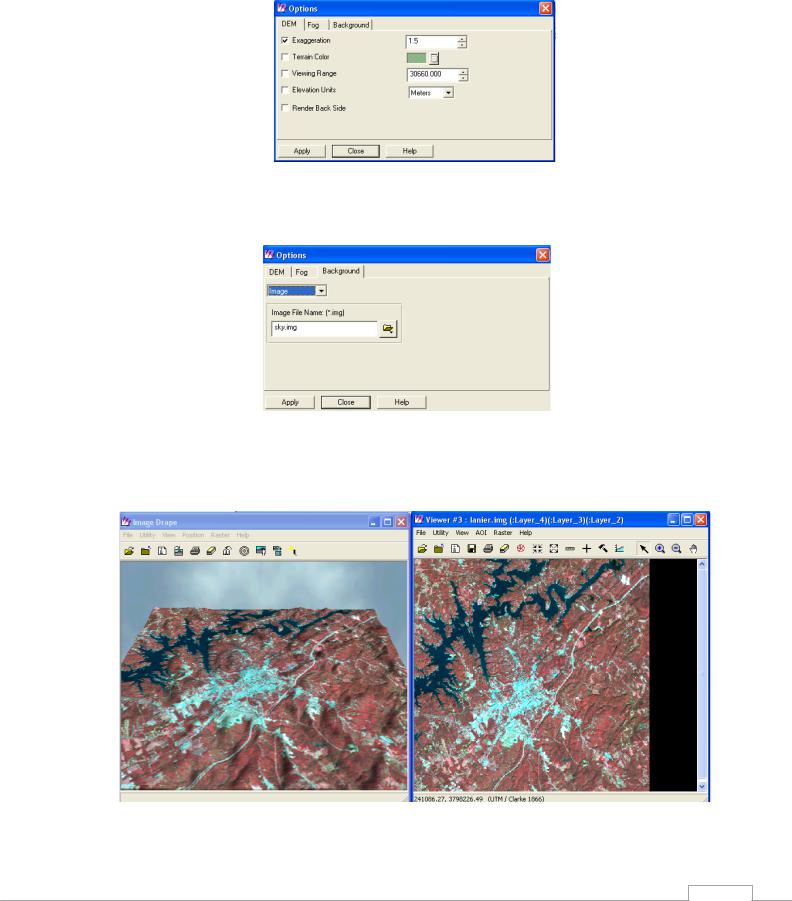
2. В меню Вьювера перспективного изображения (Image Drape Viewer) выберите Utility→Options (Утилиты→Опции). Измените некоторые параметры представления изображения. Включите опцию Exaggeration (Увеличение по оси Z) и введите значение 1,5.
Откройте закладку Background (Фон) и выберите в списке Image (Изображение). В поле Image File Name (Имя файла изображения) выберите sky.img. В диалоге Options нажмите Apply (Применить), и, изображение неба появится в качестве фона перспективного изображения.
Закройте (Close) диалог Options.
3. В меню Вьювера перспективного изображения выберите Utility→Dump Contents into
Viewer (Передать содержимое во Вьювер), либо нажмите кнопку  . Данные будет переданы в обычный двухмерный Вьювер.
. Данные будет переданы в обычный двухмерный Вьювер.
81
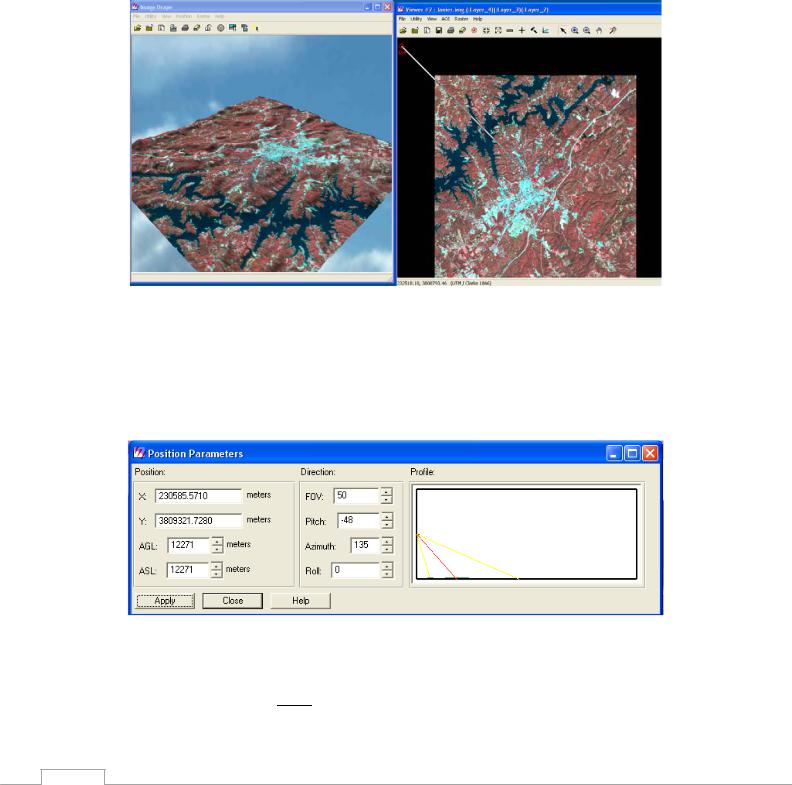
4. В меню Вьювера перспективного изображения выберите View→Link-Unlink with Viewer (Связать с Вьювером→Прекратить связь с Вьювером). После этого на экране появится подсказка с предложением щелкнуть мышкой в окне двумерного Вьювера, с которым нужно связать Вьювер перспективного изображения. В двумерном Вьювере появится метка наблюдателя (Eye) и метка цели (Target).
Вы можете изменить их положение, перетащив мышку в нужное положение. Как только вы отпустите кнопку мыши, трехмерная модель во Вьювере перспективного изображения обновится в соответствии с новым положением наблюдателя и цели.
5. Для дальнейших изменений перспективного изображения можно воспользоваться непосредственным вводом координат наблюдателя и цели, либо используя графический профиль. Для этого щелкните Position→Current Position (Местоположение→Текущее Местоположение). В появившемся диалоге можно ввести нужные координаты, либо зажав левую кнопку мыши на профиле, изменить местоположение наблюдателя.
Нажмите Apply (Применить), чтобы увидеть наблюдения.
6. Установите освещение перспективного изображения так, чтобы хорошо прорисовывался рельеф.
Щелкните на панели инструментов Вьювера перспективного изображения (Image Drape) кнопку Show Sun Position 
 (Показать положение Солнца). Черная точка на схеме
(Показать положение Солнца). Черная точка на схеме
82
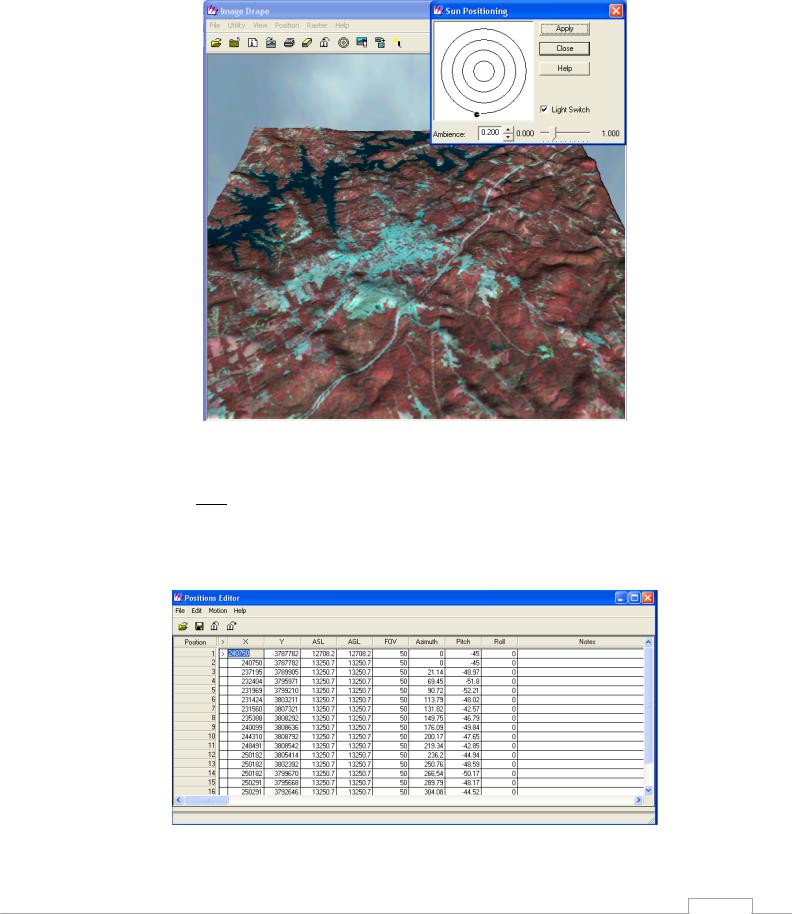
показывает положения Солнца. Измените положение точки, перетащив ее мышью в другое место круга. Нажмите Apply, чтобы применить новые условия освещения к изображению во Вьювере перспективного изображения.
7. Сохраните положения наблюдателя и цели в файл. В меню Вьювера перспективного изображения выберите Position→Position Editor (Редактор положений). Измените размер окна Редактора положении так, чтобы были видны все столбцы таблицы. Нажмите кнопку
Add Position  (Добавить положение) на панели инструментов Редактора положений (Position Editor), и, текущее положение точек наблюдателя и цели будет внесено в таблицу
(Добавить положение) на панели инструментов Редактора положений (Position Editor), и, текущее положение точек наблюдателя и цели будет внесено в таблицу
CellArray.
83
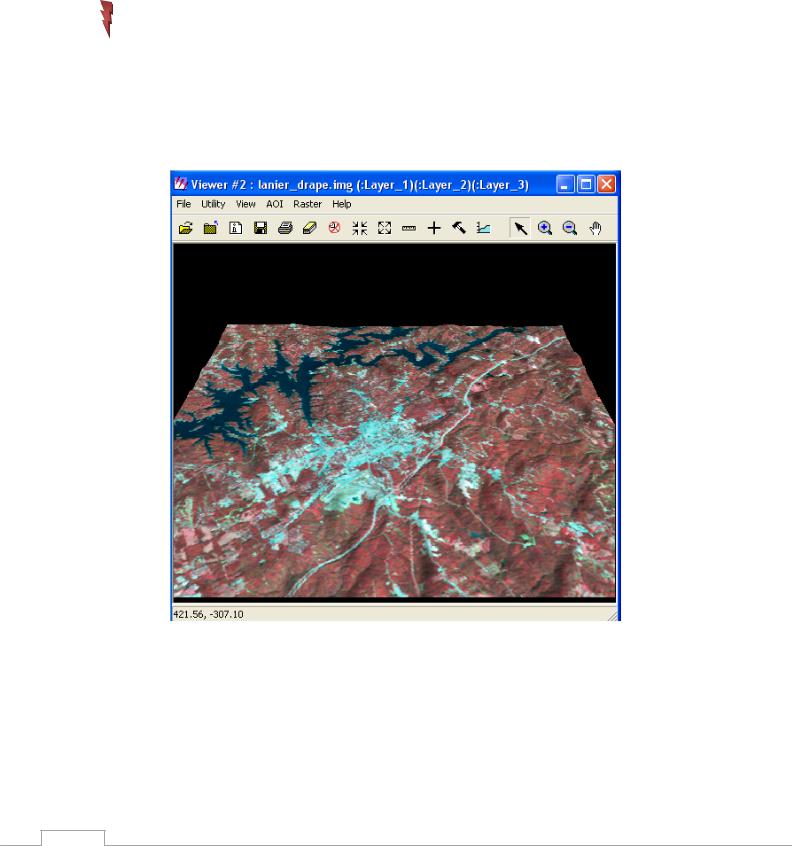
8.Занесите в таблицу еще несколько вариантов положения перспективного изображения. Для каждого положения в таблицу можно добавить комментарий.
9.Можно воспроизвести любое из перспективных изображений, включенных в таблицу. Для этого щелчком мыши поместите индикатор (>) в желаемую строку таблицы и выберите
Motion→Goto Current (Движение→Переход в текущее положение). Список положений (Position List) можно сохранить (Save), либо загрузить (Load) через меню File.
Файл положений может быть использован в IMAGINE Virtual GIS для создания маршрута полета.
10. Перспективное изображение сохраните в файл .img. Выберите в меню Вьювера Перспективного Изображения File→View to image File (Сохранить вид в файл .img). Назовите выходной файл lanier_drape.img и нажмите ОК. Выйдите из Вьювера Перспективного Изображения через File→Close Image Drape.
11. В обычном Вьювере откройте сохраненный файл lanier_drape.img. Убедитесь, что комбинация зон RGB=1,2,3. Мы используем этот файл для создания композиции карты.
II.СОЗДАНИЕ КОМПОЗИЦИИ КАРТЫ
12. Создайте композицию карты, используя файл lanier_drape.img и схему дорог lnput.img. Загрузите в первый Вьювер снимок lanier_drape.img, во второй - lnput.img.
84
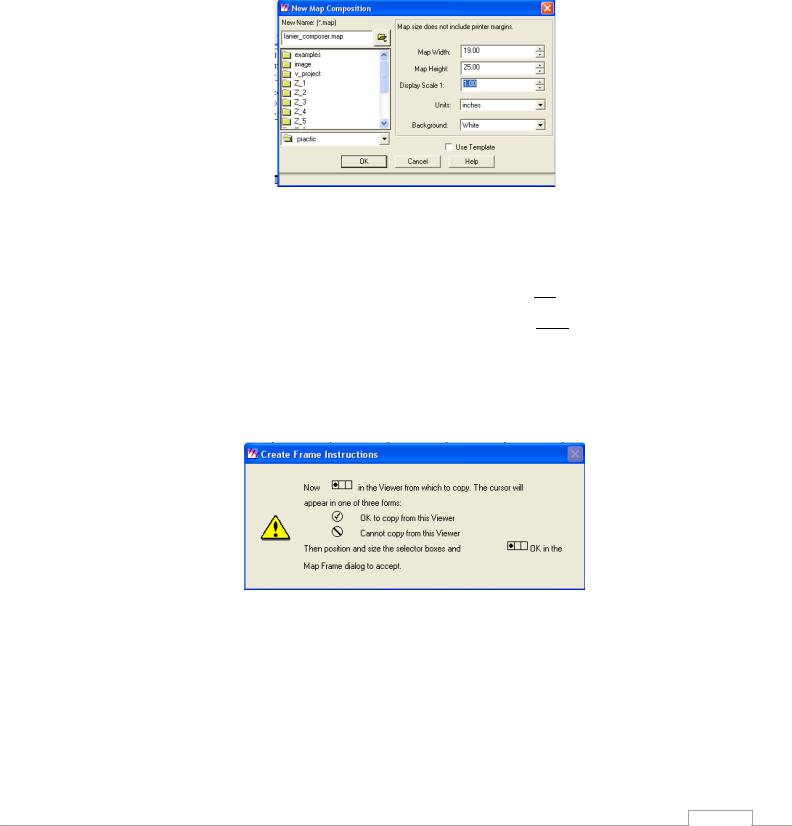
13. На главной панели IMAGINE выберите Composer→New Map Composition (Создать новую композицию карты). В появившемся окне введите новое имя композиции карты – lanier_composer.img.
Значение экстента композиции зависят от параметров принтера. Введите значение ширины карты (Map Width) – 19.0, а значение высоты (Map Height) – 25.0. Измените размерность (Units) на сантиметры (centimeters). Используйте остальные установки по умолчанию. Нажмите ОК.
Внутри появившегося окна композиции карты (Map Composer Window) можно изменит размер карты нажав View→Map Size (Вид→Размер карты).
14.Удобнее будет вписать композицию карты в окно. Используйте опцию контекстного меню Fit Map to Window (Вписать карту в окно).
15.Набор инструментов для работы с композицией карты появляется на экране автоматически, либо вы можете его вызвать с помощью кнопки  .
.
Из набора инструментов выберите кнопку Create Map Frame 
 (Задать размер области вывода карты). Обрисуйте прямоугольник рамки для определения границ области вывода карты в пределах листа. Не обязательно определять границы очень точно, вы сможете позднее уточнить местоположение размер карты.
(Задать размер области вывода карты). Обрисуйте прямоугольник рамки для определения границ области вывода карты в пределах листа. Не обязательно определять границы очень точно, вы сможете позднее уточнить местоположение размер карты.
 Удерживая клавишу Shift во время рисовки, вы можете нарисовать точный квадрат.
Удерживая клавишу Shift во время рисовки, вы можете нарисовать точный квадрат.
16. Как только вы определили область вывода карты, укажите источник – Viewer. Затем щелкните по окну Вьювера с lanier_drape.img, чтобы поместить его в область вывода карты.
На экране появится диалог Map Frame (Область вывода карты), позволяющий изменить масштаб, размер или местоположение области вывода карты.
85
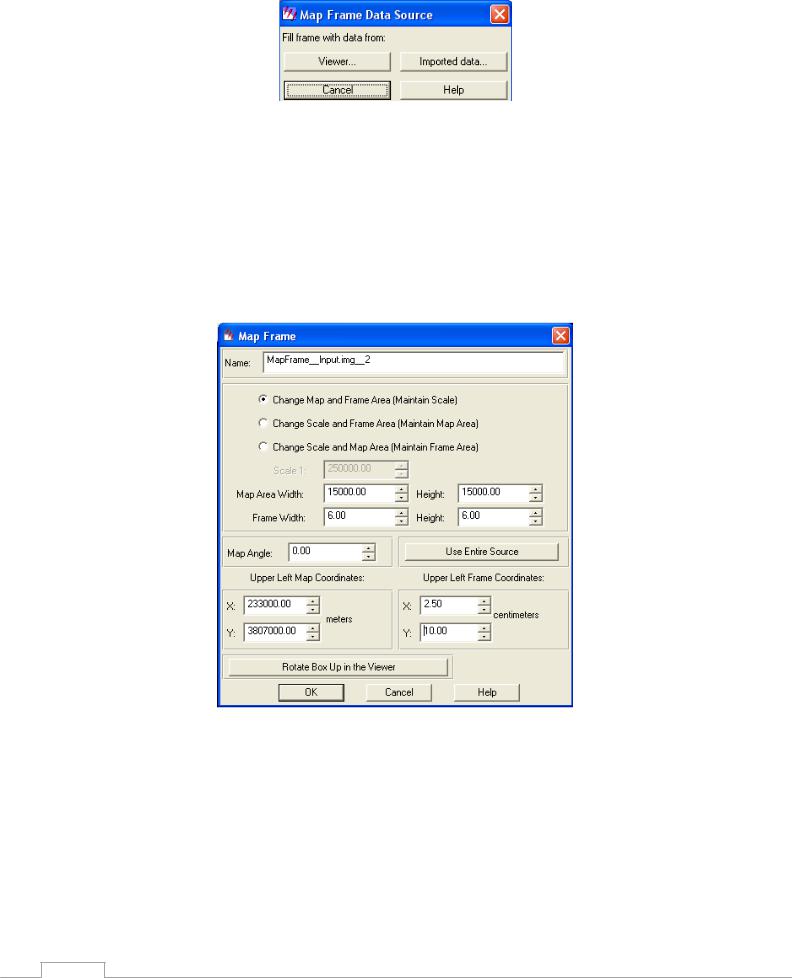
Установите масштаб (Scale) 1: 3300.
Выберите опцию Change Map and Frame Area (Изменить карту и область вывода карты). Введите значение 12 для ширины (Frame Width) и 10 для высоты (Frame Width).
Измените положение окна выводимой части изображения во Вьювере. Введите координаты верхнего левого угла (Upper Left Map Coordinates) X=45.0 и Y=-60.0
Измените местоположение области вывода карты на листе. Введите координаты верхнего левого угла (Upper Left Frame Coordinates) X=2.5 и Y=22.0.
Нажмите ОК.
17. Прежде, чем размещать схему дорог lnput.img в композиции карты, посмотрите в свойствах изображения проекцию. Отличается ли она от проекции lanier_drape.img?
Схему дорог lnput.img поместите в на лист композиции карты таким же способом, разместив в нижнем левом углу под lanier_drape.img. Установите размер области вывода в 2 раза меньший, чем для первого изображения.
Внимательно разберитесь с масштабом выводимого изображения.
86
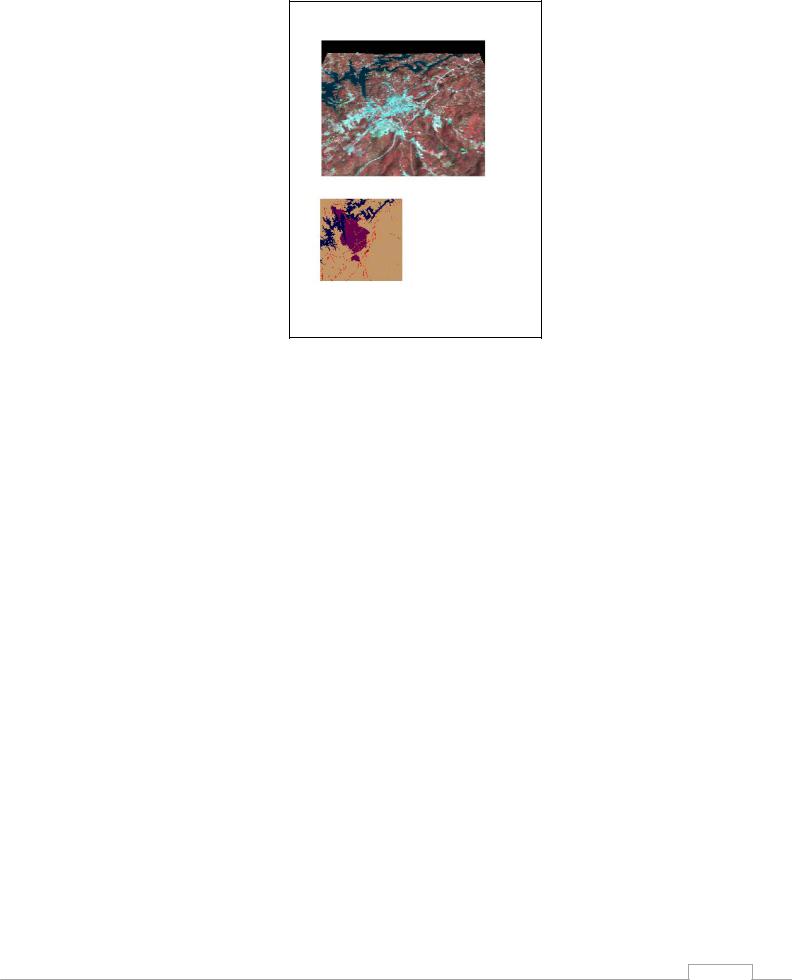
18. Добавьте к схеме дорог координатную сетку, использую кнопку Create Grid Tics  (Создать координатную сетку) на панели инструментов. Появится диалог Grid/ Tics (Координатная сетка/Деления на области).
(Создать координатную сетку) на панели инструментов. Появится диалог Grid/ Tics (Координатная сетка/Деления на области).
Можно проигнорировать поля Name (Имя) и Description (Описание). Эти поля обычно используются для создания шаблонов разграфок (координатных сеток) для последующего использования.
Убедитесь, что флажки Geographic Tics (Горизонтальные линии координатной сетки) и Neat Line (Обрамляющая рамка) включены. Оставьте значения Margin (Поле, отступ) предложенными по умолчанию (0, 0), для того, чтобы описать линию обрамляющей рамки точно по краю вывода изображения.
Откройте закладку Horizontal Axis Tab (Горизонтальные линии координатной сетки) и введите значения Length Outside (Длина линии, выступающая за обрамляющую рамку) равным 0.1.Spacing (Интервал) – 1000. Включите флажок Use Full Grid (использовать полную координатную сетку). Щелкните кнопку Copy to Vertical (Копировать параметры для вертикальных линий), чтобы использовать те же параметры для вертикальных линий координатной сетки. Нажмите Apply.
87
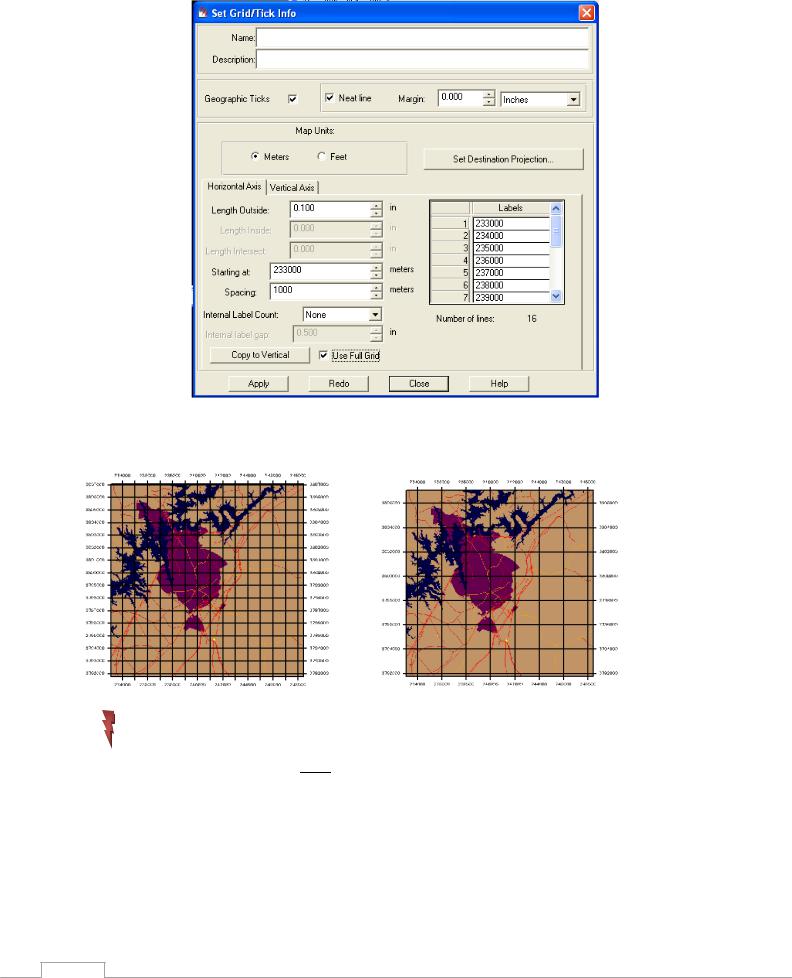
Для изменения количества вертикальных и горизонтальных линий координатной сетки измените значение Spacing на 2000. Щелкните Copy to Vertical (Копировать параметры для вертикальных линий) и нажмите кнопку Redo (Переделать) и Close (Закрыть).
Не нажимайте клавишу Apply (Применить), когда редактируете существующую координатную сетку, т.к. новая сетка наложится поверх существующей.
19. Создайте легенду для изображения lnput.img. На панели инструментов (Tool Bar)
выберите кнопку Create Legend 
 (Создать легенду). Переместите курсор на поле карты и вы увидите, что он преобразовался в крест-курсор.
(Создать легенду). Переместите курсор на поле карты и вы увидите, что он преобразовался в крест-курсор.
Щелкните с правой нижней части под изображением lanier_drape.img. Затем, сразу же нажмите левой кнопкой мыши на изображение lnput.img. На экране появится диалог Legend Properties (Свойства легенды карты).
Просмотрите названия полей.
88
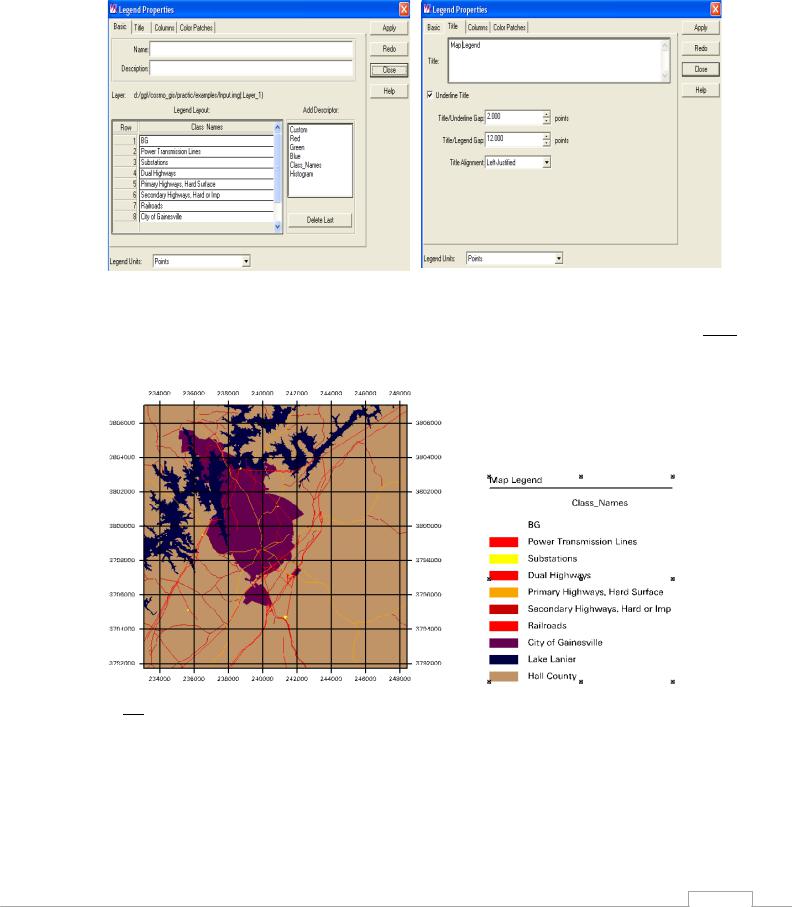
Откройте закладку Title (Заголовок). Измените тип выравнивания заголовка (Title Alignment) на Left_Justified. Назовите заголовок легенды Map Legend.
Нажмите Apply (Применить) и Close (Закрыть).
Если легенда получилась неудачной, щелкните дважды по любому элементу легенды, будет выбрана вся легенда. Перетащите с помощью мыши ее в нужное место и поменяйте размер.
Удалить любой выделенный объект в композиции карты можно, нажав на кнопку Cut 
 (Вырезать) на панели Инструменты (Tool).
(Вырезать) на панели Инструменты (Tool).
20. Создайте масштабную линейку для изображения lnput.img. Нажмите кнопку Create Scale
Bar 
 (Создать масштабную линейку). Щелкните курсором и обрисуйте прямоугольник для размещения масштабной линейки между перспективным изображением и легендой. Нажмите кнопкой мыши на изображении lnput.img, чтобы установить источник определения масштаба. На экране появится диалог Scale Bar Properties (Свойства масштабной линейки).
(Создать масштабную линейку). Щелкните курсором и обрисуйте прямоугольник для размещения масштабной линейки между перспективным изображением и легендой. Нажмите кнопкой мыши на изображении lnput.img, чтобы установить источник определения масштаба. На экране появится диалог Scale Bar Properties (Свойства масштабной линейки).
89
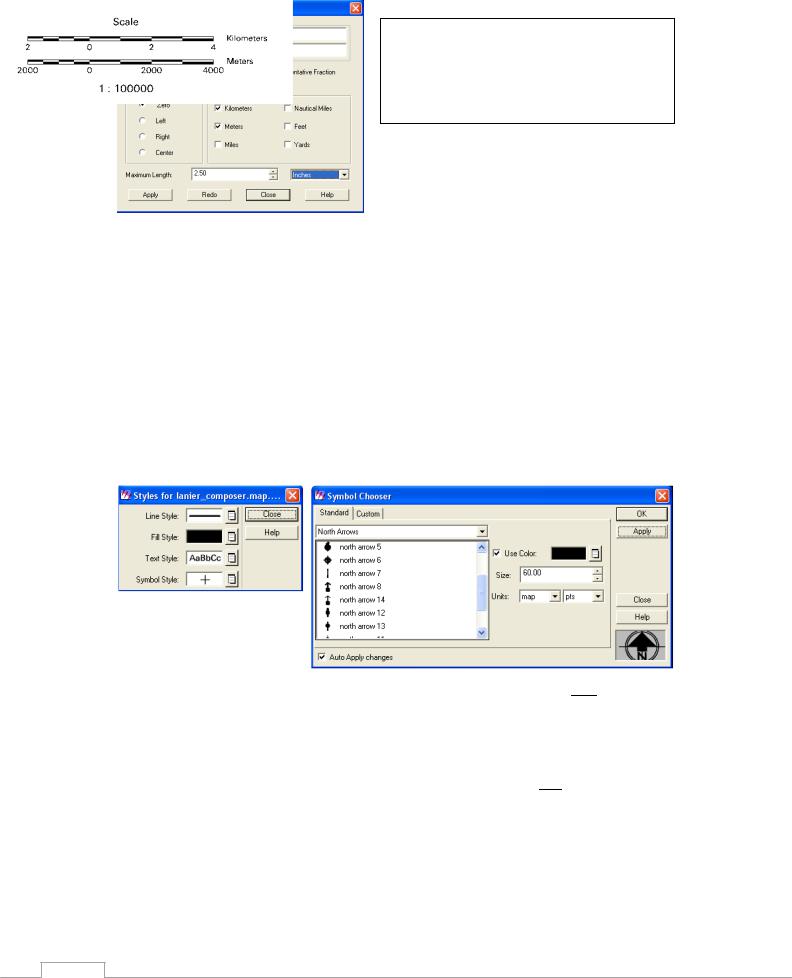
В диалоге Scale Bar Properties (Свойства масштабной линейки) включите Kilometers и Meters. Выберите опцию Representative Fraction (Представлять в виде отрезков) оставьте значение Zero (Ноль) для Alignment (Выравнивание). Установите максимальную длину (Maximum Length) равную 2.5. Нажмите Apply (Применить) и Close (Закрыть).
21. Создайте стрелку Севера. В меню композиции карты выберите Annotation→Styles … (Показать стили аннотаций). Появится диалог Styles (Стили). Щелкните по ниспадающему списку символов (Symbol Style) и выберите Other (Другие).
Из ниспадающего списка Menu (Меню) выберите North Arrows (Стрелка на Север). Из списка выберите north arrows 6. Введите значение 60 для размера стрелки (Size) в точках (in point) Измените Units (единицы измерений) на Map (Карта). В нижней правой части диалога показано предварительное изображение стрелки. Нажмите Apply (Применить) и Close (Закрыть).
На панели инструментов выберите кнопку Create Symbol Annotation  (Создать символ аннотации). Щелкните по листу карты в нужном месте и разместите стрелку Севера. При необходимости, выберите стрелку Севера и поменяйте ее положение и размер.
(Создать символ аннотации). Щелкните по листу карты в нужном месте и разместите стрелку Севера. При необходимости, выберите стрелку Севера и поменяйте ее положение и размер.
22. Последний элемент, который нужно добавить в карту – заголовок. На панели
инструментов щелкните по кнопке Create Text Annotation  (Создать текстовую аннотацию). Переместите курсор в верхнюю часть листа и щелкните в том месте, где хотите разместить заголовок. На экране появится диалог текстовой аннотации (Annotation Text).
(Создать текстовую аннотацию). Переместите курсор в верхнюю часть листа и щелкните в том месте, где хотите разместить заголовок. На экране появится диалог текстовой аннотации (Annotation Text).
Напечатайте текст «Map of Gainesville near lake Lanier». Нажмите ОК.
90
