
- •Введение
- •2. Учебно-методические материалы
- •2.1. Методические указания для студента по работе с УМК
- •2.1.1. Методические указания к практическим (семинарским) занятиям
- •2.1.2. Методические указания по выполнению лабораторных работ по дисциплине
- •2.1.3. Методические указания по организации самостоятельной работы студента
- •3. Учебная информация
- •3.1. Теоретический блок (аннотация лекций)
- •3.2. Семинары
- •3.3. Лабораторный практикум
- •3.4. Информационное обеспечение дисциплины
- •4. Контрольные материалы
- •4.1. Текущий контроль
- •4.1.1. Вопросы для проведения проверочных работ
- •4.1.2. Итоговые вопросы по MS Project (по завершении выполнения всех частей лабораторной работы №2)
- •4.2. Итоговой контроль
- •Заключение
- •Глоссарий
Семинар 10. Команда разработчиков ПО
1.Профессиональные психологические особенности разработчиков ПО. (Специфика разработки программного обеспечения. Тип личности и темперамент программистов [гл. 1].
2.Личная эффективность (Ступени роста. Управляем своей жизнью. Эффективный программист) [гл. 2].
3.Эффективное взаимодействие [гл. 3].
4.Руководство командами [гл. 4].
5.Антипаттерны командного поведения [2].
6.Практики демотивации [гл. 5]. Мотивация [гл. 6].
7.Подбор и развитие команд [гл. 7] + Заключение, или Что надо программисту для счастья?
Литература
1.URL: http://www.arkhipenkov.ru/resources/sw_team_management.pdf (дата обращения 31/08/2012).
2.URL: http://www.arkhipenkov.ru/resources/sw_team_antipatterns.pdf (дата обращения 31/08/2012).
3.ДеМарко Т. Человеческий фактор. Успешные проекты и команды / Т. ДеМарко, Т. Листер. – М. : Символ-Плюс, 2005.
3.3. Лабораторный практикум
Лабораторная работа №1. Создание проекта в GanttProgect
На несложном примере можно ознакомиться с приложением GanttProgect, посмотрев, как же работает программа «в деле». Рассмотрим пример создания небольшого проекта.
GanttProject – это Java-приложение, которое позволяет вам планировать проекты с использованием диаграмм Ганта. С его помощью вы очень просто разобьёте проект на отдельные задачи, увидите зависимости и сможете управлять ресурсами.
GanttProject – это программное обеспечение для java-диаграмм, которое планирует проекты и управляет ресурсами.
Оно использует формат файла на основе XML и может экспортировать в документы HTML и PDF с использованием трансформаций XSL. Приложение переведено на 20 языков.
С помощью GanttProject вы можете разбить свой проект на дерево заданий и назначить трудовые ресурсы для каждого задания. Вы можете устанавливать
19
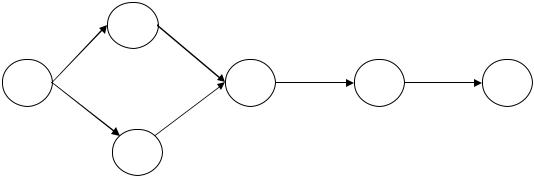
зависимости между заданиями, например "нельзя начинать это задание, пока не будет выполнено то".
GanttProject преобразовывает ваш проект, используя две диаграммы – диаграмму Ганта и диаграмму загрузки ресурсов. Вы можете распечатать ваши диаграммы, создавать отчёты в формате PDF и HTML, обмениваться данными с Microsoft(R) Project(TM) и приложениями электронных таблиц.
Задание (исходные данные)
В качестве примера рассмотрим следующую ситуацию. Предположим, что требуется разработать компьютерную программу, состоящую из двух модулей. Будем считать, что процесс создания такой программы включает разработку алгоритма и программирование каждого модуля, их совместную отладку и оформление программной документации. Последовательность выполнения перечисленных действий может быть представлена в виде сетевого графика (рисунок 1).
А12 |
2 |
А24 |
|
|
|
|
|
|
|
|
|
А45 |
|
А56 |
1 |
|
4 |
5 |
6 |
А13 |
|
А34 |
|
|
|
|
|
|
3
Рисунок 1 – Сетевой график проекта, нарисованный «от руки»
Изображённые на рисунке дуги соответствуют следующим видам работ:
А12 – разработка алгоритма первого модуля (длительность составляет 6 дней); А13 – разработка алгоритма второго модуля (длительность – 8 дней);
А24 – программирование первого модуля (длительность – 9 дней); А34 – программирование второго модуля (длительность – 10 дней); А45 – комплексная отладка модулей (длительность – 4 дня); А56 – разработка программной документации (длительность – 5 дней).
Ход работы Создание проекта и установка параметров
Будем считать, что аналогов создаваемому проекту нет, вы начнёте «с нуля». Для этого выполните следующие действия.
20
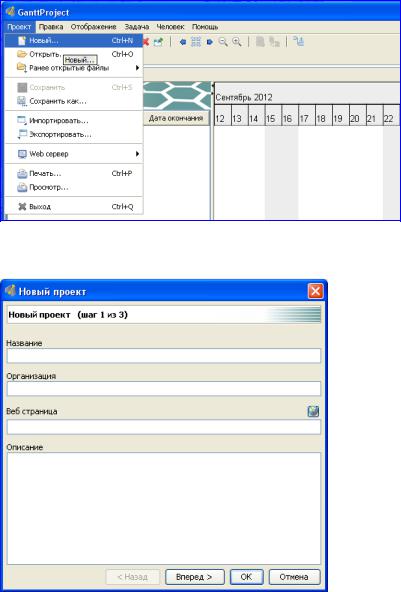
1.Запустите программу GanttProject, выполните команду Проект – Новый (рисунок 2).
2.Введите параметры проекта (рисунок 3), нажмите кнопку Далее.
3.Выберите предметную область проекта (рисунок 4).
Рисунок 2 – Стартовое окно программы GanttProject
Рисунок 3 – Окно задания параметров проекта
21
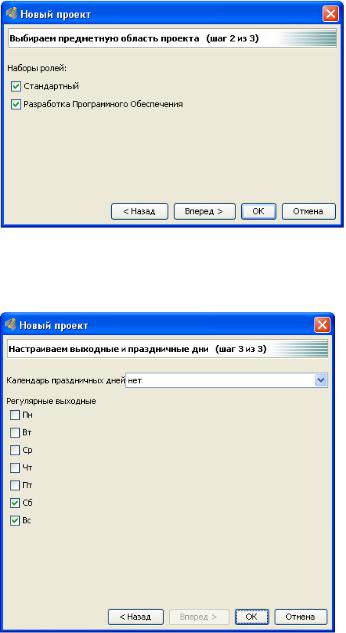
Рисунок 4 – Окно выбора предметной области проекта
4. Настройте выходные дни (рисунок 5), нажмите ОК.
Рисунок 5 – Окно настройки выходных и праздничных дней
5. В диаграмме Ганта введите задачи, приведённые в таблице 3. Для удобства можно воспользоваться окном Свойства создаваемой задачи (кликнув на графическое изображение задачи справа – рисунок 6). Для указания уровней задачи, воспользуйтесь командами контекстного меню или кнопками панели инструментов (кнопки-стрелки уровней, см. рисунок 7). В итоге задачи должны выглядеть как на рисунке 8.
22
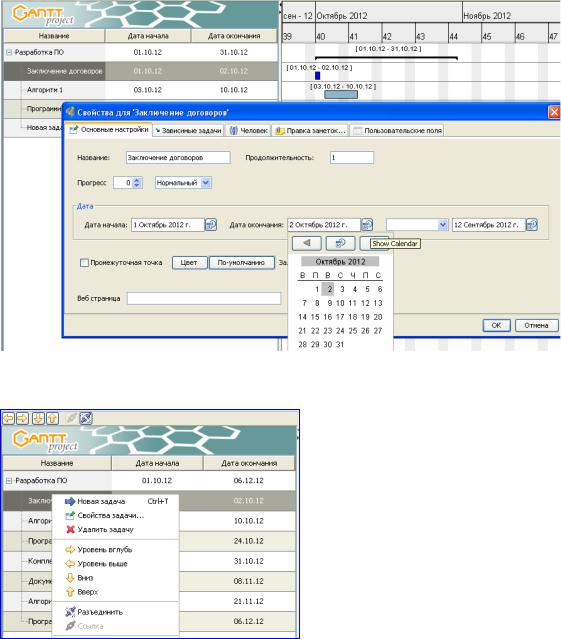
Таблица 3 – Задачи проекта Разработка ПО
Название задачи |
Продолжительность, в днях |
||
|
|
|
|
Заключение договоров |
1 |
|
|
|
|
|
|
Алгоритм 1 |
6 |
|
|
|
|
|
|
Программирование 1 |
9 |
|
|
|
|
|
|
Комплексная отладка |
4 |
|
|
|
|
|
|
Документация |
5 |
|
|
|
|
|
|
Алгоритм 2 |
8 |
|
|
|
|
|
|
Программирование 2 |
10 |
|
|
|
|
|
|
|
|
|
|
|
|
|
|
Рисунок 6 – Окно задания свойств задачи
Рисунок 7 – Варианты выбора уровня задачи проекта
23
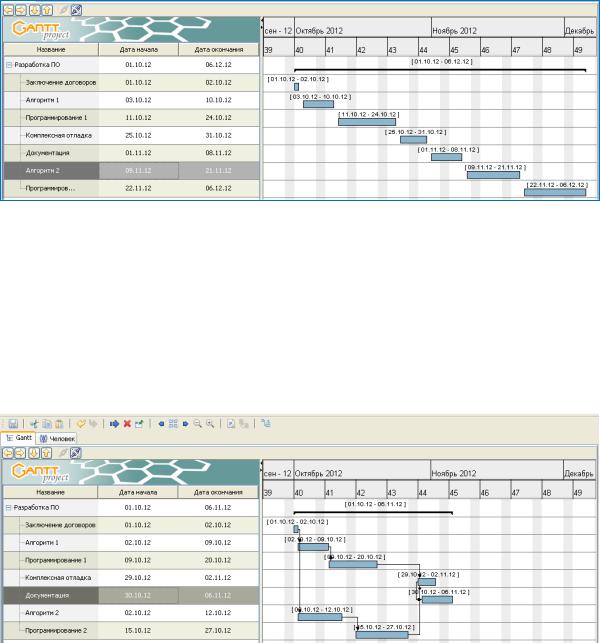
Рисунок 8 – Задачи на диаграмме Ганта
Некоторые работы можно выполнять параллельно, другие – не могут начаться, пока не закончится предыдущая. После некоторых манипуляций у вас должен получиться окончательный вид созданного проекта (рисунок 9). Для приведения проекта к данному виду воспользуйтесь диалоговым окном Свойство задачи, вкладка Зависимые задачи (рисунок 10).
Рисунок 9 – Результат изменения типа связей между задачами
24
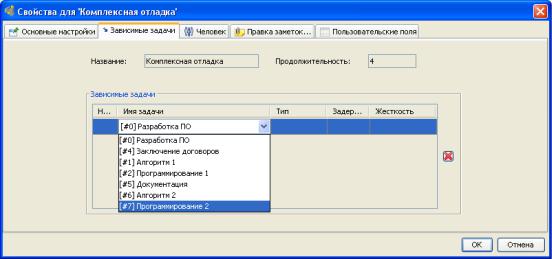
Рисунок 10 – Диалоговое окно Свойства для задачи «Комплексная отладка»
Сформулируйте вывод по выполненной работе. Подготовьте отчёт.
Лабораторная работа № 2. Часть 1. Microsoft Project: основные понятия
Microsoft Project – это пакет программ, предназначенный для создания и управления проектами.
Проект, с точки зрения управления, – это комплекс мероприятий, реализация которых обеспечивает достижение цели (системы целей) к заданному сроку.
Проектная триада. Существуют 3 фактора, которые определяют успешность завершения проекта.
Время: период времени, необходимый для выполнения проекта.
Деньги: бюджет проекта, определяющий стоимость ресурсов (люди, оборудование, материалы, требуемые для выполнения работ).
Цель: целью проекта является выполнение определённого перечня работ. Все проекты имеют три основные стадии:
1.Построение плана, создание проекта.
2.Управление проектом, слежение за его выполнением.
3.Закрытие проекта.
Каждый проект имеет уникальный набор компонентов – работ, исполнителей, которые их выполняют, ресурсов, используемых на работах.
Управление проектом – это процесс планирования, организации и управления работами (задачами) и ресурсами, обеспечивающий достижение определённой цели, осуществляемый в условиях ограничений по времени, ресурсам или стоимости. Microsoft Project планирует работы с учётом множества
25

факторов, включая зависимости работ, их связи, ограничения, перерывы и приостановки. Продолжительность работы определяется по формуле
Продолжительность=Объём работы/Интенсивность ресурса,
где Продолжительность – это фактическое количество времени, которое проходит прежде, чем работа будет выполнена.
Объём работы – чаще всего это трудоемкость работы, измеренная в чел/час или чел./дн.
Интенсивность ресурса – количество ресурса, потребляемого в единицу времени при выполнении работы.
Типичный проект – это совокупность связанных работ. Каждая работа определяется её объёмом и чётко контролируемым результатом. Желательно, чтобы работы имели продолжительность от одного дня до двух недель.
Структурирование работ позволяет организовать работы проекта в более легко управляемые блоки (комплексы работ). Можно идентифицировать связанные работы под более общей работой, создавая иерархию работ. Общие работы называются итоговыми или составными работами; они идентифицируют работы, расположенные ниже – подработы. Начало итоговой работы и дата её окончания определены датами начала и конца её самых ранних и самых поздних подработ.
Стадия – группа работ, которая представляет ограниченный период времени, промежуточную цель или некоторый другой логический раздел в пределах проекта. Результат стадии – это завершение итоговой работы и её подработ.
Завершение стадии проекта обычно помечается маркером выполнения, чтобы определить, перешёл ли проект в следующую стадию, или для того, чтобы обнаружить и исправить ошибки.
Если проект состоит из относительно небольшого количества работ, то разбивка на стадии не используется. Однако для больших проектов стадии могут быть визуально расчленены на длинный список более мелких и легче управляемых работ, что позволяет делать обзор главных этапов работ.
Основные стадии проекта Стадия 1. Создание проекта.
Открытие нового файла проекта и определение опорных дат.
Определение календаря проекта.
Ввод общей проектной информации.
Создание списка работ:
ввод работ и их продолжительностей;
26

создание вех; создание повторяющихся работ;
редактирование списка работ; определение начала и окончания работ;
установка отношений (связей) между работами; перекрытие работ или добавление времени задержки между ними; установка фиксированных дат начала или конца работы; добавление крайнего срока окончания работы; разбивка работы на сегменты.
 Назначение ресурсов на работы: создание списка ресурсов;
Назначение ресурсов на работы: создание списка ресурсов;
изменение календарного графика для ресурса; назначение ресурсов на работы.
 Определение стоимости проекта (затраты): назначение затрат на ресурсы; установка фиксированной стоимости работ;
Определение стоимости проекта (затраты): назначение затрат на ресурсы; установка фиксированной стоимости работ;
 Просмотр графика проекта и его деталей: проверка конечной или начальной даты проекта; идентификация критического пути;
Просмотр графика проекта и его деталей: проверка конечной или начальной даты проекта; идентификация критического пути;
сокращение продолжительности работ добавлением ресурсов; сохранение базового плана; сохранение промежуточного плана.
Стадия 2.Управление выполнением проекта (реализацией проекта).
Управление графиком проекта
Проверка выполнения работ в соответствии с планом.
Ввод дат фактического начала и окончания работы.
Ввод фактической продолжительности работы.
Корректировка выполнения работы в процентах.
Корректировка фактической трудоёмкости работ на временной шкале.
Просмотр работ, трудоёмкости которых отличаются от запланированных.
 Сравнение фактической информации о работе с информацией базового графика.
Сравнение фактической информации о работе с информацией базового графика.
Управление финансами
Учёт фактических затрат в ходе выполнения проекта. Просмотр общей стоимости проекта.
27

Анализ фактических затрат.
Управление производственным ресурсами и персоналом.
Поиск перегруженных ресурсов (исполнителей).
Передача работ другим исполнителям.
Изменение графика работ исполнителей.
Задание
Создать проект организации офиса компании, включающий комплекс подготовительных мероприятий, строительно-отделочные работы, установку оборудования и проведение рекламной кампании. Проект должен обеспечить начало функционирования офиса компании не позже чем через 3 месяца после начала реализации.
Ход работы Ввод общей информации проекта
Задание 1.1. Открыть новый файл проекта, определить опорные даты и выполнить настройку календаря проекта. Ввести общую проектную информацию.
Технология выполнения
1.Загрузите Microsoft Project, щёлкнув по соответствующей кнопке на панели управления Microsoft Office, или используйте соответствующий ярлык на рабочем столе.
2.В окне Microsoft Project выполните команду ПРОЕКТ/Сведения о
проекте.
3.В диалоговом окне Сведения о проекте… установите в качестве начальной даты проекта текущую дату. Установите тип календаря – Стандартный. Дату окончания проекта не вводите и щёлкните по кнопке Ok.
4.Сохраните новый проект, выполнив команду ФАЙЛ/Сохранить как. В диалоговом окне Сохранение документа присвойте имя проекту, например Проект 2009, и щёлкните по кнопке Сохранить.
5.Для настройки календаря проекта выполните команду СЕРВИС/Изменить рабочее время. Измените настройку календаря так, чтобы рабочее время с понедельника по четверг было с 9:00 до 18:00 с перерывом на обед с 13:00 до 14:00, а по пятницам работа заканчивалась в 17:00. Для этого сначала выделите в таблице календаря столбцы от Пн до Чт, щёлкая мышью по заголовкам крайних столбцов и удерживая нажатой клавишу Shift. Установите новое время окончания работы в правой части окна. Выделите столбец Пт и установите новое время работы по пятницам.
28
6.Объявите нерабочими днями дни государственных праздников России. Для этого выделите в календаре ячейку с соответствующей датой, например 8 марта, и включите флажок нерабочее время.
7.Щёлкните по кнопке Параметры и установите количество часов рабочей недели равной 39. Щелкните по кнопке Ok.
8.Введите общую для проекта информацию. Для этого выполните команду ФАЙЛ/Свойства и откройте вкладку Документ. Введите в поля вкладки (Название, Автор, Руководитель) необходимую информацию о названии проекта, о людях, которые будут управлять им и поддерживать файл проекта. Щёлкните Ok.
9.Для удобства дальнейшей работы настройте параметры начальной загрузки Microsoft Project: отключите отображение окна помощи и обеспечьте открытие вашего файла проекта. Для этого выполните команду СЕРВИС/Параметры и установите вкладку Общие. Снимите флажок Помощь мастера планирования и включите флажок Открывать последний файл при запуске.
10. Установите на вкладке Планирование в качестве единицы измерения по умолчанию для полей «Длительность вводится в» и «Трудозатраты вводятся в» значение: днях. Выберите для поля "Новые задачи:" значение: начинаются в день начала проекта. Установите на этой же вкладке в качестве типа задач по умолчанию значение Фикс. трудозатраты. Закройте окно Параметры.
Создание списка работ
Задание 1.2. Создайте список работ. Сначала составьте список этапов, необходимых для достижения цели вашего проекта. Начните с большого этапа работы и затем разбейте каждый большой этап на работы с одной контрольной точкой. Введите работы в том порядке, в котором они будут выполняться. Определите типы работ. Затем оцените их трудоёмкость или продолжительность. Microsoft Project использует данные о продолжительности работы, чтобы вычислить интенсивность выполнения работы.
Не следует вводить даты начала и окончания каждой работы. Microsoft Project вычисляет даты начала и конца на основании связей между работами.
Введите перечень основных работ в соответствии с таблицей 4.
29
Таблица 4 – Перечень основных работ проекта
|
|
|
|
|
Трудоём- |
Продол- |
Тип |
|
Наименование работы |
|
кость в |
житель- |
ра- |
Исполнитель |
|||
|
ность в |
|||||||
|
|
|
|
|
днях |
днях |
боты |
|
|
|
|
|
|
|
|
|
|
Этап 1. Подготовительный |
|
|
|
|
|
|||
Подготовка заявки в КУГИ на |
|
3 |
FD |
Менеджер |
||||
аренду помещения |
|
|
|
|
|
|
||
Получение предложений КУГИ |
|
5 |
FD |
Менеджер, |
||||
и осмотр вариантов помещений |
|
|
|
топ- |
||||
|
|
|
|
|
|
|
|
менеджер |
Выбор варианта и заключение |
|
5 |
FD |
Менеджер, |
||||
договора на аренду помещения |
|
|
|
|
топ- |
|||
|
|
|
|
|
|
|
|
менеджер |
Подготовка |
технического |
|
4 |
FD |
Менеджер |
|||
задания на ремонт помещения |
|
|
|
|
|
|||
Этап 2. Строительные работы в |
|
|
|
|
||||
помещении офиса |
|
|
|
|
|
|
||
Наём рабочих для выполнения |
|
3 |
FD |
Менеджер |
||||
ремонта |
|
|
|
|
|
|
|
|
Подготовка |
|
помещений, |
30 |
|
FW |
Рабочие |
||
демонтаж перегородок, очистка |
|
|
|
|
||||
помещений, уборка мусора |
|
|
|
|
|
|||
Замена |
оконных |
рам |
и |
26 |
|
FW |
Рабочие |
|
установка стеклопакетов |
|
|
|
|
|
|||
Установка |
|
межкомнатных |
24 |
|
FW |
Рабочие |
||
перегородок |
|
|
|
|
|
|
|
|
Ремонт |
пола |
и |
настилка |
18 |
|
FW |
Рабочие |
|
линолеума |
|
|
|
|
|
|
|
|
Монтаж подвесных потолков |
|
16 |
|
FW |
Рабочие |
|||
Выполнение электромонтажных |
10 |
|
FW |
Электрики |
||||
работ |
|
|
|
|
|
|
|
|
Выполнение |
сантехнических |
12 |
|
FW |
Сантехники |
|||
работ |
|
|
|
|
|
|
|
|
Окраска стен и потолков |
|
20 |
|
FW |
Рабочие |
|||
Замена дверей |
|
|
|
10 |
|
FW |
Рабочие |
|
Контроль |
|
за |
ходом |
|
|
FU |
Топ-менеджер |
|
строительных работ |
|
|
|
|
|
Менеджер |
||
Этап 3. Оборудование офиса |
|
|
|
|
|
|||
Приобретение |
|
офисного |
|
5 |
FD |
Менеджер |
||
оборудования и материалов |
|
|
|
|
|
|||
Установка и наладка офисного |
7 |
|
FW |
Наладчики |
||||
оборудования |
|
|
|
|
|
|
|
|
Этап 4. Подготовка офиса к |
|
|
|
|
||||
функционированию |
|
|
|
|
|
|
||
Наём офисного персонала |
|
|
5 |
FD |
Топ- |
|||
|
|
|
|
|
30 |
|
|
|
|
|
|
|
|
|
менеджер |
Проведение |
|
рекламной |
|
5 |
FD |
Менеджер |
кампании |
|
|
|
|
|
|
Подготовка |
и |
проведение |
|
4 |
FD |
Менеджер, |
презентации офиса |
|
|
|
|
топ- |
|
|
|
|
|
|
|
менеджер |
Примечание
1. Обозначение типов работы:
FD – фиксированная продолжительность (длительность) (Fixed Duration) FW – фиксированная трудоёмкость (трудозатраты) (Fixed Work)
FU – фиксированные численность или объём ресурсов (Fixed Unit)
2. Трудоемкость работ, представленная в таблице 4, соответствует той продолжительности, которая будет иметь место, если работу будет выполнять 1 человек.
Создайте в проекте работы вехи, отмечающие завершение каждого этапа работ.
Веха или маркер выполнения – это условное обозначение, которое используется, чтобы идентифицировать существенное событие в графике, например, завершение какой-либо стадии работ. Для того чтобы создать веху, можно ввести работу с нулевой продолжительностью. Microsoft Project покажет символ вехи на диаграмме Ганта в начале соответствующего дня.
Технология выполнения
1.Выполните команду ВИД/Диаграмма Ганта. Изучите справку по полям «Индикаторы», «Название задачи», «Длительность» и др.
2.Скопируйте в буфер содержимое ячеек столбца «Наименование работ» таблицы данного задания. Выделите ячейку первой строки поля Название задачи. Вставьте, начиная с этой ячейки, содержимое буфера (см. рисунок 11).
3.Сформируйте иерархию работ. Для этого выделите работы 1-го этапа, щёлкнув по номеру 1-й работы этого этапа (2-я строка), а затем, удерживая нажатой клавишу Shift, щёлкните по номеру строки с последней работой 1-го
этапа. Щёлкните по кнопке На уровень ниже  , расположенной на инструментальной панели форматирования.
, расположенной на инструментальной панели форматирования.
31

Рисунок 11 – Добавление задач в проект
4.Для отображения суммарных данных проекта создайте суммарную работу проекта, соответствующую всему проекту, включающую в себя работы всех этапов. Для этого выполните команду СЕРВИС/Параметры. Включите на вкладке Вид флажок Суммарная задача проекта. В графике первой появится суммарная составная работа, в которую войдут все работы графика с продолжительностью равной продолжительности работ критического пути. Если содержимое полей суммарной работы не видно (выводятся символы решётки, то увеличьте ширину столбцов или уменьшите размер шрифта).
5.Вставьте в список работ перед полем Длительность поле Трудозатраты. Для этого щёлкните правой клавишей по имени поля Длительность и в контекстном меню выберите пункт Вставить столбец. В диалоговом окне Определение столбца раскройте список имен полей и выберите имя Трудозатраты, выберите вариант выравнивания заголовка: по левому краю. Щёлкните кнопку Ok.
6.Для работ типа FD введите продолжительности работ в поле Длительность. Для работ типа FW введите трудоёмкости работ в поле Трудозатраты. Для ускорения ввода данных их можно скопировать через буфер из файла таблицы задания. Для работ типа FW введите ориентировочное значение продолжительности равное половине трудоёмкости.
7.Определите тип работы. Для этого с помощью команды ОКНО/Разделить выведите в нижнюю половину экрана информацию о работах. Переходя от работы к работе в верхней половине окна, устанавливайте тип работы в поле Тип в соответствии с таблицей 4.
8.Вставьте в конце каждого этапа работы-вехи. Для вставки вехи 1-го этапа выделите ячейку с названием 2-го этапа и выполните команду
ВСТАВКА/Новая задача. Введите название вехи – «Завершение
32
подготовительного этапа». Установите нулевую продолжительность работы. В графике появится значок вехи. Измените значок. Для этого щелкните по значку правой клавишей мыши и выберите в контекстном меню пункт
Форматировать отрезок. В окне Формат отрезка на вкладке Форма отрезка
выберите вид значка – звёздочка и цвет – красный. Щёлкните по кнопке Ok. Аналогично создайте ещё 3 вехи для других этапов работ: Завершение монтажа оборудования и Ввод офиса в эксплуатацию.
9. Сохраните проект в файле, выполнив команду ФАЙЛ/Сохранить как.
Настройка зависимостей между работами
Задание 1.3. Введите зависимости между работами. Работы 1-го и 3-го этапов могут выполняться только последовательно одна за другой. Некоторые работы 2-го и 4-го этапов могут выполняться параллельно
Зависимость работ определяет по тому, как одна работа связана с началом или концом другой работы. Microsoft Project позволяет учитывать четыре вида зависимостей между работами графика: конец – начало (обычно используемая зависимость), начало – начало, начало – конец и конец – конец. Используя эти зависимости эффективно, можно изменять критический путь и сокращать срок окончания проекта.
Microsoft Project назначает зависимость типа конец – начало при первоначальном связывании работ. Если другие отношения лучше моделируют ваши работы, измените вид зависимости. Например, когда две работы должны начаться в одно и то же время, можно создавать связь начало – начало. Когда работы должны закончиться в одно и то же время, можно использовать связь
конец – конец.
Технология выполнения
1.Выполните команду ВИД/Диаграмма Ганта.
2.Для установления связи между всеми работами проекта выделите все работы, щелкнув на пересечении заголовков строк и столбцов, а затем – по
кнопке инструментальной панели Связать задачи  .
.
Примечание
Для удаления связей между работами выделите их и щёлкните по кнопке
Разорвать связи задач  . Для установления, изменения или проверки вида связи дважды щёлкните по линии связи работ. Появится окно Зависимости задач. В поле со списком Тип проверьте зависимость работ и при необходимости измените вид зависимости. Для удаления связи в окне Зависимости задач
. Для установления, изменения или проверки вида связи дважды щёлкните по линии связи работ. Появится окно Зависимости задач. В поле со списком Тип проверьте зависимость работ и при необходимости измените вид зависимости. Для удаления связи в окне Зависимости задач
выберите (Нет).
33
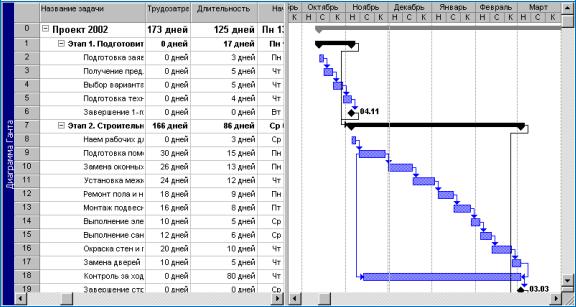
3.Удалите связь между началом 2-го этапа и концом 1-го этапа. Для этого дважды щёлкните по линии их связи. Появится диалоговое окно Зависимости задач. Если появляется другое диалоговое окно, то Вы щёлкали не точно на линии связи работ и должны закрыть это диалоговое окно и снова дважды щелкнуть по связи работ. В окне Зависимости задач щёлкните по кнопке
Удалить.
4.Установите связь между работой-вехой 1-го этапа и составной работой 2-го этапа. Для этого предварительно выделите их названия в поле Название задачи с использованием клавиши Ctrl и щёлкните по кнопке Связать задачи. После появления линии связи дважды щёлкните по ней и в диалоговом окне Зависимости задач установите вид связи окончание – начало и задержку в окне Запаздывание – 1 день. Это необходимо для того, чтобы работы второго этапа начались на следующий день после окончания работ 1-го этапа.
5.Установите связь работы «Контроль за ходом строительных работ» с работой «Подготовка помещений..» по их началу и с работой «Замена дверей» по их концу. Для этого выделите сначала работы, окончания которых Вы должны связать, и щёлкните по кнопке Связать задачи, установите вид связи окончание – окончание. Затем выделите работы, начала которых нужно связать,
иустановите вид связи начало – начало. Установите ориентировочную продолжительность этой работы – 80 дней.
6.Аналогичным образом измените связь составных работ 3-го и 4-го этапов с предшествующими работами-вехами. Должен получиться результат как на рисунке 12.
Рисунок 12 – Вид графика проекта
34
7. Для удобства просмотра графика измените масштаб временной шкалы. Для этого выполните команду ФОРМАТ/Шкала времени. Установите в окне Шкала времени на вкладке Верхний уровень режим отображения только двух уровней – среднего и нижнего. Установите на вкладке Средний уровень формат:
Единицы – Месяцы, Интервал – 1, Надписи – Январь, Выравнивание – по центру.
Установите на вкладке Нижний уровень формат:
Единицы – Декады, Интервал – 1, Надписи – Н,С,К, Выравнивание – по центру
Щёлкните по кнопке Ok. В результате выполнения задания график проекта должен принять примерно такой вид как на рисунке 12.
Задание 1.4. Введите в проект для этапа "Строительные работы в помещении офиса" периодически повторяющуюся по пятницам работу "Уборка строительного мусора" продолжительностью 1 день.
Технология выполнения
1.В окне представления Диаграмма Ганта выделите строку, перед которой необходимо вставить новую работу (Контроль за строительными работами), и
выполните команду ВСТАВКА/Повторяющаяся задача.
2.В окне Сведения о повторяющейся задаче в соответствии с заданием введите Название задачи, Длительность и настройте режим повторения.
3.Установите целесообразные временные границы выполнения этой работы. Введите даты начала и окончания работы, соответствующие пятницам.
4.Просмотрите список дней по уборке строительного мусора, щёлкнув по значку "+", расположенному слева от названия работы. Определите количество раз повторения работы.
Выделение критического пути Критический путь – это последовательность связанных работ, которые
должны быть выполнены вовремя для того, чтобы завершить в заданный срок весь проект. Если какую-либо работу, находящуюся на критическом пути, отсрочить, то это приведёт к задержке окончания всего проекта. Работы критического пути имеют нулевой резерв времени.
Задание 1.5. Выделите на временной диаграмме работы критического пути.
Технология выполнения
1. Выполните команду ВИД/Диаграмма Ганта. Вызовите мастера построения диаграммы, выполнив команду ФОРМАТ/Мастер диаграмм Ганта
35
или щёлкните по кнопке инструментальной панели с соответствующим названием, расположенной на инструментальной панели форматирования  .
.
2.В окне мастера на шаге 1 щёлкните по кнопке Далее. На шаге 2 включите флажок Критический путь и щёлкните по кнопке Далее. На следующем шаге включите отображение дат на диаграмме Ганта. Далее сохраните отображение связей между зависимыми работами. На последнем шаге щёлкните по кнопке Форматировать и покиньте мастера.
3.Просмотрите работы критического пути на временной диаграмме. Они будут выделены красным цветом.
4.Отфильтруйте график так, чтобы отображались только работы критического пути. Для этого выполните команду
ПРОЕКТ/Фильтр/Критические задачи. Щёлкните по кнопке Все задачи в
списке Фильтр, чтобы отобразить все работы снова.
5.Отмените выделение работ критического пути. Для этого повторно вызовите мастера и, в отличие от пункта 2 настоящего задания, на шаге 2 включите флажок Стандартные.
Сокращение критического пути
Как показывает критический путь общая продолжительность работ составляет 125 дней, а в соответствии с заданием офис должен быть организован за 3 месяца. Необходимо найти способы сокращения критического пути.
Для сокращения критического пути можно использовать последовательнопараллельный способ выполнения работ, а также сокращение продолжительности отдельных работ.
Задание 1.6. Сократите критический путь за счёт применения последовательно-параллельного выполнения работ, одновременного выполнения нескольких работ или перекрытия работ во времени.
Технология выполнения
1.Определите продолжительность критического пути. Для этого выполните команду ПРОЕКТ/Сведения о проекте. В окне Сведения о проекте определите дату окончания работ. Щёлкните по кнопке Статистика и определите продолжительность работ проекта в днях на пересечении строки Текущие и столбца Длительность. Закройте окно.
2.Поскольку одновременно можно выполнять электромонтажные и сантехнические работы, установите между ними связь вида начало – начало Для этого дважды щёлкните по линии связи между этими работами и в окне
36
Зависимость задач выберите этот вид связи. После этого продолжительность работ критического пути сократится до 122 дней.
3.Работа по замене оконных рам может быть начата до завершения работы по подготовке помещений, поэтому введите для этой работы перекрытие величиной в 6 дней. Для этого в окне Зависимость задач установите отрицательное значение запаздывания в днях (-6d). Также совместите во времени окраску стен и потолков с заменой дверей (-3d), наём офисного персонала и проведение рекламной кампании (-4d), в также установку межкомнатных перегородок и ремонт пола (-4d). Изменяя продолжительность работы Контроль за ходом строительных работ, совместите во времени её окончание работ с окончанием работы Замена дверей. В результате Вы должны получить продолжительность работ критического пути равную 114 дням. Дальнейшее уменьшение продолжительности работ можно будет спланировать за счёт уменьшения продолжительности отдельных работ при назначении ресурсов.
4.Просмотрите созданный проект в режиме календаря и в режиме сетевой диаграммы. Для этого щёлкните соответственно по кнопкам Календарь и Сетевой график, расположенным на вертикальной панели представлений. Если эта панель не включена, включите её, выполнив команду ВИД/Панель представлений. Можно просмотреть сетевую диаграмму в режиме предварительного просмотра перед выводом на принтер, щёлкнув по соответствующей кнопке. Определите общее количество страниц. Выполните прокрутку листов. Просмотрите одновременно множество листов.
5.Вернитесь к просмотру проекта в виде диаграммы Ганта, щелкнув по соответствующей кнопке панели представлений. Отключите панель представлений, щёлкнув на ней правой клавишей и вызвав соответствующее контекстное меню. Включите панель представлений.
Сохраните документ.
Подготовьте отчёт о проделанной работе, включив в него формулировку задания (стадия 1), указывая шаги его выполнения (задание 1.1 – задание 1.6) и полученный результат (из документа *.mpp).
Лабораторная работа № 2. Часть 2. Управление ресурсами проекта
Под ресурсами понимаются люди-исполнители работ, оборудование, энергия, материалы и т.п., необходимые для выполнения всех работ проекта. Список ресурсов может состоять из возобновляемых ресурсов и невозобновляемых
37
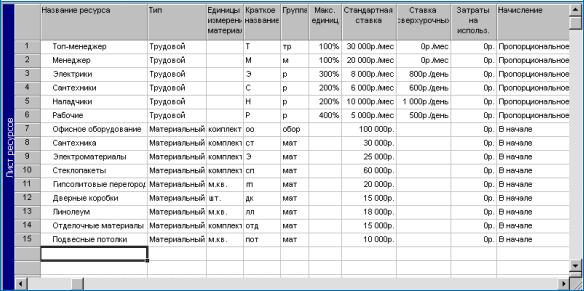
ресурсов. Возобновляемые, т.е. многократно используемые ресурсы – это люди или оборудование. Невозобновляемые ресурсы используются однократно – это материальные ресурсы, например, бетон, лесоматериалы, гвозди, электроэнергия и т.п.
Процедура назначения ресурсов – это привязка, закрепление одного или нескольких ресурсов определённого вида к каждой работе проекта. Перед назначением ресурсов на работы необходимо создать список ресурсов. Ресурсы можно прикрепить к любой работе за исключением работ-вех.
Ход работы Ввод списка ресурсов
Задание 2.1. Откройте файл проекта. Введите список ресурсов в соответствии с рисунком 13.
Технология выполнения
1.Загрузите Microsoft Project и откройте файл вашего проекта.
2.Перед вводом списка ресурсов измените шаблон сумм оплаты людских ресурсов. Для этого выполните команду СЕРВИС/Параметры и введите на вкладке Общие в окнах Стандартная ставка по умолчанию и Ставка сверхурочных работ по умолчанию шаблон оплаты в рублях за месяц
0,00р./мес.
3.Выполните команду ВИД/Лист ресурсов. Выполните команду
ВИД/Таблица/Ввод.
4.В поле Название ресурса введите название ресурса. Определите группу ресурса и введите в поле Группа её условное название. Для материалов введите названия единиц измерения материалов в соответствии с рисунком 13.
Рисунок 13 – Список ресурсов
38
5. В поле Тип определите тип ресурса:
для возобновляемого ресурса (люди или машины) выберите тип Трудовой. для материального ресурса – тип Материальный.
6.Для каждого ресурса типа Трудовой введите в поле Макс. единиц максимально доступное количество единиц этого ресурса в процентах. Например, для ресурса «рабочие», введите 400 %, чтобы указать, что будут наняты четыре единицы, т.е. 4 рабочих с полной рабочей неделей.
7.Для людских ресурсов введите размеры стандартной оплаты в рублях за месяц (Стандартная ставка) и оплаты сверхурочных работ в рублях за день
(Ставка сверхурочных).
8.Для людских ресурсов установите в поле Начисление оплату пропорционально отработанному времени, а для оборудования и материалов оплату на момент начала работ.
9.Сохраните файл проекта.
Назначение ресурсов на работы
Ресурс можно назначить на любую работу и изменить назначение в любое время.
Можно назначать несколько ресурсов на одну работу и определить для использования ресурса полную рабочую неделю или частичную занятость на работе. Если использование ресурса на работе превышает продолжительность полной рабочей недели, обозначенное в календаре рабочего времени ресурса, Microsoft Project выводит название перегруженного ресурса красным цветом.
Задание 2.2. Выполните назначение ресурсов на работы в соответствии с таблицей 5.
Таблица 5 – Назначение ресурсов проекта
|
|
Количество |
Наименование работы |
Ресурс |
единиц |
|
|
ресурса |
Этап 1. Подготовительный |
|
|
Подготовка заявки в КУГИ на аренду |
Топ-менеджер |
10% |
помещения |
Менеджер |
100% |
Получение предложений КУГИ и осмотр |
Менеджер |
100% |
вариантов помещений |
|
|
|
|
|
Выбор варианта и заключение договора на |
Топ-менеджер |
100% |
аренду помещения |
Менеджер, |
100% |
Подготовка технического задания на ремонт |
Топ-менеджер |
50% |
помещения |
Менеджер |
100% |
Этап 2. Строительные работы в помещении |
|
|
офиса |
|
|
39 |
|
|
Наём рабочих для выполнения ремонта |
Топ-менеджер |
30% |
|||||
|
|
|
|
|
|||
Подготовка |
помещений, |
демонтаж |
|
|
|||
перегородок, очистка помещений, уборка |
Рабочие |
200% |
|||||
мусора |
|
|
|
|
|
|
|
Замена |
оконных |
рам |
и |
установка |
Рабочие |
250% |
|
стеклопакетов |
|
|
|
|
|
||
|
|
|
|
|
|
||
Установка межкомнатных перегородок |
Рабочие |
300% |
|||||
Ремонт пола и настилка линолеума |
|
Рабочие |
200% |
||||
Выполнение электромонтажных работ |
Электрики |
200% |
|||||
Выполнение сантехнических работ |
|
Сантехники |
200% |
||||
Монтаж подвесных потолков |
|
|
Рабочие |
200% |
|||
Окраска стен и потолков |
|
|
Рабочие |
300% |
|||
Замена дверей |
|
|
|
|
Рабочие |
200% |
|
Уборка строительного мусора |
|
Рабочие |
100% |
||||
Контроль хода строительных работ |
|
Топ-менеджер |
20% |
||||
|
|
|
|
|
|
Менеджер |
80% |
Этап 3. Оборудование офиса |
|
|
|
||||
Приобретение |
офисного |
оборудования и |
Топ-менеджер |
30% |
|||
материалов |
|
|
|
|
Менеджер |
50% |
|
Установка и наладка офисного оборудования |
Топ-менеджер |
10% |
|||||
|
|
|
|
|
|
Менеджер |
20% |
|
|
|
|
|
|
Наладчики |
100% |
Этап 4. Подготовка офиса к |
|
|
|
|
|||
функционированию |
|
|
|
|
|
||
Наём офисного персонала |
|
|
Топ-менеджер |
30% |
|||
|
|
|
|
|
|
Менеджер |
50% |
Проведение рекламной кампании |
|
Топ-менеджер |
50% |
||||
|
|
|
|
|
|
Менеджер |
100% |
Подготовка и проведение презентации офиса |
Топ-менеджер |
100% |
|||||
|
|
|
|
|
|
Менеджер |
50% |
Технология выполнения
1.Выполните команду ВИД/Диаграмма Ганта.
2.В поле Название задачи щёлкните по работе, на которую Вы хотите назначить ресурс, и затем щёлкните по кнопке инструментальной панели
Назначить ресурсы  .
.
3. В окне Назначение ресурсов (рисунок 14) щёлкните в поле Название ресурса по названию того ресурса, который Вы хотите назначить на работу.
40

4. Чтобы назначить частично занятый ресурс, введите или выберите в колонке Единицы процент меньше, чем 100, чтобы представить ту часть рабочего времени ресурса, которую Вы хотите потратить на работу.
Чтобы назначить несколько ресурсов, удерживайте нажатой клавишу CTRL, и щёлкайте по названиям ресурсов.
Чтобы назначить больше единицы того же самого ресурса, например, двух рабочих, введите или выберите в колонке Единицы процент равный 200. Если необходимо, введите название нового ресурса в колонке Название ресурса.
Рисунок 14 – Вид окна назначения ресурсов на работу
5.Щёлкните кнопку Назначить. Появление метки слева от колонки Название ресурса указывает, что ресурс назначен на выбранную работу.
6.Щёлкните кнопку Закрыть. Окно Назначение ресурсов закроется.
7.Установите курсор на наименование следующей по порядку работы. Щёлкните по кнопке инструментальной панели Назначить ресурсы. Выполните назначение ресурсов в соответствии с таблицей на эту работу. Не закрывая окна Назначение ресурсов, установите курсор на наименование следующей работы и таким образом выполните назначение ресурсов на все работы. После назначения ресурсов на последнюю работу щёлкните по кнопке Закрыть.
Вы можете заменять один ресурс другим. Выберите работу, ресурс которой Вы хотите заменить. В диалоговом окне Назначение ресурсов, выберите назначенный ресурс и щёлкните по кнопке Заменить. Выберите один или более назначаемых ресурсов и затем щёлкните кнопку Ok.
Замечание
Если необходимо заново определить трудоёмкость работы типа FW, то предварительно удалите все назначенные на неё ресурсы.
41
Вывод информации проекта
Пакет программ Microsoft Project обладает разнообразными средствами отображения информации проекта. К их числу относятся таблицы, фильтры, формы, отчёты.
Информация проекта хранится в таблицах. Формы реализуются на основании таблиц и фильтров. Для того чтобы применить фильтр, используют команду
ПРОЕКТ/Фильтр.
Основными формами представления информации являются:
-календарное расписание (Календарь);
-линейная диаграмма или диаграмма Ганта (Диаграмма Ганта);
-линейная диаграмма хода работ (Диаграмма Ганта с отслеживанием);
-таблица данных о загрузке ресурсов с разбивкой по работам
(Использование задач);
-сетевой график (график PERT);
-список ресурсов (Лист ресурсов);
-таблица загрузки ресурсов (Использование ресурсов);
-диаграмма загрузки ресурсов (График ресурсов).
Отчёты предназначены для вывода на принтер информации в табличном виде. Управление отчётами осуществляется при помощи команды ВИД/Отчёты. Основой для формирования отчётов служат представления данных о графике, таблицы, фильтры. Отчёт может включать только табличную часть, но с помощью команды ФАЙЛ/Печать можно вывести на принтер календарные диаграммы. Кроме возможности использования многочисленных стандартных видов отчётов пользователь может в широком диапазоне редактировать отчёты, применять в них различные фильтры и сортировки, а также конструировать собственные отчёты.
Задание 2.3. Просмотрите графики использования каждого трудового ресурса. Определите, какие из них перегружены и когда. Выведите отчёты об использовании этих ресурсов.
Технология выполнения
1. Выведите на экран список работ с календарной диаграммой и формой с детальной информацией о работах. Для этого щелкните по кнопке Другие представления на инструментальной панели представлений. Выберите в окне Другие представления вид Ввод задач. На экране появится форма, имеющая вид как на рисунке 15.
42

Рисунок 15 – Вид окна Ввод задач
2.Просмотрите подробную информацию о каждой работе, щёлкая по кнопкам Предыдущая и Следующая. Закройте расположенную в нижней части экрана форму с детальной информацией о работах. Для этого выполните команду ОКНО/Снять разделение. С помощью команды ОКНО/Разделить
восстановите отображение формы.
3.Просмотрите график загрузки рабочих. Для этого предварительно командой ОКНО/Снять разделение отключите разделение экрана на два окна. Откройте список ресурсов, щёлкнув по кнопке Лист ресурсов на панели представлений (в меню Вид). Выделите строку с ресурсом «рабочие» и щёлкните по кнопке График ресурсов. Изображение на экране должно соответствовать рисунку 16. Для загрузки других ресурсов воспользуйтесь либо левой линейкой прокрутки, либо клавишами PgDn и PgUp. Установите, какие ресурсы перегружены.
4.Откройте форму для просмотра загрузки рабочих. Для этого предварительно выделите в списке ресурсов этот ресурс и щёлкните по кнопке Другие виды на инструментальной панели представлений. Выберите в окне Другие виды вид Форма ресурсов. На экране появится форма, имеющая вид как на рисунке 17.
5.Просмотрите, как используются ресурсы проекта. Для этого щёлкните по кнопке Использование ресурсов на панели представлений. Режим Использование ресурсов позволяет просмотреть ресурсы проекта вместе с работами, на которые они назначены, с группировкой по работам (см. рисунок
43
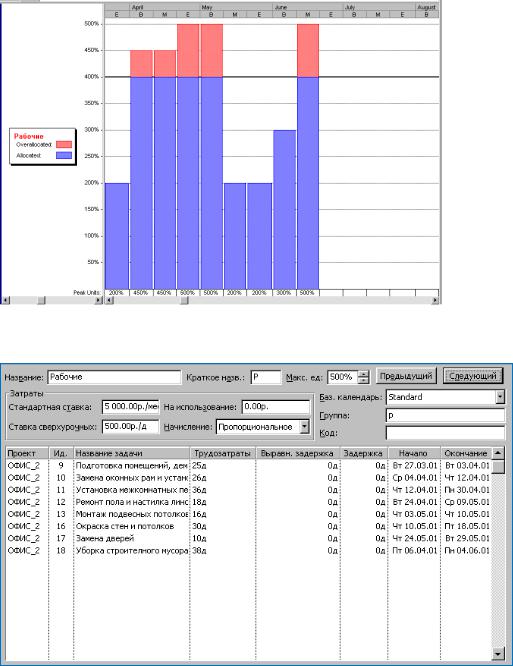
18). Используя это режим, можно выяснить, сколько часов каждый ресурс работает на определённых работах, и увидеть, какие ресурсы перегружены. Можно также определить, сколько свободного времени остаётся у каждого ресурса для дополнительных работ.
Рисунок 16 – Диаграмма загрузки рабочих
Рисунок 17 – Вид формы с детальной информацией об использовании ресурса
44

Рисунок 18 – Вид представления Использование ресурсов
Примечания
-Вы можете настроить шкалу времени на другой масштаб, например, на недели, если это более удобно для работы с проектом. Для этого выполните команду ФОРМАТ/Шкала времени и измените значения в полях Единицы, расположенных на вкладках различных уровней. Изменить масштаб временной шкалы можно также, используя кнопки стандартной инструментальной панели
Увеличить и Уменьшить.
-Изменение представления или вкладки не добавляет информацию в проект и не изменяет информацию проекта; оно только изменяет способ отображения проектной информации.
-Если название ресурса выделено жирным красным цветом, то это означает, что ресурс перегружен.
6. Выведите на принтер календарный график в режиме предварительного просмотра. Для этого щёлкните по кнопке Диаграмма Ганта и выполните команду ФАЙЛ/Печать, затем щёлкните по кнопке Просмотр. Тот же самый результат можно получить, щёлкнув по кнопке Предварительный просмотр на инструментальной панели Стандартная.
7. Выведите отчёт об использовании людских ресурсов. Для этого выполните команду ВИД/Отчёты и в окне Отчёты выберите вариант Загрузка,
азатем щёлкните по кнопке Выбрать. В окне Отчёты по загрузке выберите вариант Использование ресурсов и щелкните по кнопке Выбрать. Просмотрите страницы отчёта. Закройте отчёт.
45
8.Удалите из проекта «Отчёт об использовании ресурсов». Для этого в окне
Отчёты выберите вариант Настраиваемые. В окне Настраиваемее отчёты
выделите строку с названием этого отчета и щелкните по кнопке Организатор.
Вокне Организатор найдите строку с названием этого отчёта и щёлкните по кнопке Удалить. Закройте окно Организатора.
Устранение перегрузки ресурсов
Устранение перегрузки ресурсов может быть осуществлено вручную. Возможности для выравнивания существуют в том случае, если работы, где используются эти ресурсы, могут быть сдвинуты на более поздние сроки. Если сдвигаемые работы не находятся на критическом пути, то выравнивание не приведёт к увеличению продолжительности проекта.
Задание 2.4. Вывести на экран график загрузки рабочих, совмещённый с календарной диаграммой и устранить перегрузку этого ресурса. Устранить перегрузку 2 способами:
1-й способ – уменьшением перекрытия работ; 2-й способ – увеличением до 5 единиц максимально возможного количества
рабочих.
Технология выполнения
1.Для вывода графика загрузки ресурса «рабочие» совместно с линейной диаграммой работ этого ресурса щёлкните по кнопке График ресурсов на панели представлений. Используя левую линейку прокрутки, выведите график загрузки ресурса «рабочие». Откройте второе окно просмотра, выполнив команду ОКНО/Разделить. Перейдите во второе окно просмотра, щелкнув по нему левой клавишей мыши. Щёлкните по кнопке Диаграмма Ганта для вывода в нижнее окно линейной диаграммы. Вы должны получить примерно такое изображение, как на рисунке 19.
2.Для устранения перегрузки уменьшите или совсем устраните перекрытие работ. Для изменения перекрытия работ дважды щёлкайте левой клавишей по линии связи работ и устанавливайте новое значение в поле Запаздывание. Просмотрите, какой стала продолжительность работ всего проекта после устранения перегрузки рабочих. Она должна возрасти почти на 9 дней.
3.Устраните перегрузку добавлением одного рабочего. Для этого откройте на экране два окна: одно окно – со списком ресурсов, другое – с графиком загрузки рабочих. Установите количество единиц ресурса «рабочие» равным 5. Увеличьте численность рабочих на наиболее продолжительных работах. Просмотрите график загрузки. Добейтесь устранения перегрузки рабочих.
46
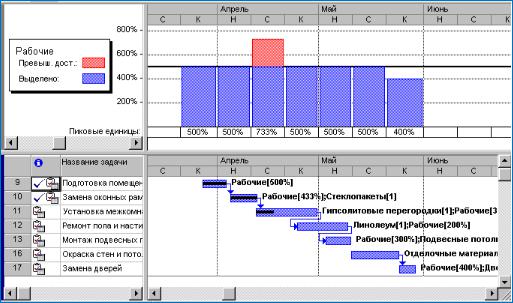
Рисунок 19 – Вид окна с графиком загрузки рабочих, совмещённым с календарной диаграммой
Сокращение продолжительности работ добавлением ресурсов
После того как ресурсы назначены на работу, Microsoft Project будет всякий раз вычислять продолжительность работы при добавлении или удалении ресурсов. Например, если Вы добавляете ещё одну единицу ресурса к работе с пропорциональной интенсивностью, имеющей четырёхдневную продолжительность и одну единицу назначенного ресурса, то работа будет сокращена до двух дней. Если имеется достаточное количество ресурсов, то, добавляя ресурсы, можно существенно сократить продолжительность работ по графику.
Обратите внимание на то, что если продолжительность работы не изменяется при добавлении ресурсов, то это означает, что неправильно выбран тип работы. Щёлкните по кнопке Сведения о задаче, и затем откройте вкладку
Дополнительно. Убедитесь, что включён флажок Фиксированный объём работ, и выбран тип работы – фиксированный объём ресурсов или фиксированные трудозатраты.
Тип работы определяет, какое воздействие оказывает изменение трудоёмкости, количества единиц ресурса или продолжительности работы на другие параметра этой работы.
47
Задание 2.5. Сократите продолжительность работ проекта до 90 дней.
Технология выполнения
Установите следующие значения численности рабочих и величины перекрытий для строительных работ, согласно таблице 6.
Таблица 6 – Численность рабочих при выполнении различных работ
Наименование работы |
Численность |
Перекрытие |
Подготовка помещений, демонтаж перегородок, |
500% |
|
очистка помещений, уборка мусора |
|
|
|
|
|
Замена оконных рам и установка стеклопакетов |
500% |
|
Установка межкомнатных перегородок |
300% |
|
Ремонт пола и настилка линолеума |
200% |
-4d |
Выполнение электромонтажных работ |
200% |
-4d |
Выполнение сантехнических работ |
200% |
|
Монтаж подвесных потолков |
300% |
-5d |
Окраска стен и потолков |
500% |
-2d |
Замена дверей |
400% |
|
При правильном выполнении действий Вы можете сократить продолжительность работ проекта до 89,83 дня, не допустив перегрузки ресурса «рабочие».
Сохраните документ.
Продолжите составление отчёта о проделанной работе, включая в него формулировку задания (Процедура назначения ресурсов), указывая шаги его выполнения (задание 2.1 – задание 2.5) и полученный результат с необходимыми комментариями (из документа *.mpp).
Лабораторная работа № 2. Часть 3. Управление финансами проекта Определение стоимости проекта
Microsoft Project вычисляет стоимость каждой работы и полную стоимость проекта, если введены цены и тарифы для ресурсов (цены на материальные ресурсы и ставки оплаты труда) на работы. При фиксированной стоимости работ можно посмотреть, укладываетесь ли Вы в бюджет или нет. Это же позволяет контролировать затраты на реализацию проекта. Можно вводить стандартные тарифы, сверхурочные тарифы и стоимости материальных ресурсов. Можно устанавливать стандартные ставки оплаты и ставки оплаты сверхурочных работ по умолчанию при вводе любых новых ресурсов.
Стоимость ресурса может изменяться в ходе реализации проекта или ресурс может оплачиваться по различным ценам для различных работ, например при работе с различными сортами материала.
48
Если затраты на работу точно известны, например затраты на оборудование, то можно ввести фиксированную стоимость работы в поле Фиксированные затраты. Фиксированные затраты – это установленные затраты, которые остаются постоянными независимо от длительности работы, величины выполненного объёма трудозатрат или количества назначенного материального ресурса.
Для ввода тарифных ставок, действующих по умолчанию, используются команда СЕРВИС/Параметры и вкладка Общие. Значения вводятся в поля
Стандартная ставка по умолчанию и Сверхурочная ставка по умолчанию. Если необходимо установить эти значения для всех будущих проектов, щёлкните по кнопке По умолчанию.
В Microsoft Project по умолчанию ресурсные затраты определяются пропорционально времени работы. Однако можно изменить метод учёта стоимости ресурса так, чтобы затраты на ресурсы были отнесены на начало или конец работы.
Ход работы Определение стоимости всего проекта
Вы можете просматривать текущую, базовую, фактическую и оставшуюся (неосвоенную) стоимости проекта, чтобы видеть, укладываетесь ли Вы в границы бюджета. Эти стоимости модифицируются каждый раз, когда Microsoft Project пересчитывает затраты на весь проекта.
Задание 3.1. Определите стоимость проекта (сумму затрат на его реализацию) по данным, введённым в предыдущих частях лабораторной работы.
Технология выполнения
1.Выполните команду ПРОЕКТ/Сведения о проекте.
2.Щёлкните по кнопке Статистика. На экране появится окно
Статистика проекта для (см. рисунок 20).
3.Просмотрите суммы в столбце Затраты, соответствующие общим планируемым затратам проекта.
49

Рисунок 20 – Вид окна с общими статистическими данными проекта
Примечание
В процессе управления выполнением проекта можно отслеживать фактические затраты, сравнивая поля Базовые затраты и Фактические затраты. Это позволит увидеть, изменилась ли стоимость всего проекта по сравнению с ожидаемой, а также достаточно ли имеется средств для завершения проекта.
Просмотр стоимости работ
Задание 3.2. Просмотрите стоимости отдельных работ, этапов и полную стоимость проекта. Откройте на экране второе окно и выведите в него информацию о стоимости ресурсов, назначенных на работы.
Технология выполнения
1.Выполните команду ВИД/Другие представления. В окне Другие представления выберите пункт Лист задач.
2.Выполните команду ВИД/Таблица/Затраты
3.Установите необходимую ширину столбцов таблицы достаточной для просмотра значений стоимостей.
4.Выполните команду ОКНО/Разделить. Перейдите во вновь открытое окно в нижнюю половину экрана.
5.Щёлкните по кнопке Лист ресурсов, расположенной на Панели представлений.
6.Выделите в верхнем окне одну из работ с ресурсами. В нижнем окне установится список ресурсов, назначенных на эту работу. Вид окна должен соответствовать рисунку 21. Проверьте правильность вычисления стоимости выделенной работы.
7.Просмотрите затраты на другие работы и этапы работ.
50
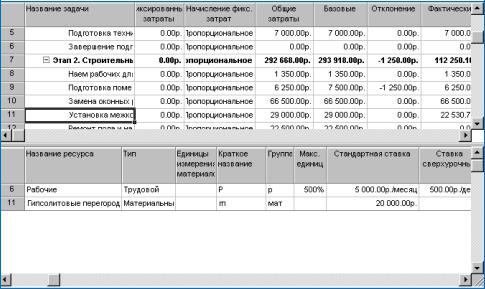
8. В нижнем окне измените ставку и (или) цену на материалы. Убедитесь, что изменяется стоимость соответствующей работы, этапа работ и всего проекта.
Рисунок 21 – Вид составного окна с данными о стоимостях работ
Задание 3.3. Выведите на экран полную информацию о запланированных работах, стоимости назначенных на них ресурсов, трудоёмкости и стоимости работ.
Технология выполнения
1.Отключите второе окно экрана.
2.Щёлкните по кнопке Использование задач на панели представлений.
3.Выполните команду ВИД/Таблица/Затраты. На экране появится таблица с перечнем работ и ресурсов, отнесённых к этим работам. Правая часть окна будет содержать стоимостные данные по временным периодам.
4.Для облегчения просмотра таблицы скройте столбец с незаполненными значениями стоимостей (Фиксированные затраты) и столбец Начисление фиксированных затрат, определяющий порядок оплаты ресурсов типа Фиксированные трудозатраты. Для этого, щёлкнув по заголовку столбца, выберите пункт контекстного меню Скрыть столбец.
5.Установите для временной части окна масштаб времени, позволяющий просматривать месяцы с разбивкой по неделям. Для этого выполните команду ФОРМАТ/Шкала времени и установите в диалоговом окне соответствующие параметры среднего и нижнего уровня.
6.Настройте отображение таблицы так, чтобы для каждой работы выводились строки с данными о трудоёмкости и затратах. Для этого выполните
51
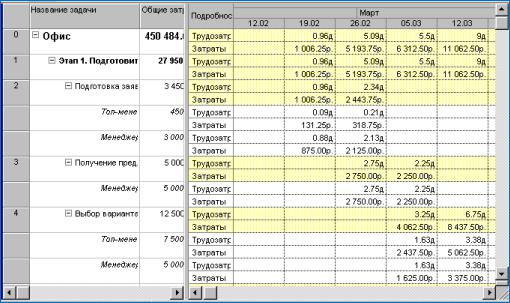
команду ФОРМАТ/Подробности или щёлкните правой кнопкой мыши по любой строке столбца Подробности и настройте контекстное меню. Выделите одну из строительных работ и прокрутите по горизонтали временную шкалу так, чтобы можно было увидеть трудоёмкость и затраты для выделенной работы. Вид экрана должен соответствовать рисунку 22.
Рисунок 22 – Вид окна для просмотра комплексной информации о работах и ресурсах
Просмотр стоимости ресурсов
Задание 3.4. Просмотрите полный перечень затрат на ресурсы проекта с расшифровкой их расхода по работам. Оставьте в перечне только материалы (невозобновляемые ресурсы) или только трудовые ресурсы (возобновляемые).
Технология выполнения
1.Для вывода списка ресурсов щёлкните по кнопке Лист ресурсов на панели представлений.
2.Для вывода в списке значений полных затрат на каждый ресурс выполните команду ВИД/Таблица/Затраты.
3.Выведите в нижнюю половину экрана форму для просмотра перечня работ, на которые назначен ресурс. Для этого выполните команду ОКНО/Разделить. Изображение должно соответствовать рисунку 23.
52

Рисунок 23 – Вид окна со сводным перечнем ресурсов проекта
4.С помощью команды ПРОЕКТ/Фильтр/Ресурсы-трудовые выполните фильтрацию списка возобновляемых ресурсов (Ресурсы материальные). Просмотрите использование ресурса "рабочие" и затраты на оплату их труда всего и по отдельным работам.
5.Выполните фильтрацию невозобновляемых ресурсов. Отмените фильтрацию.
6.Сгруппируйте ресурсы в перечне по ресурсным группам. Отмените группировку.
Задание 3.5. Выведите диаграмму распределения во времени затрат на рабочих. В качестве временной шкалы выберите месяц с разбивкой на недели. Выведите график затрат на этот же ресурс в виде накопленных затрат с начала проекта. Совместите график затрат на рабочих с линейной диаграммой работ.
Технология выполнения
1.Для вывода диаграммы затрат щёлкните по кнопке График ресурсов на панели представлений.
2.Настройте диаграмму для отображения стоимостей, выполнив команду
ФОРМАТ/Подробности/Затраты.
3.Настройте временную шкалу диаграммы.
4.Используя клавиши PgDn и PgUp, установите на экране диаграмму затрат на ресурс "рабочие".
53
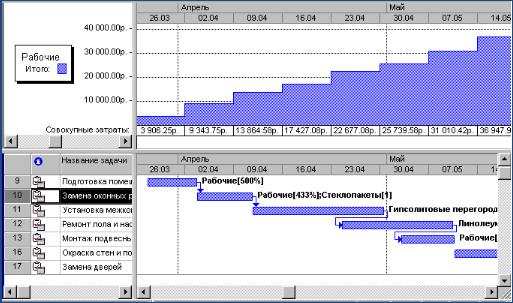
5.Преобразуйте текущую диаграмму в диаграмму с накоплением. Для этого выполните команду ФОРМАТ/Подробности/Совокупные затраты.
6.Откройте на экране второе окно, выполнив команду ОКНО/Разделить. Перейдите во второе окно и выведите в него линейную диаграмму работ, щёлкнув по кнопке Диаграмма Ганта. Изображение на экране должно принять такой вид как на рисунке 24.
Рисунок 14 – Вид экрана с диаграммой совокупных затрат на рабочих, совмещённой с линейной диаграммой работ
Вычисление стоимости сверхурочных работ
По умолчанию Microsoft Project вычисляет стоимость работы, используя стандартный тариф для каждого назначенного ресурса. Он не вычисляет стоимость дополнительной часов работы (часов перегрузки) по ввёденным сверхурочным тарифам, пока Вы не определите эти часы как сверхурочные. Стоимость сверхурочной работы вычисляется по ставкам оплаты сверхурочной работы.
Трудоёмкость сверхурочной работы, которую Вы определяете, не добавляется к суммарной трудоёмкости работы, а должно быть включено в общую трудоёмкость работы.
Задание 3.6. Установите удвоенную ставку оплаты для часов перегрузки менеджера, определите величину времени его перегрузки, пересчитайте стоимость оплаты менеджера и новую величину общих затрат на весь проект.
54
Технология выполнения
1.Выведите на экран диаграмму загрузки менеджера и убедитесь, что в последний месяц работы над проектом имеет место его перегрузка. Для этого отмените разделение экрана на два окна и щёлкните по кнопке График ресурсов.
Спомощью клавиш PgDn и PgUp установите диаграмму нужного ресурса.
Выполните команду ФОРМАТ/Подробности/Пиковые единицы.
2.Щёлкните по кнопке Использование задач на панели представлений. Появится окно со списком работ и назначенными на них ресурсами. Выполните команду ВИД/Таблица/Трудозатраты.
Добавьте в таблицу столбец Сверхурочные трудозатраты для ввода в него сверхурочного времени. Для этого щёлкните где-нибудь в поле Трудозатраты и выполните команду ВИД/Таблица/Трудозатраты. Щёлкните правой клавишей где-нибудь в заголовке столбцов и выберите в контекстном меню пункт
Вставить столбец. В диалоговом окне Определение столбца щёлкните Сверхурочные трудозатраты и затем щёлкните Ok.
Добавьте во временную часть окна строки для вывода значений стоимости (или трудоёмкости) работ, если их нет. Для этого выполните соответственно команду ФОРМАТ/Подробности/Затраты или ФОРМАТ/Подроб-
ности/Трудозатраты. Настройте временную шкалу.
Откройте второе окно, перейдите в него и выведите в нём Лист ресурсов. Выведите в этом окне таблицу входных данных, определяющих параметры ресурсов. Для этого выполните команду ВИД/Таблица/Ввод.
Установите в верхнем окне работу "Наём офисного персонала" и выделите расположенный под ней ресурс "менеджер". В нижнем окне появится строка с параметрами этого ресурса. Прокрутите временную шкалу так, чтобы видимыми стали дни с трудоёмкостью и стоимостью менеджера на этой работе.
Внижнем окне введите в поле Ставка сверхурочных значение 500.00 р/ч. Введите в верхнем окне в поле Сверхурочные трудозатраты ресурса
"менеджер" тоже значение трудоёмкости, что и в поле Трудозатраты. Вы должны увидеть, что сразу произойдёт пересчёт стоимость ресурса и работы в правой части окна. Стоимость работы будет определена с учетом тарифа на сверхурочные работы менеджера. Вид экрана с результатами работы приведён на рисунке 25.
55
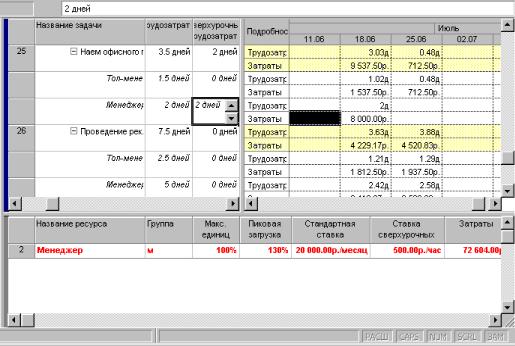
Рисунок 25 – Вид окна с вычислениями стоимости сверхурочных работ
Примечание
Перед вводом нового значения в поле Сверхурочные трудозатраты следует обнулить поле Трудозатраты, тогда после ввода данного в поле Сверхурочные трудозатраты появится такое же значение в поле Трудозатраты.
Сохраните документ.
Продолжите составление отчёта о проделанной работе, включая в него формулировку задания (определение стоимости проекта), указывая шаги его выполнения (задание 3.1 – задание 3.6) и полученный результат с необходимыми комментариями (из документа *.mpp).
Лабораторная работа № 2. Часть 4. Управление выполнением проекта
После того как введена вся информация о работах, ресурсах и затратах проекта, можно сохранить вариант первоначального плана как базовый план. Базовый план может служить в дальнейшем в качестве эталона, с которым можно сравнивать текущее состояние проекта. В базовом плане сохраняются:
 Сведения о работах: начальная и конечная даты, длительности, трудозатраты, затраты, прерванные задачи, повременные данные о трудозатратах, повременные данные о затратах.
Сведения о работах: начальная и конечная даты, длительности, трудозатраты, затраты, прерванные задачи, повременные данные о трудозатратах, повременные данные о затратах.
 Сведения о ресурсах: трудозатраты, затраты, повременные данные о трудозатратах, повременные данные о затратах.
Сведения о ресурсах: трудозатраты, затраты, повременные данные о трудозатратах, повременные данные о затратах.
56
 Сведения о назначениях: начальная и конечная даты, трудозатраты, затраты, повременные данные о трудозатратах, повременные данные о затратах.
Сведения о назначениях: начальная и конечная даты, трудозатраты, затраты, повременные данные о трудозатратах, повременные данные о затратах.
Базовый план, как правило, утверждается руководством проекта и редко подвергается изменению. Сравнение с ним текущего состояния проекта позволяет выявить отклонения и принять меры по их устранению, чтобы в конечном счёте максимально приблизится по срокам выполнения работ и затратам к первоначальному плану. В одном плане проекта можно сохранять до 11 базовых планов. Им присваиваются названия «Базовый план» (первый сохраненный базовый план), «Базовый план 1» – «Базовый план 10».
После того как проект начнёт выполняться, можно вводить фактическую информацию о датах начала и окончания работ, о трудоёмкости работ, фактической стоимости ресурсов и сравнивать эти данные с данными базового плана (опорной линии).
Кроме этого, фактическое продвижение по проекту можно отслеживать, сохраняя периодически промежуточные планы и сравнивая изменения по отношению к базовому плану. Промежуточный план – это набор начальных и конечных дат работ, которые Вы можете сохранить в памяти на некоторой стадии проекта. Сравнивая базовый план или текущую информацию с промежуточным планом, можно следить только за изменениями дат начала и конца работ, но не за изменением стоимости и трудоёмкости работ. Промежуточный план представляет собой набор текущих данных проекта, сохранённый после начала проекта, который сравнивается с базовым планом для анализа хода выполнения проекта. В промежуточном плане проекта сохраняются два набора сведений (начальные и конечные даты текущих задач). Можно сохранять до 10 промежуточных планов.
Если необходимо сделать снимки большого количества данных проекта на стадии планирования, сохраните несколько базовых планов. Например, это можно сделать для основных вех планирования. Затем, после начала проекта, если необходимо сохранить только даты начала и окончания задач, можно сохранить несколько промежуточных планов. Например, эти действия можно выполнять ежемесячно или один раз в квартал
После сохранения промежуточного плана можно просматривать даты начала и окончания работ промежуточных планов, вставляя соответствующие поля в таблицы работ. Например, если вы сохранили три промежуточных плана, то можно рассматривать даты, сохраненные в третьем плане, вставляя поля
Начало3 и Окончание3 в представлении Таблица.
57
Ход работы Сохранение базового и промежуточного планов
Microsoft Project позволяет сохранять 11 вариантов базового плана и до 10 вариантов промежуточного плана. Базовый план и промежуточные планы сохраняются в едином файле проекта.
Показатели базового плана размещаются в полях: Базовое начало, Базовое
окончание, Базовая длительность, Базовые трудозатраты, Базовые затраты.
Показатели промежуточных планов (даты начала и окончания работ) размещаются в группе полей, условно обозначаемых: Начало1/Окончание1 – для 1-го промежуточного плана, Начало2/Окончание2 – для 2-го промежуточного плана и т.д.
Показатели текущего плана размещаются в группе полей, условно обозначаемых Начало/Окончание. Эти показатели являются активными и выводятся в таблицах и диаграммах. При сохранении промежуточного плана группа показателей Начало/Окончание копируется в группу показателей НачалоN/ОкончаниеN. Можно скопировать даты начала и окончания работ из одного промежуточного плана в другой или в базовый план.
Задание 4.1. Сохраните текущий план как базовый. Просмотрите показатели базового плана. Удалите и восстановите базовый план.
Технология выполнения
1.Выведите на экран список работ и диаграмму Ганта. Для этого щёлкните по кнопке Диаграмма Ганта на панели представлений и выполните команду
ВИД/Таблица/Трудозатраты.
2.Выполните команду СЕРВИС/Отслеживание/Сохранить базовый план.
Вокне Сохранение базового плана включите флажок Сохранить базовый план. Включите флажок "всего проекта", если включён флажок "выбранных задач", то в базовом плане будут сохранены только выделенные в графике работы.
3.Щёлкните Ok.
4.Просмотрите таблицу со списком работ и убедитесь, что в ней столбец Базовые оказался заполненным данными, совпадающими со столбцом
Трудозатраты.
5.Сохраните проект в файле на диске.
6.Удалите базовый план из проекта. Для этого выполните команду
СЕРВИС/Отслеживание/Очистить базовый план. В окне Очистка базового
58
плана включите флажки Очистить базовый план и всего проекта. Щёлкните
Ok.
7. Восстановите базовый план, выполнив пункты 2 и 3 данного задания. Задание 4.2. Внесите изменения в текущий план и сохраните его как
промежуточный. Просмотрите значения полей (даты работ) промежуточного плана на экране.
Технология выполнения
1.Выведите на экран список работ и диаграмму Ганта.
2.Выведите на экран таблицу с отклонениями от базового плана. Для этого выполните команду ВИД/Таблица/Отклонение.
3.Добавьте в таблицу поля Начало1 и Окончание1, соответствующие 1-му промежуточному плану. Для этого выделите поле, перед которым будете вставлять новые поля и выполните команду ВСТАВКА/Столбец. Выберите в диалоговом окне нужное поле. После добавления указанных полей Вы обнаружите отсутствие в них данных (значение НД).
4.Сохраните 1-й промежуточный план. Для этого выполните команду
СЕРВИС/Отслеживание/Сохранить базовый план. В окне Сохранение базового плана включите флажок Сохранить промежуточный план.
5.В поле Скопировать выберите название текущего промежуточного плана
Начало/Окончание.
6.В поле В щёлкните по имени первого промежуточного плана Начало/Окончание1 (можно выбрать другое название).
7.Включите переключатель Для всего проекта, чтобы сохранить промежуточный план всего проекта. Щёлкните Ok.
8.После сохранения просмотрите содержимое добавленных полей – в них появятся значения, совпадающие с текущим планом.
9.Измените дату окончания одной из работ текущего плана, например, увеличьте на 3 дня. Сохраните текущий план Начало/Окончание в промежуточном плане Начало/Окончание1. Соответственно изменится дата окончания выбранной работы в поле Окончание1.
Ввод фактических данных о выполнении работ
Microsoft Project позволяет вводить в проект сведения о ходе выполнения работ в различном виде. Это могут быть даты фактического начала или окончания работ (Фактическое начало, Фактическое окончание), процент выполнения работ (% завершения, % завершения по трудозатратам),
фактическая или оставшаяся продолжительность работы (Фактическая
59

длительность, Оставшаяся длительность), а также фактические затраты или фактическая трудоёмкость (Фактическая стоимость, Фактические трудозатраты). При вводе значений одних показателей автоматически пересчитываются другие, а также производится пересчёт оставшейся части графика. Фактические данные о выполнении работ могут вводиться как для отдельных работ, так и сразу для группы предварительно выделенных работ.
По умолчанию Microsoft Project показывает на диаграмме процент выполнения работы в виде тонкой черной линии, проведённой горизонтально через середину каждой полоски Ганта, при этом, если работа выполнена на 100%, то Microsoft Project отображает галочку в поле индикаторов.
Microsoft Project вычисляет итоговый процент выполнения составной работы на основании выполнения всех её подработ. Можно также вводить итоговый процент выполнения составной работы, который Microsoft Project будет использовать для вычисления процента выполнения всех её подработ.
Задание 4.3. Введите данные о выполнении полностью всех работ первого этапа и выполнении 1-й работы второго этапа на 50 %. Введите итоговый процент выполнения всех работ 2-го этапа на 30%.
Технология выполнения
1.Выведите на экран список работ, совмещённый линейной диаграммой. Для этого щёлкните по кнопке Диаграмма Ганта, расположенной на панели представлений.
2.Выделите все работы 1-го этапа и выполните команду СЕРВИС/Отслеживание/Обновление задач. На экране появится диалоговое окно Обновление задач (рисунок 26)
Рисунок 26 – Диалоговое окно Обновление задач
3. Введите в поле % завершения значение 100 и щёлкните по кнопке Ok.
60
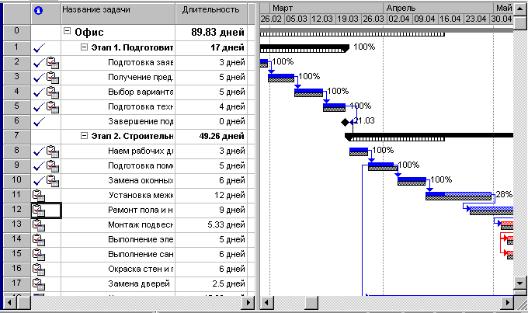
4.Просмотрите значения полей Фактические и Оставшиеся для представлений таблицы Затраты, Трудозатраты и Отслеживание, выполнив соответствующие команды ВИД/Таблица/…
5.Выделите 1-ю работы второго этапа "наём рабочих" и введите данные об её выполнении на 50%.
6.Просмотрите линейный график работ в масштабе времени месяц (неделя). Внутри полос, отображающих выполненные работы, появятся чёрные линии отслеживания, свидетельствующие о фактическом выполнении работ.
7.Просмотрите диаграмму Ганта в режиме слежения (трассировки). Для этого щёлкните по кнопке Диаграмма Ганта с отслеживанием на панели управления просмотром. Рядом с каждой полоской работ вместо линии слежения появится метка со значением процента её выполнения (рисунок 27).
Рисунок 27 – Вид окна трассировки проекта с линиями отслеживания работ 8. Для ввода итогового процента выполнения всех работ 2-го этапа щёлкните
по этой составной работе правой клавишей и выберите пункт Сведения о задаче.
В диалоговом окне Сведения о суммарной задаче введите в поле Процент завершения значение 30 (см. рисунок 28). Щёлкните по кнопке Ok. Просмотрите на диаграмме проценты выполнения входящих работ, проставленные Microsoft Project.
61

Рисунок 28 – Диалоговое окно Сведения о суммарной задаче
Ввод фактической трудоёмкости работ на временной шкале
Вы можете прослеживать фактическую трудоёмкость работ, используя поля, расположенные в календарной части окна просмотра. Это помогает периодически актуализировать информацию проекта, позволяя вводить информацию, соответствующую конкретному дню графика.
Задание 4.4. Введите в календарную часть окна просмотра текущего плана фактическую трудоёмкость работ.
Технология выполнения
1.Выполните команду ВИД/Использование задач. Установите масштаб времени – месяц с разбивкой по неделям.
2.В меню ФОРМАТ щёлкните пункт Подробности, а затем – Фактические трудозатраты. В календарной части окна появятся дополнительные строки
Факт. труд. (рисунок 29).
3.В календарной части окна введите в поле Факт. труд. одного из ресурсов типа Трудовой (рабочие) фактическую трудоёмкость работы за неделю. Заметьте, что после ввода сразу изменяются значения трудоёмкости этой работы, составной работы и всего проекта.
4.В календарной части окна введите в поле Факт. труд. одной из работ фактическую трудоёмкость работы за неделю. Заметьте, что после ввода сразу изменяется значение трудоёмкости людского ресурса этой работы.
62
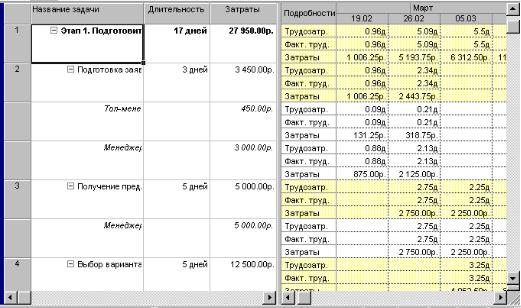
Рисунок 29 – Вид окна для корректировки фактической трудоёмкости работ
Проверка выполнения работ в соответствии с планом
Режим просмотра Диаграмма Ганта с отслеживанием помогает найти
"горячие точки", т.е. работы, которые отклоняются от базового плана. На основании этого можно корректировать зависимости между работами, переназначать ресурсы или удалять некоторые работы, чтобы уложиться в ограничения.
Режим просмотра Диаграмма Ганта с отслеживанием сопоставляет текущий график с первоначальным графиком (базовым планом).
На диаграмме верхняя линия внутри полосы отображает фактическое выполнение работы и может перемещаться, показывая отклонение от плана.
Задание 4.5. Сравните текущее состояние работ с базовым планом и выведите на экран отклонения от него.
Технология выполнения
1.Выведите на экран список работ, выполнив команду ВИД/Другие
представления/Лист задач.
2.Определите вид таблицы со списком работ с помощью команды ВИД/Таблица/Отклонение (рисунок 30). Отключите панель управления просмотром. Для удобства просмотра содержимого столбцов увеличьте по возможности их ширину.
3.Просмотрите отклонения от базового плана по стоимости работ, выполнив команду ВИД/Таблица/Затраты.
63
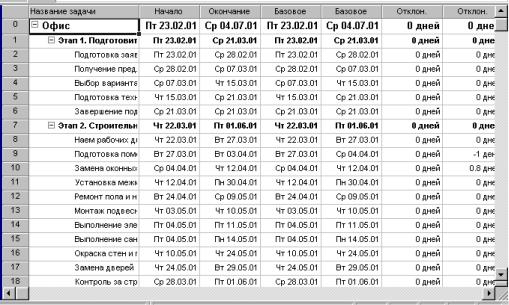
4.Просмотрите отклонения от базового плана по трудоёмкости работ, выполнив команду ВИД/Таблица/Трудозатраты.
5.Используя фильтрацию, ограничьте просмотр только перечнем завершённых работ. Для этого выполните команду ПРОЕКТ/Фильтр/Завершенные задачи. После просмотра отмените фильтр.
Рисунок 30 – Вид окна с отклонениями от базового плана.
Использование линий продвижения работ
Линии продвижения работ (линии хода выполнения) позволяют наглядно отобразить на линейной диаграмме продвижение фронта работ. Линия продвижения работ соединяет точки работ, соответствующие готовности на некоторую дату. Одновременно в диаграмме можно вывести любое количество линий продвижения работ, каждая из которых соответствует некоторой фиксированной дате.
Задание 4.6. Выведите на линейной диаграмме 2 линии продвижения, соответствующие текущей дате и относительной (статусной) дате проекта, отстоящей от начала его выполнения на 2 месяца. Выведите зелёным цветом ещё 3 линии продвижения, соответствующие началу каждого месяца работы над проектом.
Технология выполнения
1. Выведите на экран список работ, совмещённый линейной диаграммой. Для этого щёлкните по кнопке Диаграмма Ганта, расположенной на панели представлений.
64
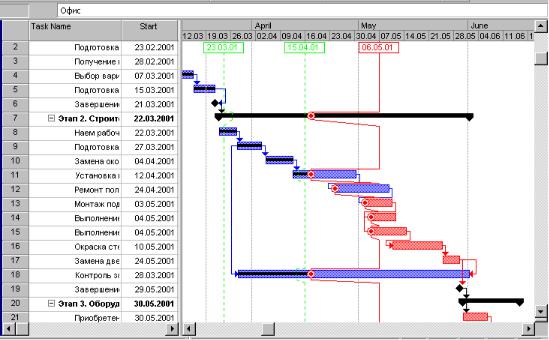
2.Выполните команду СЕРВИС/Отслеживание/Линии хода выполнения.
Вдиалоговом окне Линии хода выполнения на вкладке Даты и интервалы включите флажок Всегда показывать текущую линию хода выполнения. Включите флажок Показывать линии хода выполнения через равные интервалы.
3.Для отображения линии продвижения, соответствующей текущей дате,
включите переключатель На дату отсчёта о состоянии проекта. Щёлкните по кнопке Ok. Просмотрите линию продвижения на диаграмме (рисунок 31).
Рисунок 31 – Вид линейной диаграммы с линиями продвижения
4.Для отображения линии продвижения, соответствующей относительной дате проекта, включите переключатель Начиная с начала проекта. Щёлкните по кнопке Ok. Просмотрите линию продвижения на диаграмме. Установите новую статусную дату проекта, отстоящую от начала работ на 2 месяца. Для этого выполните команду ПРОЕКТ/Сведения о проекте и введите в
диалоговом окне в поле Дата отчёта необходимое значение. Просмотрите как переместится линия продвижения на диаграмме.
5.Для добавления на диаграмме дополнительных линий продвижения, соответствующих датам начала месяцев, дважды щёлкните по линии продвижения. Появится диалоговое окно Линии хода выполнения. Включите флажок Показывать линии продвижения через равные интервалы и
переключатель Ежемесячно. Установите режим показа по первым числам
65

каждого месяца. На вкладке Стили линий выберите зелёный цвет для всех линий продвижения. Щёлкните по кнопке Ok. Просмотрите линии продвижения на диаграмме.
Выравнивание загрузки ресурсов
Выравнивание загрузки ресурсов – это способ разрешения конфликтных ситуаций, связанных с тем, что ресурсам назначается слишком много работы; такое состояние называется превышением доступности ресурсов. Операцию выравнивания загрузки ресурсов часто приходится делать в процессе оперативного управления проектом.
Превышение доступности – это ситуация, когда ресурсу назначено больше работы, чем он может выполнить в доступное рабочее время. Microsoft Project определяет превышение доступности по трудозатратам и длительностям назначенных работ, по максимальному числу единиц для ресурса и по календарю, используемому ресурсом.
Вообще говоря, загрузку ресурсов можно выравнивать двумя способами:
задерживая задачу до тех пор, пока у назначенного ресурса не появится время для работы над ней;
прерывая задачу так, чтобы часть её была выполнена в запланированное время, а оставшаяся часть – позже, когда ресурс освободится.
Выравнивать загрузку ресурсов можно вручную или автоматически. Если Microsoft Project выполняет автоматическое выравнивание загрузки, то при отборе работ, подлежащих задержке или прерыванию, анализируется имеющийся временной резерв, приоритет работы, зависимости работ, ограничения работы и плановые даты.
Выравнивание загрузки ресурсов в проекте можно проводить разными способами. Например, можно выровнять загрузку всех ресурсов, для которых отмечено превышение доступности, или только выбранных ресурсов. Пользователь может задать автоматическое выравнивание загрузки ресурсов или устранить превышение доступности самостоятельно. Последний вариант применяется в случае, когда автоматическое выравнивание загрузки не помогает или когда требуется более тщательно контролировать устранение случаев превышения доступности.
Задание 4.7. Выровняйте загрузку по одному из трудовых ресурсов, по которому имеется превышение доступности. Определите насколько увеличится общая продолжительность работ по проекту после выравнивания.
66
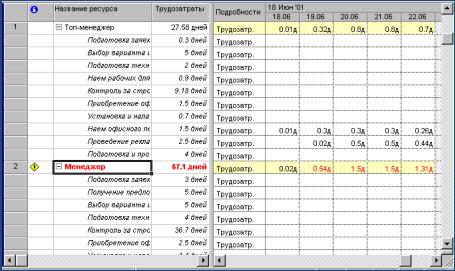
Технология выполнения
1.Определите общую продолжительность работ по проекту в режиме просмотра календарной диаграммы Ганта (столбец Длительность для суммарной работы проекта). Определите трудовой ресурс, по которому имеется превышение доступности. Для этого выведите график ресурсов и найдите тот ресурс, название которого выводится красным цветом.
2.Выведите на экран таблицу Использование ресурсов, щёлкнув по соответствующей кнопке панели представлений. Настройте правую часть
таблицы так, чтобы видеть распределение трудозатрат по дням месяца. Прокрутите таблицу по вертикали и горизонтали, чтобы видеть выведенные красным цветом дневные трудозатраты (рисунок 32). Щёлкните по наименованию того ресурса, загрузку которого Вы хотите выровнять.
3.Откройте окно выравнивания загрузки ресурсов, выполнив команду
СЕРВИС/ Выравнивания загрузки ресурсов. В окне Выравнивания загрузки ресурсов включите переключатель Выполнять вручную. В поле Поиск превышений доступности установите значение По дням. Включите флажок
Очистка предыдущего выравнивания перед новым выравниванием. Включите флажок Выравнивание во всем проекте. Установите значение в поле Порядок выравнивания – Стандартный. Включите все флажки в области Устранение превышений доступности кроме флажка Выравнивание только в пределах имеющегося резерва. Щёлкните по кнопке Выравнять.
4.Появится окно Выравнивание. В этом окне включите переключатель
Выбранных ресурсов и щёлкните по кнопке Ok.
Рисунок 32 – Вид окна с ресурсом, имеющим превышение доступности
67

5.После выполнения операции выравнивания изменится значения дневных трудоёмкостей загрузки ресурса, исчезнет выделение ресурса красным цветом и исчезнет индикатор перегруженного ресурса в столбце индикаторов. Вы можете отменить выравнивание, щёлкнув по кнопке отката назад, а затем снова вернуться к предыдущему состоянию.
6.Просмотрите график загрузки ресурсов после выравнивания. Поскольку выравнивание выполнено за счёт увеличения продолжительности отдельных работ, посмотрите на сколько увеличилось общая продолжительность работ по проекту. Она должна увеличиться всего на несколько дней.
Сохраните документ.
Продолжите составление отчёта о проделанной работе, включая в него формулировку задания, указывая шаги его выполнения и полученный результат
снеобходимыми комментариями (из документа *.mpp).
Лабораторная работа №3. Часть 1. Знакомство с Project Expert Задание
Необходимо самостоятельно использовать Project Expert для решения обучающей задачи «Проба пера».
Ход работы
Запустите программу Project Expert (имеется ярлык  на рабочем столе). Выполните команду: Проект → Проект «Проба пера».
на рабочем столе). Выполните команду: Проект → Проект «Проба пера».
Рисунок 33 – Окно программы Project Expert
Ознакомьтесь с путеводителем по проекту (Рисунок 34). Пошагово выполните предложенные действия (по проекту производственного предприятия
«Заря»).
68
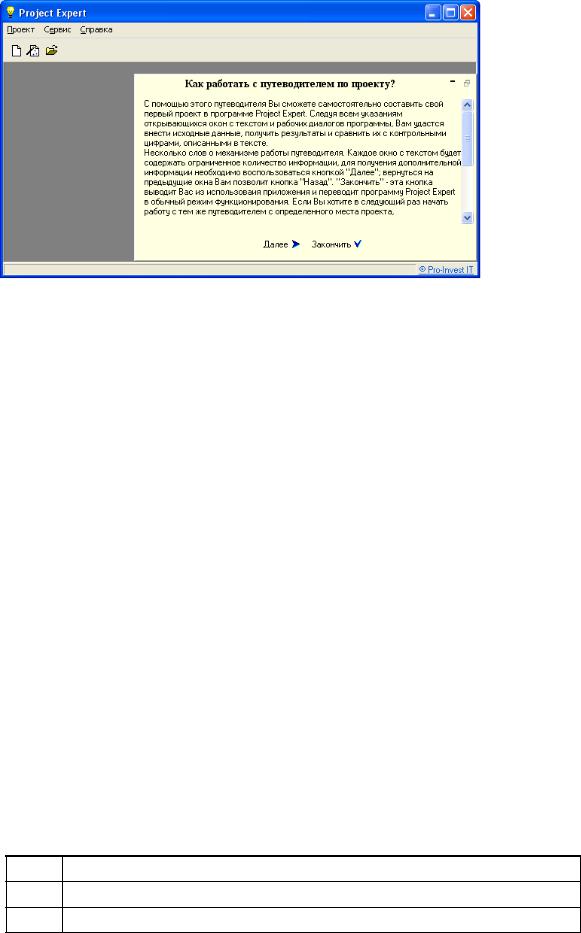
Рисунок 34 – Окно программы с путеводителем
В отчёт включите все сделанные Вами шаги (скриншоты) с необходимыми пояснениями.
Отчёт подготовьте в электронной форме.
Лабораторная работа №3. Часть 2. Проект «Сборка и продажа компьютеров»
Задание
Рассчитать предложенный проект и сделать вывод о перспективах развития созданного предприятия.
Наименование фирмы ООО «Планета». Предприятие планирует организовать производство и продажу компьютеров.
Дата начала проекта – 1.01.2005 г. Проект рассчитан на 3 года. Финансирование проекта: произвольный акционер, сделавший разовый взнос
в размере 800 000 руб.
1$ США = 28 руб. Темпы роста падения курса: 1 год – 5%, 2 и 3 год – 9%. Список налогов: на прибыль – 24%, НДС – 18%, ЕСН – 35,6%, на имущество –
2,2%.
Ход работы Составьте список продуктов/услуг (см. таблицу 7)
Таблица 7 – Список продуктов
№ Наименование
1Компьютер Р3
2Компьютер Р4
69
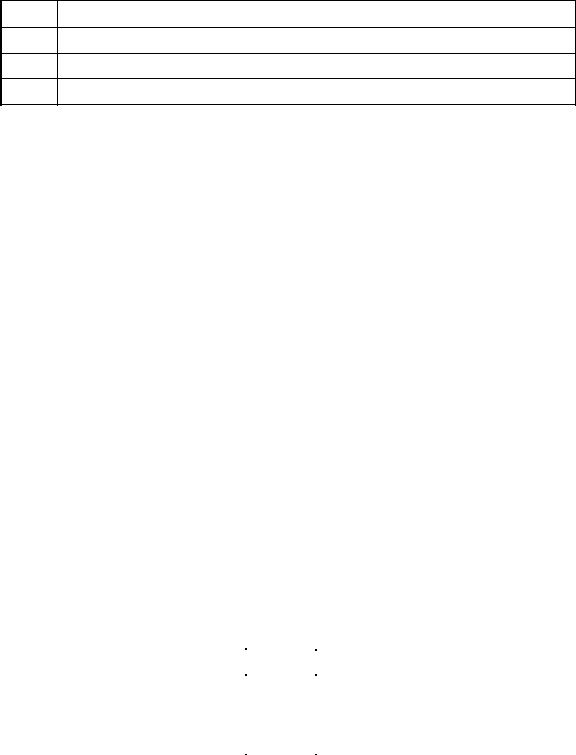
3Струйный принтер НР 690
4Лазерный принтер НР SL
5Монитор Р
6Монитор S
Отображение данных. Установите валюту итоговых таблиц $ США Настройка расчёта
Общая ставка дисконтирования: рубли – 40%, доллар – 8%. Шаг дисконтирования – месяц.
На закладке «Детализация» выберите включить все.
Инвестиционный план. Календарный план
1-й этап – «Капитальные вложения».
С этой целью планируется закупить сборочную линию стоимостью – 60 000 дол. В стоимость оборудования входит доставка, установка, наладка и обучение персонала. Общая длительность этапа – 3 мес.
2-й этап – «Становление производства».
Общая длительность этапа – 2 мес. Стоимость этапа – 20 000 дол. 3-й этап – «Производство».
Операционный план. План сбыта
Поступления складываются из денежных потоков от реализации следующих продуктов, представленных в таблице 8.
Таблица 8 – План реализации продукции
Наименование |
Цена, $ |
Плановый объём реализации |
|
|
|
|
|
1. |
Компьютер Р3 |
765 |
120 |
|
|
|
|
2. |
Компьютер Р4 |
1290 |
60 |
|
|
|
|
3. |
Струйный принтер НР 690 |
450 |
30 |
|
|
|
|
4. |
Лазерный принтер НР SL |
255 |
30 |
|
|
|
|
5. |
Монитор Р |
340 |
100 |
|
|
|
|
6. |
Монитор S |
360 |
80 |
|
|
|
|
Примечание
В связи с колебаниями спроса и для повышения эффективности поставок продукции клиентам, предприятие вынуждено иметь запас на складе не менее
10%.
70
При проставлении планового объёма сбыта учитывайте, что предприятие не сразу начало выпуск продукции. Кроме того, необходимо произвольно задать объём выпуска для первых двух месяцев функционирования предприятия.
Планирование производства
1. Компьютер P3 собирается из комплектующих (таблица 9).
Таблица 9 – Комплектующие P3
|
|
Наименование |
Цена |
|
|
|
|
|
|
CD-Rom |
65 |
|
|
|
|
|
|
Оперативная память 128 MB |
127,3 |
|
|
|
|
|
|
Дисковод |
14 |
|
|
|
|
|
|
Жёсткий диск 25 Gb |
125 |
|
|
|
|
|
|
Процессор P3 |
90 |
|
|
|
|
|
|
Материнская плата P-55T |
121 |
|
|
|
|
|
|
Мышка |
3,2 |
|
|
|
|
|
|
Видеокарта ET6000 |
37 |
|
|
|
|
|
|
Клавиатура 104 |
7,5 |
|
|
|
|
|
|
Коврик для мыши |
1,3 |
|
|
|
|
|
|
Корпус 131 |
21 |
|
|
|
|
2. Компьютер P4 собирается из комплектующих (таблица 10). |
|
||
|
|
Таблица 10 – Комплектующие P4 |
|
|
|
|
|
|
|
Наименование |
Цена |
|
|
|
|
|
|
CD-Rom |
65 |
|
|
|
|
|
|
Оперативная память 256 MB |
127,3 |
|
|
|
|
|
|
Дисковод |
14 |
|
|
|
|
|
|
Жёсткий диск 40 Gb |
166 |
|
|
|
|
|
|
Процессор P4 |
265,5 |
|
|
|
|
|
|
Материнская плата ТХ 97 |
146 |
|
|
|
|
|
|
Мышка |
3,2 |
|
|
|
|
|
|
Видеокарта АТI |
124,7 |
|
|
|
|
|
|
Клавиатура 104 |
7,5 |
|
|
|
|
|
|
Коврик для мыши |
1,3 |
|
|
|
|
|
|
Корпус 131 |
21 |
|
|
|
|
71
План условно-постоянных издержек (общие издержки)
1.Производственные накладные расходы – $2 000 в месяц.
2.Аренда помещения – $5 000 ежеквартально.
План персонала
Персонал предприятия составляет 11 человек, включая:
1.Директор – $600;
2.Гл. бухгалтер – $400;
3.Инженер сборщик (5 чел) – $250;
4.Работник отдела сбыта (2 чел) – $250;
5.Работник по снабжению (2 чел) – $300.
Зарплата выплачивается в следующем месяце после начисления.
План маркетинга (общие издержки)
1.Планируется участие в выставке – $5 000 (в апреле).
2.Планируется затрачивать на рекламу около $3 000 ежеквартально.
3.Проведение учебных семинаров для дилеров и дистрибьюторов два раза в год – общей стоимостью $4 000 (в мае и ноябре).
Проанализируйте полученные результаты (прибыли-убытки, кэш-фло и т.д. на вкладке Результаты, вставив их в отчёт), постройте графики и сделайте выводы о перспективах развития созданного предприятия.
Лабораторная работа №3. Часть 3. Проект «Строительство сети АЗС» Задание
Рассчитать предложенный проект и сделать оценку вашего бизнеса В настоящем проекте моделируется строительство и эксплуатация сети
автозаправочных станций (10 станций), т.е. по сути, операционный план моделирует торгово-закупочную деятельность. Результаты операционной деятельности представлены для всей сети АЗС без разбивки на отдельные станции, инвестиционный план также составлен для строительства всей сети.
Начало проекта – 1.01.2005, длительность – 5 лет 9 мес.
Продукты (услуги): введите произвольно несколько сортов бензина, единицы измерения – тыс. л.
Отображение данных по месяцам до 2010 года.
72
Ход работы Настройка расчёта
Ставка дисконтирования: рубль – 25%, доллар – 15%.
Показатели эффективности: 100% доля выплат ежемесячно, период расчёта интегральных показателей до 60 мес. проекта.
Валюта проекта – рубли (основная) и доллары (дополнительная). Задайте курс на начало проекта.
Темпы роста (падения) рубля: 1 год – 10%, 2 год – 10%, 3 год – 8%, 4 год –
6%, 5 год – 5%, 6 год – 4%.
Ставка рефинансирования – 1% ежегодно на все 6 лет.
Налоги
Задать самостоятельно
Инвестиционный план
Вкалендарный план рекомендуется включить следующие этапы: отвод земли
ипредпроектные работы, изготовление и согласование рабочих проектов, разрешения и выплаты, подготовка участков под застройку, закупка оборудования АЗС, строительно-монтажные работы, дорожные работы и установка дорожных знаков, благоустройство, озеленение территории, закупка и установка видеокамеры, приобретение средств пожаротушения, приобретение мебели и инвентаря, приобретение средств пожаротушения, лицензирования, производство бензина 1-й марки, производство бензина 2-й марки и т.д.
Операционный план
План продаж. По каждому виду топлива планируется 2 варианта продаж – по факту и по смарт-картам. Продажи по смарт-картам, обозначают приобретение клиентом специальной магнитной карты, соответствующей определённому количеству топлива. Карта фиксирует остаток оплаченного топлива на счету клиента после каждой заправки. В модели такой вид продажи эквивалентен продаже с авансом при доле аванса в цене 100%. Если принять, что оплаченный лимит используется владельцем карты равномерно, срок аванса – 45 дней.
Всвязи с уменьшением количества автотранспорта в холодные времена года, соответственно, уменьшается и объёмы реализации топлива. Этот факт отражён в диалоге, вызываемом кнопкой «Сезонность» в закладке «Объём сбыта».
Материалы и комплектующие Проставлены закупочные цены по каждому виду топлива. Опция «закупки по мере необходимости» означает, что минимальные партии закупки нефтепродуктов (40 – 60 тыс.л) значительно меньше ежемесячной потребности в продукции (400 – 2300 тыс.л в зависимости
73
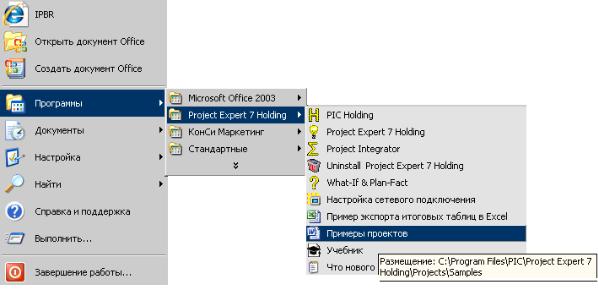
от периода и типа продукта), что обеспечивает закупкам в целом равномерный характер и соответствие объёмам продаж. Задержка оплаты поставщику за топливо составляет в среднем 10 дней (предоплата минус 10 дней).
План производства. Цикл производства 10 дней означает среднее время, которое топливо находится в хранилищах с момента отгрузки поставщиком до момента продажи потребителю.
Составьте план по персоналу
Финансирование
Данный проект финансируется одним инвестором, который приобретает 100% акций компании.
Сделайте оценку вашего бизнеса.
Лабораторная работа №3. Часть 4. Работа в Project Expert Задание
Необходимо, опираясь на предыдущие лабораторные работы, самостоятельно использовать Project Expert для решения самостоятельно составленного проекта. Оформить ход выполнения задания.
[Другой, менее желательный вариант выполнения задания: воспользоваться предложенными примерами, поставляемыми с программой (см. рисунок 35), исключив ранее выполненные проекты или воспользоваться примерами учебника Алимова В.С. Практикум по бизнес-планированию с использованием программы Projekt Expert]
Рисунок 35 – Размещение программы Project Expert, примеров проекта и др.
74
