
Лабораторный практикум по НСД 2013
.pdf81
a)Особой важности;
b)Особой секретности;
c)Секретно;
d)Особой секретности;
e)Совершенно секретно.
2.К техническим средствам относятся:
a)Розетки с напряжением 220В;
b)Автономный ПК;
c)Принтер (локальный, сетевой);
d)Межсетевой экран.
3.Что относится к общесистемному ПО?
a)Офисные программы;
b)Антивирусные программы;
c)Операционные системы;
d)Нет верного ответа.
4.К прикладному программному обеспечению относятся:
a)операционные системы;
b)офисные программы;
c)стандартные средства обработки информации;
d)нет верного ответа.
5.Какие данные должны содержаться в отчете об инвентаризации технических средств с использованием стандартных средств?
a)Наименование ТС;
b)Номер версии;
c)Производитель;
d)Серийный номер.

82
4.4. ГРУППА ИЗ ЧЕТЫРЕХ ЛАБОРАТОРНЫХ РАБОТ, ОБЪЕДИНЕННЫХ ТЕМАТИКОЙ: ПОИСК УЯЗВИМОСТЕЙ В СОСТАВЕ И НАСТРОЙКАХ СИСТЕМНОГО И ПРИКЛАДНОГО ПРОГРАММНОГО ОБЕСПЕЧЕНИЯ
Используемое учебно-лабораторное обеспечение
Лабораторное помещение на учебную группу, оснащенное компьютерным оборудованием с возможностью выхода в сеть Интернет.
Примерный состав оборудования представлен на рис. 14.1.
Рис. 14.1. Состав оборудования для исследования сканеров безопасности
4.4.1 ЛАБОРАТОРНАЯ РАБОТА № 4: КОНТРОЛЬ УЯЗВИМОСТЕЙ НА УРОВНЕ СЕТИ
Введение
Данная работа позволяет расширить практические навыки студентов в области информационной безопасности.
В связи с расширением использования корпоративных сетей и сети Internet специалисты в этой области все больше осознают необходимость анализа и управления потенциальными рисками безопасности в сетях и системах. Основным источником проблем служат так называемые уязвимости или, как их еще называют, «дыры» в программном обеспечении. Уязвимости позволяют постороннему свободно проникать в сеть. Последствия такого вторжения могут быть разными: от утечки конфиденциальной информации до полной потери данных.
Анализ уязвимостей – это процесс обнаружения, оценки и ранжирования рисков, связанных с системами и устройствами, функционирующими на сетевом и системном уровнях, с целью рационального планирования применения информационных технологий. Инструменты, реализующие этот процесс, позволяют установить собственную политику безопасности, автоматизировать анализ уязвимостей и создать отчеты, которые эффективно связывают информацию об обнаруженных уязвимостях с подробными корректирующими действиями на всех уров-
83
нях организации. Основным средством обнаружения уязвимостей служат сетевые сканеры безопасности.
Одновременное использование систем анализа защищенности, функционирующих на сетевом и системном уровнях, обеспечивает мощнейшую защиту против трех типов уязвимостей, появляющихся от поставщика, администратора и пользователя.
Все риски можно разделить на три категории:
Риски, связанные с ПО, поставляемым поставщиком – включают ошибки,
неустановленные обновления (patch'и и hotfix'ы) операционной системы, уязвимые сервисы и незащищенные конфигурации по умолчанию.
Риски, связанные с действиями администратора – включают доступные,
но неправильно используемые настройки и функции системы, не отвечающие политике безопасности требования к минимальной длине пароля и несанкционированные изменения в конфигурации системы.
Риски, связанные с деятельностью пользователя – включают уклонение от предписаний принятой политики безопасности, то есть любые несанкционированные действия.
Цель лабораторной работы
Цель данной лабораторной работы – изучение основ обеспечения защиты сетей от несанкционированного доступа и принципов работы с сетевыми сканерами безопасности.
Возможности сетевого сканирования
Сетевой сканер должен быть первым инструментом, используемым в процессе анализа защищенности. Он обеспечивает быстрый обзор уязвимостей самой высокой степени риска, которые требуют немедленного внимания. Анализ уязвимостей при сканировании на сетевом уровне поможет обнаружить очень серьезные уязвимости, такие как неправильно сконфигурированные межсетевые экраны (МСЭ) или уязвимые Web-сервера в демилитаризованной зоне (DMZ), которые могут предоставить потенциальную возможность для проникновения хакеров и позволить им скомпрометировать систему защиты организации. Сканирование на сетевом уровне обеспечивает быстрый и детальный анализ сетевой инфраструктуры организации как со стороны внешнего, так и со стороны внутреннего наблюдателя.
Основные случаи необходимости проведения мониторинга
84
∙установлены не все необходимые патчи на компьютерах (возможно, когда устанавливался важный патч, какой-то компьютер был недоступен, или на какомто компьютере недавно переустанавливалась новая операционная система, или в сети появился ноутбук, принесенный из дома, или был установлен виртуальный компьютер под VMware Workstation/ Microsoft Virtual PC). В современных суро-
вых условиях даже один непропатченный компьютер (особенно принесенный из дома поработавший в сети ноутбук) может принести администраторам большие неприятности. Это относится не только к патчам операционных систем, но и других программных продуктов, например, SQL Server;
∙мониторинг появления новых общих ресурсов, особенно на клиентских компьютерах. Очень часто такие несанкционированные сервера становятся источником проблем (поскольку пользователи обычно не утруждают себя назначением каких-либо разрешений или аудита) – через них может «уйти» важная информация, или данные в этом общем ресурсе могут быть стерты другим пользователем (а резервное копирование рабочих станций производится далеко не везде);
∙появление дополнительных служб и открытых портов (особенно относящихся к удаленному администрированию). Это вполне могут быть троянские программы или незащищенные средства удаленного администрирования. Троянские программы, конечно, лучше обнаруживать не только при помощи сканеров безопасности, но и при помощи антивирусов;
∙появление неизвестных администратору пользователей. Многие сканеры (например, LANGuard) показывают количество входов в сеть и время последнего входа в сеть для каждого пользователя. При помощи этой возможности иногда можно определить, когда появился тот или иной пользователь;
∙ошибки в конфигурации компьютера. Ошибки допускаются всеми, и, иногда, в сети организации можно найти сервер Oracle с паролями привилегированных пользователей, установленными по умолчанию, или SQL Server, для учетной записи SA которого назначен пустой пароль, или другие продукты с оставленными по умолчанию паролями. Использовать такие ошибки для получения полного контроля над системой (а иногда и доменом) совсем несложно, поэтому есть смысл регулярно проверять сеть на предмет наличия таких проблем в настройках.
Предварительная подготовка

85
Создание виртуального компьютера с помощью VMware Workstation
Создание виртуального компьютера необходимо для того, чтобы использовать для работы не реальный сервер обеспечивающий работу сети, а виртуальный, работоспособность которого никак не повлияет на текущую работу сети.
Для создания виртуального компьютера удобно использовать программу
VMware Workstation .
Для этого в главном меню программы надо выбрать file => New => New Virtual Machine или нажать Ctrl+N.
1. Перед вами появится окно New Virtual Machine Wizard (рис. 14.2). В меню Virtual Machine Configuration необходимо выбрать Typical => Next.
Рис. 14.2. Шаг 1. Главное меню New Virtual Machine Wizard
2. Выберите с чего производить установку: с физического устройства либо iso-файла (рис. 14.3).
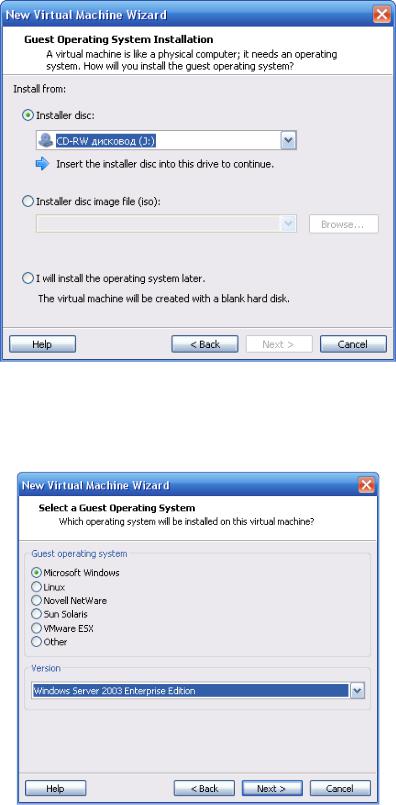
86
Рис. 14.3. Шаг 2. Выбор устройства 3. Затем вам предложат выбрать операционную систему (рис. 14.4). В ме-
ню Guest Operating System выбрать Windows Server 2003 Enterprise Edition => Next. Далее вводим ключ к Windows Server 2003 Enterprise Edition.
Рис. 14.4. Шаг 3. Выбор ОС 4. Далее вам предложат задать имя виртуального компьютера и его место-
расположение. Например, Virtual Machine Name: WinServ_2003_EE, Location:
C:\Program Files\My Virtual Machines\WinServ 2003 EE => Next.
5. Затем идет выбор «жесткого» диска (рис. 14.5). Выберите емкость диска. Поскольку программа выделяет под диск реальное количество места на диске. Виртуальный диск следует создать объемом 8.0GB. => Next.

87
Рис. 14.5. Шаг 5. Выбор «жесткого» диска 6. Далее программа покажет созданный файл, в котором храниться инфор-
мация о диске. Finish.
Таким образом, появился новый виртуальный компьютер.
Установка операционной системы на нем абсолютно аналогична реальному компьютеру. Включение и выключение виртуального компьютера осуществляет-
ся кнопками «Power on» (Ctrl+B) и «Power off» (Ctrl+E) на главной панели.
Установка операционной системы на нем абсолютно аналогична реальному компьютеру.
После установки Windows Server 2003 Enterprise Edition настройте сетевое подключение. Задайте IP-адрес (например, 192.168.1.1) и маску подсети (напри-
мер, 255.255.255.0).
«Ревизор Сети» 2.0. Общие сведения
Дистрибутив «Ревизора Сети» поставляется на диске CD-R. После установки диска в CD-ROM компьютера на экране появится окно интерфейса программыустановщика (при установленном режиме AutoRun). Если режим AutoRun не поддерживается, необходимо запустить файл AutoRun.exe из корневого каталога на
CD-R.
В части отдельных результатов «Ревизор Сети» интегрирован со сканером Nmap. Комлект Nmap версии 4.20 записан на поставляемом CD-R диске. Данное ПО свободно распространяется в рамках лицензии производителя (Free Software
Foundation, Inc. 59 Temple Place - Suite 330, Boston, MA 02111-1307, USA,
http://insecure.org/).

88
Рис. 14.6. Старт программы «Ревизор Сети» Установку программного обеспечения рекомендовано выполнять в сле-
дующей последовательности:
1.установить сканер Nmap;
2.установить сервер баз данных Firebird версии 2.0;
3.установить ПО «Ревизор Сети»;
4.установить и провести конфигурацию драйвера электронного ключа за-
щиты Guardant.
Впроцессе установки сканера Nmap рекомендуется выбирать параметры установки по умолчанию.
При установке ПО сервера баз данных Firebird версии 2.0 и ПО «Ревизор Сети» пользователю выдаются стандартные диалоги по принятию лицензионного соглашения и выбору каталогов для установки ПО. В выдаваемых диалогах установщика необходимо выбирать значения параметров, принятые по умолчанию.
Впроцессе установки драйвера для электронного ключа защиты Guardant, сам ключ не должен быть установлен в USB (LPT) гнездо ПЭВМ.
ПО Guardant автоматически определяет тип ключа, установленного в текущий момент времени на компьютере. При возникновении каких-либо проблем, связанных с определением ключа защиты, рекомендуется вручную проставить отметку для использования порта USB в данном окне настройки драйвера.
При запуске «Ревизора Сети» возможно появление следующего сообщения
(рис.14.7):

89
Рис. 14.7. Сообщение об ошибке
Данное сообщение связано с логикой работы сервера баз данных Firebird версии 2.0. и не свидетельствует о некорректной работе «Ревизора Сети». При появлении такого сообщения необходимо выполнить следующую последовательность операций.
1.Завершить выполнение «Ревизора Сети».
2.Через панель управления запустить менеджер Firebird сервера (иконка
« Firebird 2.0 Server Manager»).
Firebird 2.0 Server Manager»).
3.В открывшемся окне менеджера сервера (рис. 14.8) нажать кнопку «Stop», затем появившуюся кнопку «Start» (перезапустить сервер).
Рис. 14.8. Окно менеджера сервера
4. Повторно запустить ПО «Ревизор Сети».
После выполнения указанной последовательности действий «Ревизор Сети» должен успешно стартовать.
При первом запуске карты активности из-под «Ревизора Сети», (кнопка «Карта») возможно появление сообщений «Системе не удается найти указанный путь» или «Класс не зарегистрирован»:

90
Рис. 14.9. Возможное сообщение при первом запуске программы В случае появления такого сообщения необходимо выполнить следующие
действия:
1)Завершить «Ревизор Сети».
2)Запустить выполняемый файл карты активности («MapInfo3.exe») используя средства Windows.
3)Завершить выполнение файла MapInfo3.exe.
Файл MapInfo3.exe находится в каталоге с установленным ПО «Ревизора Сети» в подкаталоге «bin»).
После выполнения указанной последовательности действий ПО карты активности, запускаемое из-под «Ревизора Сети» должно стартовать корректно.
Запуск программы
Программа «Ревизор Сети» запускается посредством меню Пуск / Программы рабочего стола Windows или путем клика левой кнопкой мыши на ярлыке «Ревизор Сети», размещенном на рабочем столе после инсталляции ПО.
Запуск программы возможен только при подключенном к USB или LPT порту электронном ключе защиты из комплекта поставки ПО!
После запуска программы на экране монитора появляется заставка (рис.
14.6).
При первом запуске программы необходимо зарегистрировать библиотеки, входящие в состав дистрибутива. Для этого в меню Файл / Регистрация библио- тек выбираются библиотеки с модулями проверок для дальнейшего использования. Рекомендуется выбрать все библиотеки.
