
Лабораторный практикум по НСД 2013
.pdf
61
Необходимо помнить, что использование программного продукта осуществляется в рамках лицензии на определенное количество IPадресов.
Если проводилось сканирование каких-либо узлов сети, то при создании новой сессии можно видеть информацию о количестве использованных/неиспользованных IP-адресов, а также перечень использованных IP-адресов.
При этом в поле «Рабочий диапазон IP-адресов» автоматически выводится ранее заданное значение диапазона.
При изменении параметров сессии, предыдущая сессия удаляется и создается новая с указанными параметрами. Если предыдущая сессия содержит какуюлибо важную информацию, ее можно сохранить в файл.
Сохранение сессии в файл
Сохранение новой сессии осуществляется путем выбора пункта меню Файл/Сохранить сессию. После выбора файла все данные сессии будут сохранены в указанный файл в XML-формате.
Загрузка сессии из файла
Загрузка новой сессии осуществляется путем выбора пункта меню Файл/Загрузить сессию. После выбора файла сессия будет загружена из указанного файла. Текущая сессия при этом будет удалена.
Описание режимов работы
Во время сеанса работы пользователь может находиться в одном из следующих основных режимов работы:
∙формирование плана проверки доступности узлов проверяемой сети;
∙проверка доступности узлов сети;
∙формирования плана проверок для проведения сканирования сети;
∙выполнение сформированных планов проверок;
∙просмотр результатов;
∙формирование отчетов.
Каждому из режимов работы соответствует одно или несколько экранных «окон» в графическом интерфейсе сетевого сканера:
∙окно формирования плана проверки доступности узлов сети;
∙окно формирования плана проверок для проведения сканирования сети;
∙окно отображения динамики выполняемых проверок;

62
∙окно протокола работы и просмотра «дерева» результатов;
∙окно просмотра обобщенных результатов работы;
∙окно формирования отчетов.
Рис. 12.18. Определение доступности
Переход в то или иное окно осуществляется через соответствующие кнопки панели инструментов в левой части экрана или посредством выбора требуемого пункта меню. Наименование текущего окна отображается в строке статуса в нижней части экрана.
Формирование плана проверки доступности узлов сети
Логика работы «Ревизора Сети» построена таким образом, что пользователю предоставлена возможность выполнения проверок только для доступных в настоящий момент узлов сети.
Таким образом, выполнению проверок предшествует определение доступных для сканирования узлов сети (IP-адресов). После начала работы с «Ревизором Сети» пользователь автоматически попадает в окно формирования плана проверок для определения доступности узлов сети. В этом окне пользователь должен определить, доступность каких узлов нужно определить, а также какие методы должны при этом использоваться.
Предоставляемые пользователю методы определения доступности узлов сети являются единственными проверками, которые можно выполнять для любого
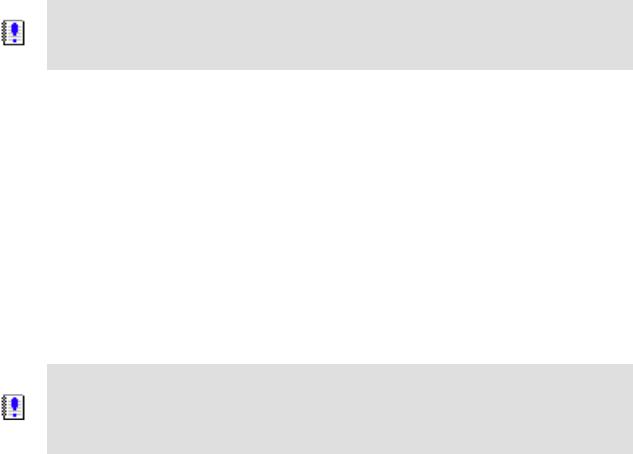
63
узла в рамках заданного диапазона IP-адресов без учета ограничений приобретенной лицензии на ПО. Все другие проверки выполняются только для определенной совокупности доступных узлов.
Проверки определения доступности узлов не зависят от количества IP-адресов, на которое выдана лицензия и могут всегда выполняться для любых узлов проверяемой сети.
Формирование плана сканирования сети
Основной задачей сетевого сканера является выявление потенциальных уязвимых мест в настройках программного обеспечения узлов проверяемой сети, отвечающего за обеспечение сетевого взаимодействия. Для решения данной задачи в «Ревизоре Сети» предусмотрены проверки по различным категориям.
План выполнения проверок формируется в соответствующем окне формирования плана проверок для сканирования сети. Пользователь отмечает узлы, на которые хочет пустить проверки, выбирает требуемые проверки и формирует план проверок.
Необходимо помнить, что IP-адреса узлов, попавших однажды в план проверок после нажатия кнопки «Сформировать план проверок», сразу автоматически фиксируются как IP-адреса диапазона лицензии, выданной на программный продукт.
Формирование плана проверок в «Ревизоре Сети» осуществляется путем проставления отметки против соответствующей проверки, коррекции (при необходимости) отдельных входных параметров проверок и нажатия кнопки «Добавить проверки в план».
Для удобства формирования плана проверок предусмотрен режим автоматического выделения зависимых проверок. Если это режим включен, то при выделении проверки автоматически выделяются все другие проверки, результаты которых необходимы для ее выполнения. Режим автоматического выделения зависимых проверок можно включать и выключать с помощью соответствующей кнопки ( ).
).
Выполнение сформированного плана проверок осуществляется по кнопке «Выполнить план проверок».
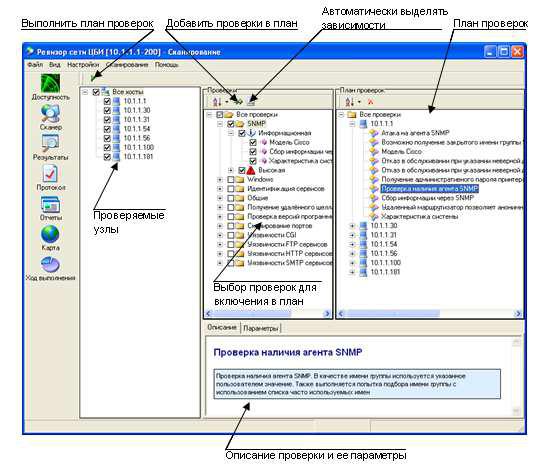
64
Рис. 12.19. Сканирование
Если пользователь пытается сформировать план, включающий в себя количество IP-адресов большее, чем установлено в лицензии, то в план проверок попадут только те адреса, которые уже сканировались ранее, или же новые, но по количеству не превышающие соответствующий параметр лицензии.
Таким образом, необходимо внимание при проставлении отметок для узлов, которые необходимо включить в план, чтобы в него не попали те доступные узлы, сканирование которых не предполагается.
После нажатия на кнопку «Начать сканирование» начинается процесс сканирования сети.
Выполнение проверок, протокол хода выполнения
После начала процесса сканирования сети автоматически осуществляется переход в окно отображения динамики выполняемых проверок.
В данном окне можно просмотреть информацию о наименованиях выполняющихся проверок, количестве запущенных проверок на каждый из IP-адресов, количестве выполненных проверок.

65
Гистограммы, отображаемые для каждого узла, позволяют оценить информацию по количеству и типам проверок, давших положительный результат и не давших никакого результата.
При нажатии на кнопку «Протокол» панели инструментов в левой части экрана, появляется окно протокола выполнения плана проверок.
Рис. 12.20. Протокол выполнения
В этом окне можно просмотреть информацию о выполненных проверках, проверках, находящихся в ожидании выполнения и проверках, обнаруживших уязвимости (давших положительный результат работы).
Просмотр результатов работы
Результаты работы сетевого сканера можно просмотреть в соответствующем окне, открывающемся при нажатии кнопки «Результаты» панели инструментов, или через основное меню программы.
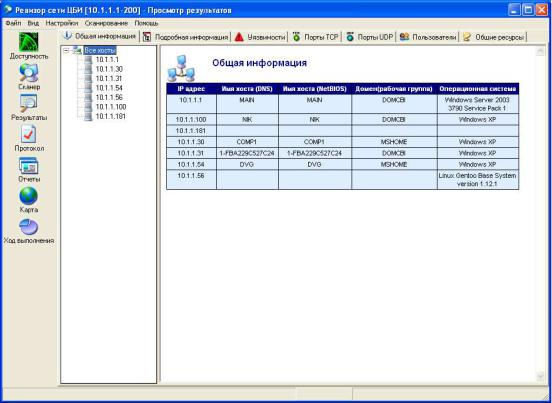
66
Рис. 12.21. Просмотр результатов
«Ревизор Сети» предоставляет следующие режимы просмотра результатов:
∙общая информация об узлах сети (DNS и NetBios имена узлов, предполагаемый тип операционной системы, имя домена);
∙информация о найденных уязвимостях;
∙информация об открытых TCP и UDP портах;
∙информация о пользователях и группах, зарегистрированных на узле се-
ти;
∙информация о доступных сетевых ресурсах;
∙подробная информация по узлу.
Для просмотра информации обо всей сети или группе узлов необходимо выделить соответствующую группу в дереве узлов в левой части экрана.
Для просмотра информации о конкретном узле необходимо выделить этот
узел.
При выборе режима просмотра подробной информации по узлу, результаты отображаются в виде дерева объектов, при этом свойства выбранного объекта отображаются в нижней части экрана.
Результаты работы привязываются к соответствующему IP-адресу узла. Подробная информация может быть особенно полезна для администраторов систем и технических специалистов.
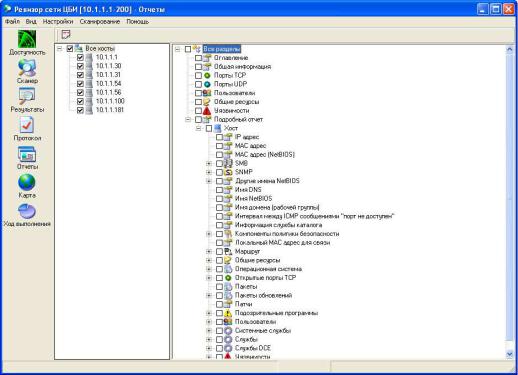
67
Формирование отчетов
Данные, полученные в результате выполнения проверок, сохраняются в базе данных «Ревизора Сети» и могут быть представлены в виде отчетов в формате
HTML или Microsoft Word.
Для формирования отчетов необходимо с помощью панели инструментов или через главное меню программы перейти в соответствующее окно.
Окно формирования отчетов разделено на две части.
Влевой части осуществляется выбор узлов (IP-адресов), для которых формируется отчет.
Вправой части окна осуществляется выбор типа отчета (общий, детальный
ит.д.). При этом существует возможность отметить определенные виды и типы результатов, которые должны быть помещены в отчет.
Рис. 12.22. Формирование отчета
Формирование отчета начинается при нажатии на кнопку «Создать отчет» на панели инструментов. В диалоге выбора файла для сохранения отчета также нужно указать формат отчета (Word или Html).
При большом количестве результатов сканирования и выбранных для отчета узлов сети возможна некоторая задержка во времени при формировании обобщенных видов отчетов, что обусловлено процессами обработки информации, содержащейся в базе данных «Ревизора Сети».

68
Сценарий выполнения лабораторной работы
Проведение инвентаризации состава технических и программных средств отдельного персонального компьютера
с использованием стандартных средств операционной системы
Данная лабораторная работа выполняется на АРМ под управлением ОС
Windows.
Рис. 12.23. Схема стенда при проведении инвентаризации состава автономного СВТ
Для начала выполнения лабораторной работы необходимо выполнить вход в ОС Windows.
Проведение инвентаризации состава технических средств отдельного ПК.
После загрузки ОС необходимо произвести запуск диспетчера устройств, для этого:
1. Зайдите в меню «Пуск» => «Панель управления» => «Администрирование» => «Управление компьютером»;
Рис. 12.24. Окно Диспетчера устройств
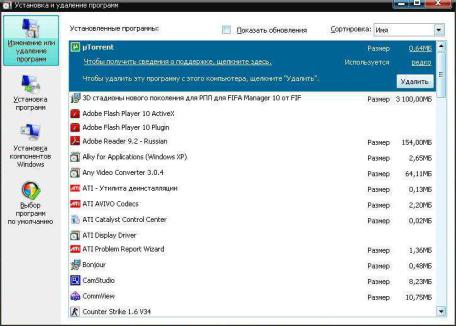
69
2. В появившемся окне выберите «Диспетчер устройств»; В появившемся справа списке подключенных устройств, выберите интере-
сующее вас устройство, подробную информацию о котором можно просмотреть щелкнув по нему два раза левой кнопкой мыши.
3. Полученные данные занесите в заранее подготовленную табл.12.5.
Таблица 12.5. Сводный отчет по инвентаризации состава ТС ПК
Наименование ТС |
Номер версии |
Производитель |
Всего установлено |
|
|
|
|
|
|
|
|
|
|
|
|
|
|
|
|
|
|
|
|
|
|
|
|
|
|
|
|
|
|
|
|
|
|
|
|
|
|
|
|
|
|
|
|
Проведение инвентаризации состава программных средств отдельного ПК
Для определения установленного ПО необходимо провести следующие действия:
1. Зайдите в меню «Пуск» => «Панель управления» => «Установка и удаление программ»;
Рис. 12.25. Окно установки удаления программ
2.Просмотрите подробную информацию об установленном ПО;
3.Полученные данные занесите в заранее подготовленную таблицу 12.6.
70
Таблица 12.6. Сводный отчет по инвентаризации состава ПО ПК
Название ПО |
Номер версии |
Издатель |
Всего установлено |
|
|
|
|
|
|
|
|
|
|
|
|
|
|
|
|
|
|
|
|
|
|
|
|
|
|
|
|
|
|
|
|
|
|
|
|
|
|
|
|
|
|
|
|
|
|
|
|
|
|
|
|
|
|
|
|
|
|
|
|
|
|
|
|
|
|
|
|
|
|
|
|
|
|
|
|
|
|
|
|
|
|
|
|
|
|
|
|
|
|
|
|
|
|
|
|
|
|
|
|
|
|
|
|
|
|
|
|
|
|
|
|
Проведение инвентаризации состава технических и программных средств отдельного ПК с использованием специализированных средств системного сканирования ПЭВМ
В данном пункте лабораторной роботы используется сертифицированное программное обеспечение «Агент инвентаризации».
Выполните установку и запуск ПО согласно пункту «Выполнение програм-
мы».
Для сбора информации о системе используется кнопка  панели инструментов. После ее нажатия на экране появляется диалоговое окно, в котором можно за несколько шагов настроить параметры сбора информации.
панели инструментов. После ее нажатия на экране появляется диалоговое окно, в котором можно за несколько шагов настроить параметры сбора информации.
Шаг 1. Настройка параметров работы программы.
На этом шаге устанавливаются основные параметры, определяющие работу программы. Прежде всего, это имя файла для сохранения результатов (указывается с помощью кнопки  ).
).
