
Metodichka_inf_lech_14
.pdfМИНИСТЕРСТВО ЗДРАВООХРАНЕНИЯ РОССИЙСКОЙ ФЕДЕРАЦИИ
ГБОУ ВПО УРАЛЬСКИЙ ГОСУДАРСТВЕННЫЙ МЕДИЦИНСКИЙ
УНИВЕРСИТЕТ
ТЕЛЕШЕВ В.А., РЕЗАЙКИН А.В., СОКОЛОВ С.Ю., КРОХАЛЕВ В.Я., АНДРЕЕВА А.В., ДИНИСЛАМОВА О.А.
ИНФОРМАТИКА
УЧЕБНО-МЕТОДИЧЕСКОЕ ПОСОБИЕ К ПРАКТИЧЕСКИМ ЗАНЯТИЯМ ПО МЕДИЦИНСКОЙ
ИНФОРМАТИКЕ ДЛЯ ЛЕЧЕБНО-ПРОФИЛАКТИЧЕСКОГО, ПЕДИАТРИЧЕСКОГО И
СТОМАТОЛОГИЧЕСКОГО ФАКУЛЬТЕТОВ
Екатеринбург
2014
УДК 004(075.8)
Учебно-методическое пособие к практическим занятиям по медицинской информатике для лечебно-профилактического, педиатрического и стоматологического факультетов / Телешев В.А., Резайкин А.В., Соколов С.Ю. и др., - Екатеринбург: Изд. УГМА, 2014. – 98 с.
ISBN
Впособии рассмотрены основные приложения интегрального пакета MS Office, необходимые для изучения медицинской информатики.
Вглавах пособия даны основные понятия и практические задания по ОС Windows, текстовому редактору Word, электронным таблицам Excel, системе управления базами данных Access и программе подготовки презентаций Power Point. Все задания приведены для Windows 7 и Office 2007.
Вприложении приведены примерные тестовые вопросы по разделу
«Информатика».
Пособие разработано в помощь лицам, изучающим курс медицинской информатики, входящий в ООП по специальностям лечебно-профилактическое дело, педиатрия и стоматология.
Ответственный редактор Телешев В.А.
Рецензент: заведующий кафедрой общественного здоровья и здравоохранения д.м.н., профессор Ножкина Н.В.
ISBN
УГМУ, 2014
|
О Г Л А В Л Е Н И Е |
|
Глава 1. Операционные системы Windows. . . . . . . . . . . . . . . . . . . . |
4 |
|
Глава 2. |
Текстовый редактор Word . . . . . . . . . . . . . . . . . . . . . . . . |
19 |
Глава 3. |
Электронные таблицы Excel . . . . . . . . . . . . . . . . . . . . . . . |
43 |
Глава 4. |
Система управления базами данных Access . . . . . . . . . . . . |
67 |
Глава 5. |
Редактор презентаций Power Point . . . . . . . . . . . . . . . . . . . |
87 |
Приложение . . . . . . . . . . . . . . . . . . . . . . . . . . . . . . . . . . . . . . . . . . . . . |
. 95 |
|
3
ГЛАВА 1 Операционные системы Windows
Одними из самых популярных и перспективных операционных систем сегодняшнего дня являются программы семейства Windows. Их существует несколько версий. Основные черты этих ОС:
1.Графический интерфейс, ориентированный на мышь в качестве основного устройства ввода информации, что предоставляет дополнительные удобства для пользователя.
2.Многозадачный режим работы (т.е. обеспечивает возможность одновременной работы нескольких программ).
3.Единообразный (стандартный) интерфейс всех приложений Windows, благодаря чему каждый, кто знаком с основными принципами общения с Windows, сможет освоить управление Windows-приложениями без особых усилий.
4.Стандартный способ обмена данными между различными прикладными программами (через буфер обмена).
5.Полное использование ресурсов современных компьютеров.
При разработке Windows основной упор сделан на полноценную реализацию простой идеи: компьютер – это система для хранения и обработки информации, причем эта система должна быть доступна широкому кругу людей. Для достижения этой цели нужно максимально упростить способ общения человека и компьютера, т.е. как можно дальше «спрятать» от пользователя не только команды низкого (о них речь шла во введении), но и высокого уровня, такие как: копирование файлов, обращение к дисководам, вывод информации на печать и пр. Все эти действия выполняются с помощью, так называемых драйверов – специальных программ, обслуживающих различные устройства (принтеры, монитор, дисководы, мышь и др.). Эти программы хранятся на дисках в виде файлов, точно так же, как и любая информация в компьютере. Чтобы запустить такую программу, например, драйвер жесткого диска, достаточно просто «кликнуть мышью» на значке, соответствующем этому устройству (в данном случае, на значке «Локальный диск (С:)»).
При включении компьютера с жесткого диска в оперативную память автоматически загружается операционная система – специальный комплекс программ, предназначенный для управления работой компьютера и организации взаимодействия с пользователем. Операционная система обеспечивает функционирование всех компонентов компьютера, работу прикладных программ, взаимодействие компьютера с другими компьютерами через локальную сеть и Интернет.
Операционных систем существует довольно много, но за последние 20 лет на большинстве компьютеров во всем мире устанавливаются операционные системы компании Майкрософт. Такой успех ОС от Майкрософт связан с
4
удобством и простотой работы с ними для конечного пользователя, хотя они и не лишены недостатков. Прообразом первой ОС Майкрософт, завоевавшей огромную популярность, стала программа-оболочка Windows 3.0 Она предлагала полноценный оконный графический интерфейс, многозадачность и требовала не слишком много системных ресурсов. Вслед за ней быстро вышла ее обновленная версия Windows 3.1, под которую самой компанией и сторонними производителями программного обеспечения в короткие сроки было выпущено огромное количество приложений. Но настоящий успех ждал полноценную ОС от Майкрософт – Windows 95, выпущенную в 1995 г. По данным исследований некоторых аналитиков, уже в 1997 г. Windows 95 устанавливалась на 7 из 10 проданных компьютеров во всем мире. По словам самих разработчиков, основная цель, которую они преследовали при разработке интерфейса Win’95 – сделать работу с ней максимально простой и удобной для всех категорий пользователей. Следующая ОС этого семейства - Windows 98, выпущенная в 1998 г. В основе разработки этой ОС лежит идея интеграции персонального компьютера во всемирную сеть Интернет. В ней слегка изменился интерфейс, повысилась устойчивость к сбоям, обновился список поддерживаемых периферийных устройств. В 1999 г. компания Майкрософт выпустила Windows Millenium (МЕ). В состав WinMe включены новые программы для работы с рисунками, просмотра видеофайлов и прослушивания аудиозаписей. WinMe может работать с новыми видами оборудования, такими как: приводы DVD, устройства с интерфейсом USB и т.д.
Следует отметить, что семейство ОС Win9x (сюда входят Win95, Win98, WinMe) основано на MS-DOS – первой ОС компании Майкрософт, выпущенной в 80-х годах и имевшей примитивный по современным меркам текстовый интерфейс командной строки. Параллельно с разработкой ОС семейства Win9x компания Майкрософт выпускала операционные системы Windows NT, ориентированные на работу компьютера в сети. Эти ОС отличает высокая устойчивость к сбоям, повышенная надежность и, как следствие, высокие требования к аппаратной части компьютера. Требования к высокой устойчивости работы ОС вынудили Майкрософт отказаться от дальнейшей разработки ОС Win9x, поэтому WinMe стала последней в этой линейке. Все последующие операционные системы (Windows 2000, Windows XP) основаны на ядре NT.
Начиная с 2001 г., выходит Windows XP с обновленным дизайном, ориентированным на удобство использования, и единым центром справки и поддержки. Операционная система доступна на 25 языках. Для Microsoft версия Windows XP станет одним из самых популярных продуктов начала 2000-х г. Она оказалась быстрой и стабильной. Навигация в меню «Пуск», на панелях задач и управления стала более понятной. Растет осведомленность пользователей о компьютерных вирусах и злоумышленниках, однако загрузка из Интернета обновлений для системы безопасности позволяет до некоторой степени сократить эти опасения. Пользователи начинают понимать
5
предупреждения о подозрительных вложениях и вирусах. Больше внимания уделяется центру справки и поддержки.
Не затрагивая промежуточную версию Windows Vista, перейдем к последней доступной операционной системе Windows 7. Эта версия операционной системы появилась в 2009 г., на волне популярности ноутбуков и беспроводных сетей. Windows 7 раскрывает широкие возможности по работе в сети. Дополнительным преимуществом Windows 7 можно считать более тесную интеграцию с производителями драйверов. Большинство из них определяются автоматически, при этом в 90 % случаев сохраняется обратная совместимость с драйверами для Windows Vista. Так же стоит отметить повышенную безопасность новой операционной системы. Для удобства пользователей был доработан графический интерфейс Aero. Сейчас уже вышла новая операционной система, под именем Windows 8.
Лабораторная работа № 1 Графический интерфейс Windows
Запуск Windows
Операционная система запускается автоматически после включения компьютера. Если на компьютере установлено несколько ОС, после включения появляется загрузочное меню, в котором пользователь может выбрать нужную ОС. Процесс загрузки Windows занимает 1-5 мин и зависит от быстродействия компьютера, количества установленной на нем оперативной памяти и конфигурации самой ОС. Если ОС настроена на работу с несколькими пользователями, после загрузки система предложит ввести имя пользователя и пароль, после чего для конкретного пользователя будут загружены все персональные настройки (рисунок рабочего стола, цветовые темы оформления и т.д.).
Существует несколько вариантов загрузки Windows. Чаще всего пользователю нужен обычный режим загрузки, но иногда система может загружаться со сбоями и работать нестабильно. Обычно это происходит после некорректной установки нового оборудования или новых программ. Для исправления подобных ошибок предусмотрен вариант загрузки, называемый «режим защиты от сбоев» (Безопасный режим). В этом режиме ОС стартует с минимальным набором драйверов устройств, с низким разрешением экрана и без автозапуска пользовательских программ, за счет чего достигается более стабильная работа и пользователь может выявить и исправить существующие ошибки. Для выбора варианта загрузки ОС нужно нажать и удерживать клавишу F8. Клавишу F8 необходимо нажать до того, как появится логотип Windows. Если появилась эмблема Windows, дождитесь появления приглашения Windows для входа в систему, затем завершите работу и
6

перезагрузите компьютер. В появившемся меню можно выбрать нужный режим загрузки.
Завершение работы Windows
Никогда не завершайте работу с Windows простым выключением питания компьютера! Во время своей работы операционная система создает много открытых служебных файлов, обращается к жесткому диску, и отключение питания в неподходящий момент может привести к неработоспособности ОС или даже поломке оборудования! В Windows предусмотрена специальная команда «Завершение работы», найти которую можно в меню Пуск . После нажатия на эту команду в появившемся меню надо выбрать пункт «Завершение работы». Компьютер выключится автоматически.
. После нажатия на эту команду в появившемся меню надо выбрать пункт «Завершение работы». Компьютер выключится автоматически.
После нажатия кнопки Завершение работы происходит закрытие всех открытых программ вместе с самой системой Windows, а затем полное отключение компьютера и дисплея. При выключении компьютера результаты работы не сохраняются, поэтому, необходимо, сначала сохранить свои файлы.
Кнопка «Завершение работы» может выглядеть и по-другому. При настроенном автоматическом получении обновлений, если обновления готовы к установке, кнопка «Завершение работы» будет выглядеть следующим образом.
Кнопка «Завершение работы» (установка обновлений и завершение работы)
При нажатии кнопки «Завершение работы» происходит установка обновления в системе Windows, а затем выключается компьютер.
После загрузки Windows перед глазами пользователя предстает экран, в котором принято выделять следующие части:
Рабочий стол
Это основное рабочее пространство пользователя, занимающее почти всю поверхность экрана. Если отвлечься от некоторых удобных дополнительных возможностей Windows, то при включении компьютера его экран выглядит, как пустой рабочий стол, на котором «стоит» Мой компьютер. Двойной щелчок мыши на нем открывает папку «Мой компьютер», в которую вложены например папки «Диск А:», «Диск С:», двойной щелчок мыши, например, на папке «Диск C:» открывает содержимое этой папки и т.д. Однако, стоит отметить, что многие папки обозначаются специальными значками, представляющими собой небольшие картинки, как правило, иллюстрирующие назначение или тип соответствующего объекта и некоторые файлы или папки можно «выложить» из Моего компьютера прямо на рабочий стол (на самом
7
деле это чаще всего ярлыки-указатели. Ярлык – особый тип значка. В левом нижнем углу такого значка присутствует изогнутая стрелка. Ярлык обеспечивает быстрый доступ к объекту непосредственно с рабочего стола. Тогда рабочий стол может выглядеть, например, так (рис. 1.1.). На рабочем столе также открываются рабочие окна программ. Фоном рабочего стола можно сделать любую картинку.
Панель задач
Это узкая полоска, расположенная по умолчанию в нижней части экрана. В левой части панели задач находится кнопка «Пуск», в правой – окошко системной панели с часами. Размеры и положение панели задач на экране можно менять. Все открытые окна рабочего стола дублируются на панели задач в виде кнопок с надписями, соответствующими открытым программам. Нажатие на любую из них левой кнопкой мыши делает соответствующее ей окно активным, что позволяет быстро переключаться между несколькими запущенными программами. Кроме того, в окошке системной панели некоторые программы оставляют свои значки, что позволяет, например, быстро запускать их или следить за их состоянием. Справа от кнопки «Пуск» на панели задач располагается панель быстрого запуска программ. Сюда пользователь может поместить несколько ярлыков к наиболее часто используемым программам.
Кнопка «Пуск»
При нажатии на нее открывается меню кнопки «Пуск». В этом меню можно выполнять следующие действия: запуск программ, открытие файлов, настройка системы с помощью Панели управления, получение справки с помощью команды Справка и поддержка, поиск элементов на компьютере и в Интернете с помощью команды Поиск и другое. Рядом с некоторыми пунктами меню кнопки «Пуск» отображается направленная вправо стрелка. Это означает наличие еще одного меню. Если поместить указатель на пункт меню со стрелкой, появится другое меню. Все установленные программы также становятся доступны через меню «Пуск».
8

Папка «Компьютер
9
|
|
|
|
Гаджеты |
|
|
|
|
рабочего |
|
|
Рабочий |
|
|
Папки, вынесенные |
|
|
стола |
|
|
стол |
|
||
на Рабочий стол из |
|
|
|
|
|
|
|
|
|
|
|
|
|
|
«Компьютера» |
|
|
|
|
|
|
|
|
|
Кнопка
«Пуск»
Панель задач
Рис. 1.1. Пример рабочего стола сразу после включения компьютера
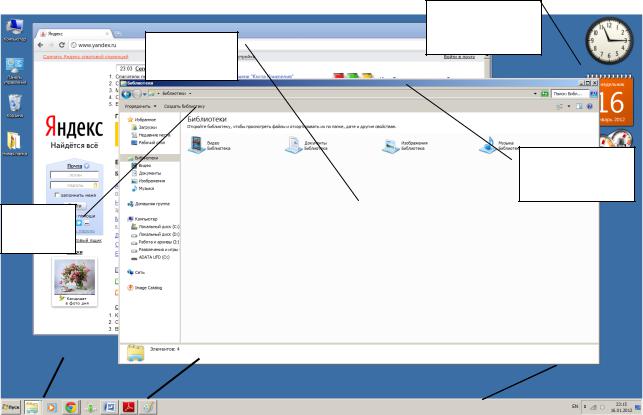
Общие принципы построения окна
В основу взаимодействия программ с пользователем в Windows положен оконный интерфейс. Каждая запущенная пользовательская программа отображается на экране в виде окна – отграниченного рамками прямоугольника. Любое окно состоит из следующих элементов:
1.Рамка. Это узкая полоска, отграничивающая окно с четырех сторон. Размеры рамки можно менять, поставив на нее указатель мыши, и когда он изменит вид на двойную стрелку, передвинуть мышь, держа нажатой левую кнопку.
2.Заголовок окна. Это самая верхняя панель окна, на которой слева отображается его название, а справа расположены кнопки закрытия окна, сворачивания его на панель задач и разворачивания на весь экран. Когда окно активно, заголовок имеет синий цвет, когда оно неактивно – серый. Поместив курсор мыши на заголовок окна, и удерживая нажатой левую кнопку мыши, можно двигать окно по рабочему столу.
3.Рабочая область – все оставшееся пространство окна, его содержимое зависит от программы, выполняемой в этом окне.
Активным, то есть тем, с которым работает пользователь, в любой
момент времени может быть только одно окно. Оно располагается поверх остальных окон. Переключение между окнами осуществляется нажатием соответствующих им кнопок на панели задач.
Элементы
управления
Рабочая
область
Заголовок
окна
Строки
меню
Кнопки-значки |
|
|
|
Панель |
|
открытых окон |
|
задач |
|
|
|
Рис. 1.2. Рабочий стол, на котором открыто одновременно два окна, причем окно «Проводник» активно.
10
