
Metodichka_inf_lech_14
.pdf
отображать или скрывать линейку.
Рис.2.4.
Панель Вид/View Toolbar располагается в нижнем левом углу окна. Предназначена для выбора вида документа и масштаба.
Панель статуса/Status Bar предназначена для вывода различной полезной информации: количество страниц в документе, число слов. При выделении какой-либо области документа, счетчик слов покажет количество слов в выбранной области.
Ленточный интерфейс/Ribbon содержит набор кнопок и команд, позволяющих выполнять различные действия с документом (рис.2.5.).
Лента состоит из трех основных элементов.
1.Вкладки. В верхней части ленты расположены семь основных вкладок, каждая из которых представляет определенный набор функций:
Главная, Вставка, Разметка страниц, Ссылки, Рецензирование и Вид.
Некоторые вкладки появляются только по мере необходимости - это Временные вкладки. Например, если в документ был вставлен рисунок, то при его выделении на ленте появляется вкладка Работа с рисунками. Аналогичные временные вкладки возникают при работе с таблицами, диаграммами и графиками.
2.Группы. На каждой вкладке имеется несколько групп, которые отображают связанные общим назначением команды. Например, во вкладке
Главная имеются пять основных групп: Буфер обмена, Шрифт, Абзац, Стили и Редактирование.
3.Команды. Команда — это кнопка, поле для ввода информации или меню. Лента предоставляет быстрый доступ к наиболее распространенным командам. Например, к наиболее часто используемым командам группы Шрифт вкладки Главная относятся команды для изменения шрифта текста:
Шрифт, Размер, Полужирный, Курсив и др. Для доступа ко всем командам
группы в правом нижнем углу имеется небольшая диагональная стрелка  . -
. -
кнопка вызова диалогового окна.
Рис.2.5. Ленточный интерфейс.
21
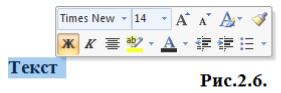
При форматировании текста некоторые команды настолько часто используются, что вынесены на Минипанель инструментов
(рис.2.6.), которая появляется в полупрозрачной форме при выделении текста и наведении на него указателя мыши.
Для того чтобы скрыть и отобразить ленту необходимо дважды щелкнуть активную вкладку. Для отображения вновь всех команд дважды щелкните активную вкладку. Группы вернутся на место.
22
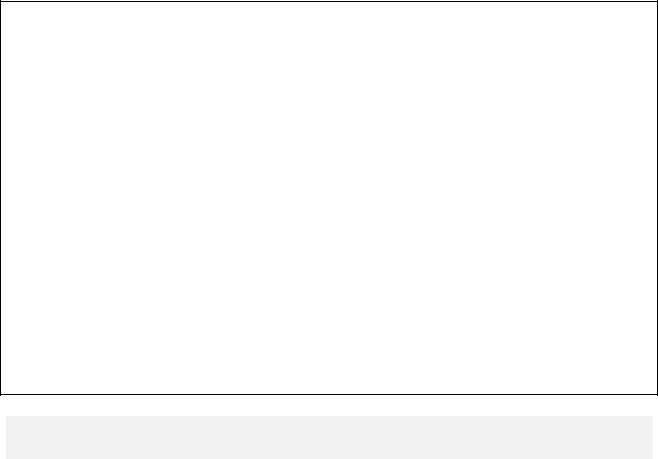
Лабораторная работа № 4 Форматирование документов
Форматированием называется изменение внешнего вида текста, при котором не изменяется его содержание. Различают форматирование отдельных символов и целых абзацев. Если форматирование символов сводится к выбору шрифта, его размера и способа начертания, то форматирование абзацев заключается в установке отступов между абзацами, а также от краев листа бумаги, создании красной строки и выборе выравнивания текста: по центру, по левому или правому краю, по ширине.
Форматирование шрифтов и абзацев можно выполнить, воспользовавшись вкладкой Главная.
Для форматирования текста он предварительно выделяется. Во вкладке Главная инструменты форматирования разделены на три группы:
1.Шрифт. В этом разделе определяется шрифт, его размер, цвет, способ выделения, начертание (полужирное, курсивное, подчеркнутое, перечеркнутое, нижний и верхний индекс, регистр и др.)
2.Абзац. Позволяет изменять выравнивание абзаца (по правому или по левому краю, по центру), межстрочный интервал, границы, отступы красной строки, специальные символы, стили списков.
3.Стили. Показывает предварительно отформатированные настройки, которые могут быть быстро применены к тексту.
Знаки форматирования
Реальную картину форматирования можно увидеть, взглянув на знаки форматирования, которые автоматически вставляются в документ по мере ввода текста. Эти знаки всегда присутствуют в документах, но по умолчанию не отображаются:
1.Точка · появляется при каждом нажатии клавиши ПРОБЕЛ, в том числе между словами. Одна точка означает один пробел, две точки — два пробела и т. д. Обычно слова должны быть разделены одним пробелом!
2.Клавиши Enter (Ввод) при наборе текста используется для
создания нового абзаца, при этом в документ вставляется знак абзаца  .
.
3. Стрелка  вставляется при каждом нажатии клавиши табуляции
вставляется при каждом нажатии клавиши табуляции
TAB.
Чтобы отобразить знаки форматирования, на вкладке Главная в группе
Абзац нажмите кнопку Отобразить все знаки  . Чтобы скрыть знаки форматирования, нажмите кнопку еще раз.
. Чтобы скрыть знаки форматирования, нажмите кнопку еще раз.
Знаки форматирования имеют информативный характер. Они не будут показаны на печатных страницах, даже если отображаются на экране.
Совет: Вместо ввода текста и последующего форматирования можно применить некоторые опции форматирования заранее. Прежде всего,
23
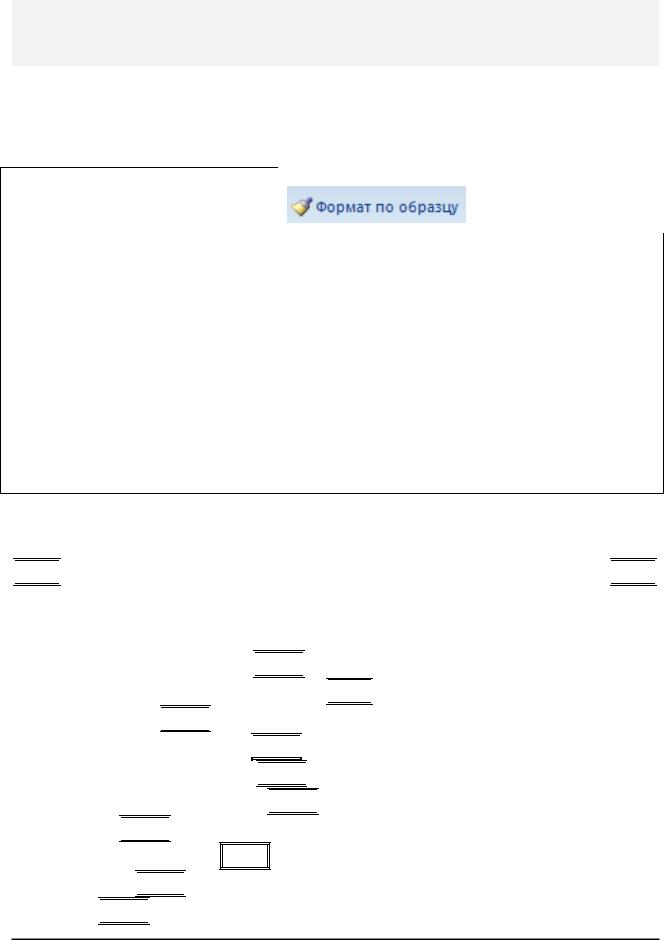
позиционируйте курсор точки вставки в то место, где должен появиться новый текст. Сделайте форматирующие выборы для шрифта и абзаца, а затем вернитесь в документ и начинайте вводить текст.
Для ускорения форматирования текста в редакторе предусмотрено несколько оперативных способов: возникающая Минипанель инструментов при выделении текста и Контекстное меню, возникающее при нажатии правой кнопкой мыши.
Формат по образцу
Команда Формат по образцу является командой быстрого форматирования текста. Она расположена на крайней левой стороне вкладки Главная в группе Буфер обмена. С помощью этой команды можно быстро применить параметры форматирования одного фрагмента текста к другому.
Чтобы воспользоваться этой командой, установите курсор на тексте, формат которого нужно скопировать, и нажмите кнопку Формат по образцу. Если требуется применить этот формат к нескольким фрагментам текста, дважды щелкните кнопку Формат по образцу, чтобы она осталась в нажатом положении. Затем выделите текст, к которому требуется применить выбранные параметры форматирования.
Чтобы выключить эту команду, нажмите кнопку еще раз или нажмите клавишу ESC.
Практическое задание
1.Введите текст, расположенный между линиями, нажимая клавишу

 Enter
Enter
 только в том месте, где это указано (напоминаем, клавиша
только в том месте, где это указано (напоминаем, клавиша 
 Enter
Enter
 указывает на конец абзаца)
указывает на конец абзаца)
_______________________________________________________________
_____
Направление в скб-банк
 Enter
Enter

гбоу впо угму минздрава России 
 Enter
Enter
 Плательщик
Плательщик
 Enter
Enter

Фамилия Имя Отчество
 Enter
Enter
 Наименование кафедры
Наименование кафедры 
 Enter
Enter
 Дополнительные занятия
Дополнительные занятия 
 Enter
Enter
 Сумма
Сумма 
 Enter
Enter

Главный бухгалтер Enter Подпись 
 Enter
Enter

Дата
 Enter
Enter

24
2. Сохраните файл, используя кнопку Microsoft Office пункт
Сохранить или воспользовавшись Панелью быстрого доступа, нажав кнопку
 . При сохранении нового документа в первый раз на экране появляется диалог Сохранение документа. Компьютер «хочет знать», где должен сохраняться документ (на каком диске, в каких вложенных папках) и какое имя вы хотите ему присвоить. Обратите внимание, что файлы Microsoft Word 2007 имеют новый формат docx. Более старые версии программы этот формат не поддерживают. docx - это модификация стандартного формата doc. docx занимает меньший объем памяти (чем doc), и с ним современные приложения работают быстрее.
. При сохранении нового документа в первый раз на экране появляется диалог Сохранение документа. Компьютер «хочет знать», где должен сохраняться документ (на каком диске, в каких вложенных папках) и какое имя вы хотите ему присвоить. Обратите внимание, что файлы Microsoft Word 2007 имеют новый формат docx. Более старые версии программы этот формат не поддерживают. docx - это модификация стандартного формата doc. docx занимает меньший объем памяти (чем doc), и с ним современные приложения работают быстрее.
Используйте следующий путь сохранения
С:\Студент\группа_ОЛФ103\Иванов\Направление.docx.
Форматирование Шрифтов
Форматирование шрифтов проводится при помощи группы Шрифт вкладки Главная. Ознакомиться с кнопками быстрого доступа к командам приложения вы можете путем наведения указателя мыши на интересующую кнопку и прочтения подсказки. С более полным списком команд можно познакомиться, раскрыв диалоговое окно.
Практическое задание
Используя группу Шрифт, преобразуйте набранный вами текст следующим образом:
1.Задайте размер шрифта 14 и начертание Times New Roman.
2.Выделите строку «Направление в скб-банк» подчеркиванием, курсивом
иполужирным шрифтом.
3.Выделите строки с текстом «Фамилия» и «Подпись» задайте тип начертания – надстрочный, воспользовавшись кнопкой вызова диалогового окна.
Теперь изменим регистр шрифта. Все строчные буквы «гбоу впо угма» заменим на прописные «ГБОУ ВПО УГМА». Можно исправить вручную все строчные буквы на прописные, но в Word имеется специальное средство для изменения строчных букв на прописные и наоборот.
Практическое задание
1.Выделите «гбоу впо угму».
2.Раскройте диалоговое окно группы Шрифт. Щелкните мышью на переключателе ВСЕ ПРОПИСНЫЕ.
3.Нажмите кнопку ОК, и символы в слове будут заменены на
прописные.
4.Сохраните сделанные изменения.
Существует альтернативный способ изменения регистра текста с помощи комбинации клавиш <Shift+F3>. Однократное нажатие <Shift+F3> сделает прописной первую букву слова, написанного строчными буквами. Повторное
25

нажатие превратит в прописные все буквы этого слова. Если нажать <Shift+F3> еще раз, все буквы опять станут строчными. Каждое нажатие <Shift+F3> будет вызывать повторение этих преобразований.
Форматирование абзацев
Если требуется единообразно отформатировать несколько абзацев, то их, прежде всего, нужно выделить. Для форматирования одного абзаца выделять его не обязательно, достаточно просто поместить в него курсор.
Форматирование проводится при помощи группы Абзац вкладки
Главная (рис.2.7.).
Рис.2.7. Группа Абзац.
К кнопкам быстрого доступа относятся:
1.Кнопки выравнивания. При выборе По левому краю все строки абзаца выравниваются по левому полю; при выборе По правому краю – по правому, а при выборе По центру все строки абзаца центрируются между полями. При выборе По ширине выравниваются оба края текста за счет увеличения пробелов между словами.
2.Кнопка междустрочный интервал. При нажатии на эту кнопку раскрывается список, который позволяет выбрать наиболее распространенные значения межстрочных интервалов, а так же добавить интервал до и после абзаца.
3.Кнопки увеличения или уменьшения левого отступа абзаца.
4.Кнопка отображения знаков форматирования.
Доступ к более полному форматированию абзацев можно получить, раскрыв диалоговое окно группы Абзац (рис.2.8.). Здесь можно установить точные значения отступов абзаца слева и справа, отступа красной строки, значения интервалов перед и после абзацев и межстрочного интервала.
Не забывайте, левый и правый отступы абзацев и отступ красной строки можно задавать при помощи управляющей линейки (рис.2.3.).
26
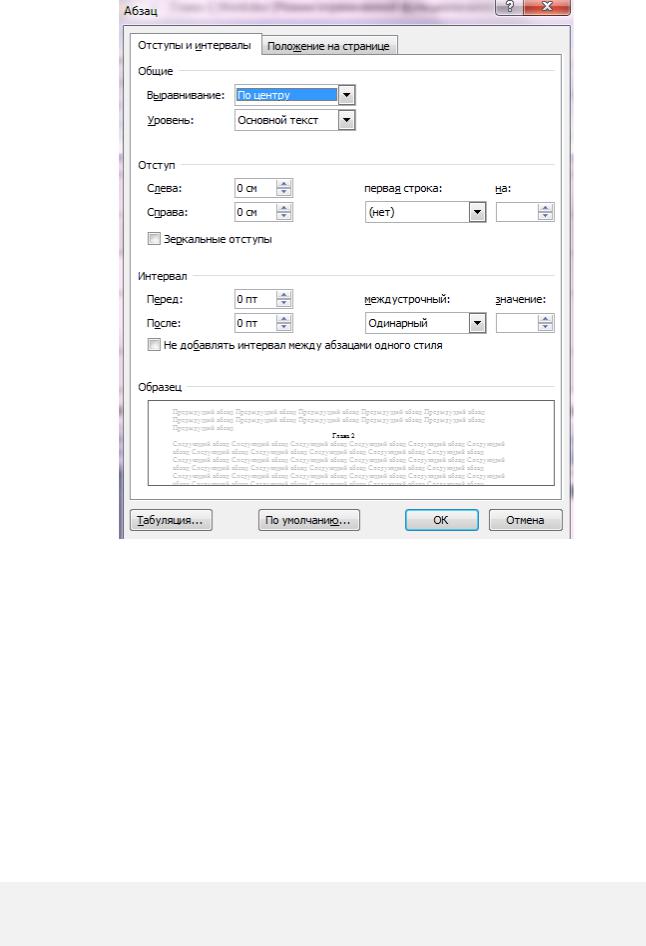
Рис.2.8. Диалоговое окно группы Абзац.
Практическое задание
1.Выделите весь набранный текст любым из известных способов и установите длину строки, равную 12 см. Для этого переместите правый ограничитель горизонтальной линейки на цифру 12.
2.Выделите строки «Направление» и «УГМА» и нажмите кнопку  . Текст будет расположен по центру.
. Текст будет расположен по центру.
3.Выделите все оставшиеся абзацы и примените к ним выравнивание
по ширине, используя кнопку  .
.
4.К последнему абзацу примените выравнивание по правому краю.
5.Выделите первый и второй абзацы и с помощью диалогового окна установите отступ после абзаца 12пт.
6.Выделите текст с третьего по девятый абзац включительно и установите отступ перед абзацем 6 пт.
Совет: Не пытайтесь расположить фрагменты текста на экране, добавляя дополнительные пробелы. Устанавливайте нужное выравнивание, отступы и интервалы и вы добьетесь требуемого результата.
27
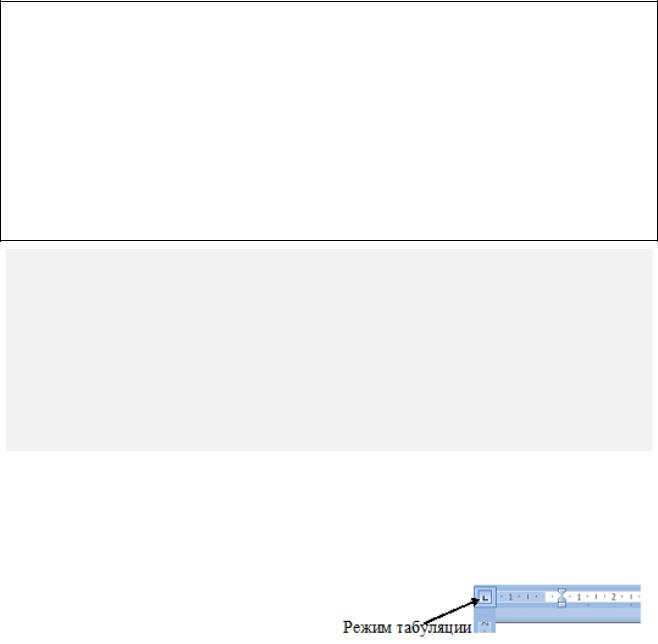
Например, при написании заявления, служебной записки и пр. часто бывает нужно сдвинуть первый абзац в правый угол листа:
Директору предприятия Иванову П.П.
от сотрудника Петрова И.И.
Здесь применено выравнивание по левому краю, а не по правому, как может показаться с первого взгляда. В данном случае просто изменены отступы абзаца от левой границы текста на листе бумаги. Это можно сделать как с помощью группы Абзац, так и с помощью управляющей линейки.
Табуляция
В то время как поля и отступы определяют общий вид документа и абзацев, табуляции помогают размещать текст внутри абзаца. Позиции табуляции задают точки на горизонтальной линейке, по которым можно выравнивать текст. Нажатие клавиши <Tab> всегда перемещает текстовый курсор к следующей из установленных позиций табуляции. В тексте появляется непечатаемый символ табуляции →, который отмечает место нажатия клавиши <Tab>. По умолчанию табуляторы установлены через каждые 1,27 см и выровнены по левому краю. Позиции табуляции можно изменить по вашему усмотрению нажав кнопку Табуляция в нижней части диалогового окна Абзац и заполнив поля открывшегося диалогового окна Табуляция.
Совет: быстрая установка табуляции. Вместо слепого ввода позиций табуляции в диалоговом окне Табуляция текстовый процессор Word позволяет установить табуляции визуально. Как обычно, позиционируйте курсор внутри нужного абзаца, затем наведите мышь на линейку, укажите позицию табуляции и щелкните. На линейке мгновенно отобразится позиция табуляции (жирный
уголок  ). Если она оказалась в неверном месте, отбуксируйте ее мышью влево или вправо. Сдвиг значка табуляции влечет за собой смещение текста, привязанного к этой позиции. Для отмены табуляции отбуксируйте ее с линейки.
). Если она оказалась в неверном месте, отбуксируйте ее мышью влево или вправо. Сдвиг значка табуляции влечет за собой смещение текста, привязанного к этой позиции. Для отмены табуляции отбуксируйте ее с линейки.
Word предлагает несколько режимов выравнивания текста по позиции табуляции. Чтобы выбрать нужный вариант, щелкайте на прямоугольнике режима табуляции (рис.2.9.) в левой части горизонтальной линейки до тех пор, пока не появится нужный значок. После этого щелчком разместите позицию табуляции на нужной отметке горизонтальной линейки.
Рис.2.9.
28
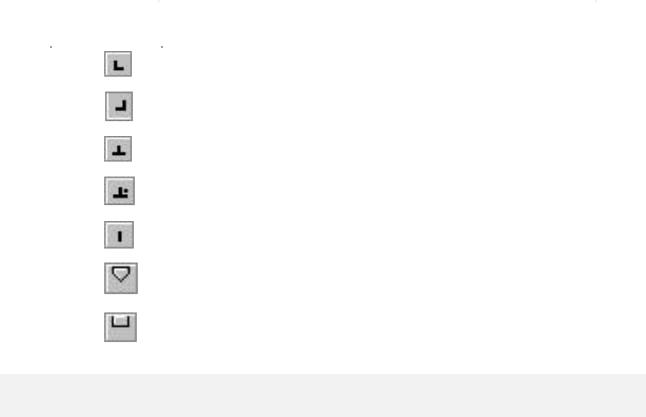
Типы табуляции
|
|
|
|
|
Значо |
|
Назначение режима |
к |
|
|
|
|
|
|
|
|
|
|
|
|
|
|
Левый край текста выравнивается по табуляции |
|
|
|
|
|
|
|
|
|
|
|
Правый край текста выравнивается по |
|
|
|
табуляции |
|
|
|
|
|
|
|
Центр выравнивается по табуляции |
|
|
|
|
|
|
|
|
|
|
|
Десятичная точка числа выравнивается по |
|
|
|
табуляции |
|
|
|
|
|
|
|
Вертикальный отрезок в данной опции |
|
|
|
|
|
|
|
|
|
|
|
Непосредственное размещение отступа первой |
|
|
|
строки |
|
|
|
|
|
|
|
Непосредственное размещение левого отступа |
|
|
|
тела абзаца |
|
|
|
|
Совет: для изменения расстояния между словами (символами) в абзаце не используйте бесконечное количество пробелов, а используйте табуляцию.
Практическое задание
1. Установите курсор в строке «Фамилия Имя Отчество» и воспользуйтесь табуляцией для изменения расстояния между словами. Для этого нажмите клавишу <Tab> между словами «Фамилия» и «Имя». При помощи управляющей линейки измените позицию табуляции. Для этого произведите щелчок мышью на отметке 2,5см на горизонтальной линейке. На
линейке появится индикатор табуляции  и начало слова «Имя» сместится в позицию 2,5см от левого поля страницы.
и начало слова «Имя» сместится в позицию 2,5см от левого поля страницы.
2. То же самое проделайте с изменением расстояния между словами «Имя» и «Отчество», установив начало слова «Отчество» на расстоянии 4,5см. Можно поступить другим образом – сначала на прямоугольнике режима
табуляции в левой части горизонтальной линейки выберем позицию  , затем предварительно установим табуляцию на горизонтальной линейке в позиции 4,5см и после этого нажмем клавишу <Tab> между словами «Имя» и «Отчество».
, затем предварительно установим табуляцию на горизонтальной линейке в позиции 4,5см и после этого нажмем клавишу <Tab> между словами «Имя» и «Отчество».
3. Теперь выровняйте данный абзац по центру.
Для того, чтобы удалить ненужные позиции табуляции или определить табуляцию с особой точностью необходимо воспользоваться диалоговым окном Табуляция, которое появляется если дважды щелкнуть любую из позиций табуляции на линейке.
29
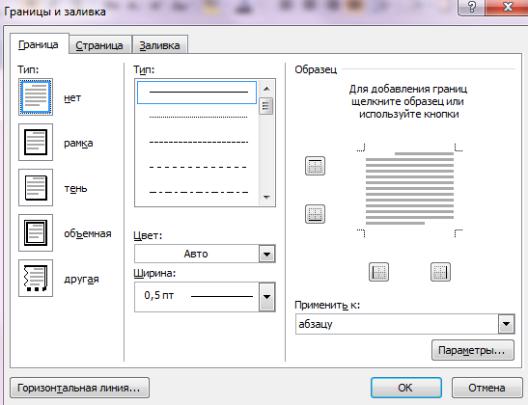
Изменение обрамления и заливки абзацев
Рамка и фоновая заливка создаются в редакторе очень просто. В группе Абзац для этого на панели быстрого доступа присутствует две кнопки:
1. Заливка – изменение цвета фона для выбранного текста или
Заливка – изменение цвета фона для выбранного текста или
абзаца.
2. В раскрывающемся списке можно получить доступ к разнообразным командам от обрамления абзаца внешними границами до создания таблиц. Так же в раскрывающемся списке можно получить доступ
В раскрывающемся списке можно получить доступ к разнообразным командам от обрамления абзаца внешними границами до создания таблиц. Так же в раскрывающемся списке можно получить доступ
кдиалоговому окну Границы и заливка – привычное окно из старой версии
Word (рис.2.10.).
Рис.2.10. Диалоговое окно Границы и заливка.
Практическое задание
1.Выделите весь текст файла.
2.Выберите команду Границы и заливка. На экране появится соответствующий диалог.
3.В списке Тип щелкните мышью на двойной линии, в списке Цвет выберите Авто (или Черный), в списке Ширина выберите 0,75.
4.В поле Образец двойная линия появится на рисунке образца с четырех сторон. Нажмите кнопку ОК.
Теперь оформим документ с использованием заливки.
30
