
Metodichka_inf_lech_14
.pdfУправление окнами
1.Сворачивание окна. Чтобы окно не занимало пространство на рабочем столе, его можно свернуть на панель задач. Для этого в правой части заголовка окна надо нажать кнопку с изображением черточки. Окно исчезнет с рабочего стола, но останется открытым на панели задач.
2.Разворачивание окна во весь экран. Перевести окно в полноэкранный режим можно, нажав левой кнопкой мыши на кнопку заголовка с изображением прямоугольника или дважды щелкнув левой кнопкой мыши на свободном месте заголовка. Для того, чтобы перейти обратно в оконный режим, нужно опять нажать на эту же кнопку или дважды щелкнуть по свободному месту заголовка окна.
3.Закрытие активного окна. Для того чтобы закрыть окно, надо нажать на кнопку с изображением крестика в заголовке окна. При этом программа, работавшая в этом окне, полностью закроется.
4.Изменение размеров активного окна. Для изменения размеров окна необходимо поместить курсор мыши на горизонтальную или вертикальную рамку окна и, после того, как он примет вид двунаправленной стрелки, перемещать мышь, держа нажатой левую кнопку. Размеры окна будут изменяться.
Практическое задание
Найдите на "Рабочем столе" папку "Компьютер". Сделайте двойной щелчок левой кнопкой мышки на этой папке. На экране появится прямоугольник - это окно.
1. Изменение размеров окна:
1.Наведите указатель мышки на левый или правый край рамки окна (указатель меняет вид на двунаправленную стрелку). Нажмите левую кнопку мышки и не отпускайте ее. Перетащите рамку мышкой на новое место. Отпустите левую кнопку мышки.
2.Измените высоту окна с помощью верхнего или нижнего края рамки
окна.
3.Измените размеры окна, перетащив угол рамки окна.
2. Перемещение окна на рабочем столе:
1.Наведите указатель мышки на свободную часть заголовка окна. Нажмите левую кнопку мышки и не отпускайте ее. Перетащите окно на новое место. Отпустите левую кнопку мышки.
2.Самостоятельно переместите окно на новое место. Обратите внимание на то, что окно может выходить за пределы рабочего стола.
3.Разворачивание окна на весь экран, восстановление размеров
окна:
11
1.С помощью кнопки "Развернуть" (это маленькая квадратная кнопка с изображением прямоугольника, в правой части заголовка окна), разверните окно на весь рабочий стол.
2.С помощью кнопки "Восстановить" (эта кнопка с изображением двух прямоугольников появляется на месте предыдущей), восстановите первоначальный размер окна.
3.Самостоятельно разверните окно и восстановите его размеры с помощью двойного щелчка левой кнопкой мышки на свободной части заголовка окна.
4.Сворачивание окна, восстановление размеров окна:
1.С помощью кнопки "Свернуть" (это маленькая квадратная кнопка с изображением полоски, в правой части заголовка окна), сверните окно в кнопку на панели задач.
2.С помощью кнопки на панели задач, соответствующей нужному окну, восстановите окно на рабочем столе.
5. Закрытие (уничтожение) окна:
1. С помощью кнопки "Закрыть" (это маленькая квадратная кнопка с изображением креста, в правой части заголовка окна), закройте окно. Обратите внимание на то, что на панели задач исчезает кнопка соответствующая закрытому окну.
2. Откройте новое окно и закройте его самостоятельно с помощью сочетания клавиш Alt+F4.
6. Переключение между окнами:
1.Двойным щелчком левой кнопки мышки откройте на рабочем столе системные папки "Мой компьютер", "Сетевое окружение", "Корзина", "Мои документы". Обратите внимание на то, что у каждого открытого окна на панели задач есть своя кнопка.
2.Используя кнопки открытых окон на панели задач, сделайте активным поочередно каждое открытое окно.
Самостоятельно повторите все пункты первого упражнения на нескольких открытых окнах.
7. Работа с графическим интерфейсом Aero (если установлена ОС
Windows 7):
1.Убедитесь, что активное окно имеет первоначальный размер (кнопка в правой части заголовка окна имеет изображение прямоугольника), если нет, то восстановите его.
2.Используя комбинацию клавиш Alt+Tab, переключитесь на следующее активное окно.
3.Используя комбинацию клавиш Windows+Tab ("Эргономичное пролистывание") переключитесь на следующее окно.
12
4.Реализуйте функцию интерфейса Shake (сворачивание всех неактивных окон), для этого захватите левой кнопкой мыши заголовок окна и немного "потрясите" его.
5.Реализуйте функцию интерфейса Snap (разворачивание окна на полэкрана, весь экран или только по вертикальной оси), для этого захватите левой кнопкой мыши заголовок окна и по очереди поднесите его к границам экрана.
Лабораторная работа № 2 Общие принципы организации файловой системы
Файловая система — это базовая структура, предоставляющая средства именования, хранения и упорядочения файлов.
Современные компьютеры используют файловый способ хранения информации. Файл – это завершенный именованный набор данных, такой как программа, используемый программой набор данных или созданный пользователем документ. Файл является основной единицей хранения информации, позволяющей компьютеру отличать один набор данных от другого.
Пользователь может извлечь данные, собранные в файле, изменить их, удалить, сохранить или отправить на устройство вывода, такое как принтер или программа электронной почты.
У каждого файла есть имя и расширение, разделенные точкой. Имя файла может содержать любые буквы, но не должно содержать точек, вопросительных знаков, слешей (наклонных черточек), кавычек. Имя файла может быть произвольным, длиной до 255 символов. Расширение файла описывает его содержимое. Операционная система именно по расширению файла определяет, какой программой его следует открывать. Например, файлы рисунков имеют расширение .bmp, .jpg, .tif и будут открыты программой для просмотра изображений, файлы с расширением .doc создаются текстовым редактором Microsoft Word и открываются им же. Если расширение файла системе неизвестно, при попытке открыть его она спросит, какой программой следует открывать такой тип файлов, после чего пользователь должен вручную указать программу для открытия всех файлов такого типа. Отдельно выделяют так называемые исполняемые файлы. Это тип файлов с расширениями .exe и
.com Они содержат в себе самоисполняемый код, то есть для их открытия не требуются никакие программы.
Папки или каталоги
На компьютере может храниться много тысяч файлов. Чтобы ориентироваться в таком объеме разнородной информации и поддерживать порядок на диске, файлы объединяются в папки, или каталоги, по какому-либо критерию. Например, папка может содержать все файлы, принадлежащие одной программе или все файлы разных типов, созданные одним пользователем. Папки, как и файлы, имеют имя, расширение в именах папок обычно не используется.
13
На каждом диске имеется главный, или корневой каталог, который объединяет файлы и подкаталоги (вложенные папки) первого уровня. В каждом из подкаталогов первого уровня могут находиться файлы и папки второго уровня. В последних могут быть файлы и папки третьего уровня и т.д. Так на диске образуется иерархическая древовидная структура папок.
Путь к файлу и полное имя файла
Папка, с которой в данный момент работает пользователь, называется текущей. В том случае, когда нужно обратиться к файлу, находящемуся в другой папке, следует указать путь к этому файлу. Путь к файлу состоит из имени диска и последовательного списка вложенных папок, разделенных обратной косой чертой. Путь определяет маршрут от текущего или корневого каталога к той папке, где находится нужный файл. Например, путь ко всем файлам, расположенным на диске С: в корневом каталоге, выглядит как c:\, путь ко всем файлам, расположенным в каталоге windows на диске с: выглядит как с:\windows.
Полное имя файла состоит из пути к этому файлу и его имени с расширением. Например c:\windows\system\nvdisp.dll.
Операции над файлами и папками. Программа Проводник.
Над файлами и папками в Windows можно производить следующие действия:
1.Копирование
2.Перемещение
3.Удаление
4.Создание
5.Переименование
6.Создание ярлыка к файлу или папке
Все эти операции можно выполнять несколькими способами. В состав ОС Windows входит специальная программа для работы с файлами и папками – Проводник (Explorer). Чтобы запустить Проводник, нужно в меню «Пуск» выбрать пункт «Программы», в появившемся меню – пункт «Стандартные» и из списка стандартных программ выбрать «Проводник».
Рабочее окно проводника разделено на две части: слева изображено дерево папок, справа – их содержимое. Для просмотра содержимого папки нужно в левом окне навести на нее курсор мыши и один раз нажать на левую кнопку. В правом окне появятся все вложенные в эту папку файлы и папки.
Существует два способа копировать файлы и папки: напрямую и через буфер обмена. Рассмотрим первый способ. Сначала необходимо выделить копируемые файлы. Для этого в правом окне проводника надо поместить курсор рядом с копируемыми файлами, нажать левую кнопку мыши и, удерживая ее, передвинуть курсор. Появившаяся рамка выделения должна захватить все необходимые файлы. После этого надо отпустить левую кнопку мыши. Все выделенные файлы обозначатся, синим цветом. Затем надо навести курсор на выделенные файлы, нажать правую кнопку мыши и, удерживая ее,
14
переместить файлы в папку назначения в левом окне. После отжатия правой кнопки появится контекстное меню, в котором необходимо выбрать пункт «копировать» и щелкнуть по нему левой кнопкой. Файлы скопируются в папку назначения. Точно таким же образом можно перемещать файлы. Перемещение отличается от копирования тем, что при перемещении файлы стираются из первоначальной папки и остаются только в папке назначения. Точно так же копируются и папки, при этом копируются и все вложенные в них папки и файлы.
Для удаления файлов и папок нужно выделить их, удерживая нажатой левую кнопку мыши, затем по выделенным файлам щелкнуть один раз правой кнопкой и в появившемся меню выбрать пункт «Удалить».
Для переименования файла или папки надо щелкнуть по нему один раз правой кнопкой мыши и выбрать пункт «Переименовать».
Практическое задание
1. Создание папки
1.На свободной области рабочего стола вызовите контекстное меню, для этого щелкните один раз правой кнопкой мышки. Выберите пункт меню "Создать - Папку". На рабочем столе появится новая папка с именем "Новая папка". Измените имя папки на "Самостоятельная работа".
2.Одним щелчком правой кнопки мышки на новой папке, вызовите ее контекстное меню. Изучите все доступные команды. Используя команду "Переименовать", поменяйте имя папки на "Новые документы".
3.Двойным щелчком левой кнопки мышки откройте папку «Новые документы». Подобным образом, создайте в этой папке папку "Тексты".
4.На диске «С» создайте папку «Студент» (если она еще не существует на этом диске), внутри неё – папку с номером вашей группы, а в ней – папку с вашей фамилией (С:\Студент\группа_ОЛФ103\Иванов). Теперь это будет ваша личная папка для всех документов, которые будут созданы вами в течение семестра.
2. Копирование и перемещение файлов
1.Схватите левой кнопкой мышки папку «Новые документы», созданную
впервой части упражнения (наведите на нее курсор мышки, нажмите левую кнопку и не отпускайте ее). Перетащите ее в вашу папку и отпустите левую кнопку мышки.
2.Верните папку «Новые документы» обратно на рабочий стол методом перетаскивания.
3.Самостоятельно переместите папку "Тексты", которая находится в папке "Новые документы" в вашу папку.
4.Скопируйте любой текстовый файл в вашу папку.
3. Удаление папок и файлов
15
1.Удалите папку «Новые документы» с рабочего стола. Для этого вызовите контекстное меню этой папки. С помощью пункта меню "Удалить", отправьте ее в корзину.
2.Либо перетащите мышкой эту папку в корзину.
4. Поиск файлов и папок на компьютере
1.С помощью меню кнопки "Пуск" запустите систему поиска файлов и
папок.
2.Найдите на жестком диске файлы с именами calc.exe и notepad.exe и запишите путь к ним.
3.Используя символы ? и * найдите на жестком диске все текстовые файлы (расширение txt).
Лабораторная работа № 3 Общие принципы работы с программами
Для того чтобы компьютер мог выполнять различные задачи, например, набор и редактирование текста, просмотр рисунков и видеороликов, необходимы соответствующие программы. В комплект Windows входит стандартный набор программ, простых в использовании, но бедных функционально. Пользователь при желании может установить необходимые ему для работы программы дополнительно. Все программы для Windows имеют стандартный интерфейс, благодаря чему пользователь, знакомый с основными принципами работы в Windows, может быстро освоить управление приложениями.
Запуск программ
Чтобы начать работу с программой, необходимо ее запустить. В операционной системе Windows существует несколько способов запуска программ:
1.Через меню «Пуск». Для запуска программы надо нажать на кнопку «Пуск» на панели задач, в появившемся меню выбрать пункт «Программы» ("Все программы" для Windows 7) и из списка программ выбрать нужную. Этот способ недействителен в случае, если программа при установке не «прописалась» в меню «Пуск».
2.С помощью исполняемого файла программы. Для этого нужно знать, в какой папке на диске расположены файлы программы, зайти туда, найти исполняемый файл программы и запустить его. В дальнейшем удобно будет сделать ярлык к этому файлу и поместить его, например, на Рабочем столе.
3.С помощью строки поиска меню «Пуск». После нажатия кнопки
«Пуск» набрать полное имя файла запускаемой программы, после чего система автоматически найдет файл.
Запущенная программа появляется в окне на рабочем столе.
16
Работа с ярлыками
Для ускорения запуска наиболее часто используемых программ для них можно создавать ярлыки. Ярлык – это ссылка на любой доступный объект – документ, программу, папку. Ярлык размещает сам пользователь там, где ему это удобно. Щелкнув два раза по ярлыку, пользователь запускает программу, при этом отпадает необходимость каждый раз долго искать файл запуска программы. Создавать ярлыки к файлам удобнее всего через буфер обмена.
Работа с программами
1.Создание нового документа. В меню «Файл» или эквивалентном пункте меню программы (например: Paint, WordPad, MS Оffice) пользователь должен выбрать пункт «Создать», после чего программа создает новый чистый документ, и пользователь начинает заполнять его данными (набирать текст в текстовом редакторе, рисовать в графическом редакторе, создавать новую презентацию и т.д.)
2.Открытие ранее сохраненного документа. Если требуется продолжить работу с документом, который пользователь сохранял ранее, в меню «Файл» нужно выбрать пункт «Открыть», в появившемся диалоговом окне найти нужный файл, выделить его левой кнопкой мыши и нажать на кнопку «ОК» диалогового окна.
3.Работа с документом. В открытом документе пользователь может вводить новые данные, редактировать уже введенные, переносить данные между документами через буфер обмена. В программе одновременно может быть открыто несколько документов.
4.Сохранение документа. Все вводимые данные не сохраняются сразу на жесткий диск до сохранения документа, поэтому перед завершением работы
спрограммой документ надо сохранить. В меню «Файл» есть пункты «Сохранить» и «Сохранить как…», которые отличаются по способу сохранения документа. Если выбран пункт «Сохранить» для вновь созданного документа, программа спросит пользователя, в какую папку нужно сохранить файл и поместит его туда. Открытые документы сохраняются в ту папку, из которой они были открыты.
Команда «Сохранить как…» похожа на команду «Сохранить», но позволяет сохранить документ под новым именем или в новом месте, при этом оригинал документа сохраняется там, откуда он был открыт.
5.Завершение работы программы. Перед закрытием программы надо убедиться, что все изменения в документах сохранены. Затем в меню «Файл» программы следует выбрать команду «Выход» или «Закрыть». Программа завершит работу. Можно закрывать программы, нажимая на кнопку и изображением крестика в левом углу заголовка окна программы.
Буфер обмена
В Windows предусмотрена полезная возможность копирования и перемещения информации как внутри одной программы, так и между
17
различными программами. Такие операции выполняются через буфер обмена – специальную область памяти, предназначенную для хранения промежуточной информации. В буфер обмена можно помещать файлы, папки, текст, ярлыки, рисунки и т.д. Информация в буфере обмена хранится до перезагрузки компьютера. Нужно помнить, что буфер обмена не способен накапливать информацию, то есть если в нем находился какой-либо объект, и пользователь скопировал туда еще один, то предыдущий объект из буфера стирается. Размер буфера обмена практически не ограничен.
Рассмотрим пример работы с буфером. Например, пользователю необходимо скопировать папку с файлами. Он выделяет ее, щелкнув по ней правой кнопкой мыши, в контекстном меню выбирает «копировать». Папка с файлами копируется в буфер обмена. Затем пользователь открывает папку назначения, в правом окне проводника щелкает правой кнопкой мыши, и из контекстного меню выбирает «Вставить». Содержимое буфера копируется в папку назначения, при этом из буфера оно не исчезает!
С помощью буфера обмена удобно создавать ярлыки к файлам. Для этого файл надо скопировать в буфер, затем в месте, куда нужно поместить ярлык, щелкнуть правой кнопкой и выбрать пункт «Вставить ярлык». Ярлык к файлу появится в месте назначения.
Другой пример: пользователю необходимо перенести фрагмент текста из одного документа в другой. Для этого он выделяет данный фрагмент, удерживая левую кнопку мыши, затем щелкает по выделенному фрагменту правой кнопкой, выбирает пункт «Копировать». В другом документе, который может быть открыт совершенно другой программой, он в нужном месте щелкает правой кнопкой, выбирает в контекстном меню пункт «Вставить» и фрагмент текста копируется в документ назначения.
Практическое задание
1. Создание ярлыка
1.На свободной области рабочего стола вызовите контекстное меню, для этого щелкните один раз правой кнопкой мышки. С помощью пункта меню "Создать - Ярлык", запустите мастер создания ярлыка.
2.Первый шаг мастера позволяет указать объект, для которого создается ярлык. С помощью кнопки "Обзор", вызовите диалоговое окно обзора файловой системы компьютера. Найдите нужный объект. Например, на диске С: в папке Windows файл notepad или файл calc. Выберите этот объект. В командной строке появится полное имя файла, включающее путь к файлу. Обратите на это внимание. Нажмите на кнопку "Далее".
3.Второй шаг мастера позволяет указать имя ярлыка. Измените имя ярлыка на русское название программы. Нажмите кнопку "Готово".
4.Перенесите созданный ярлык в Вашу личную папку.
2. Поиск информации в справочной системе
1. С помощью меню кнопки "Пуск" запустите справочную систему.
18
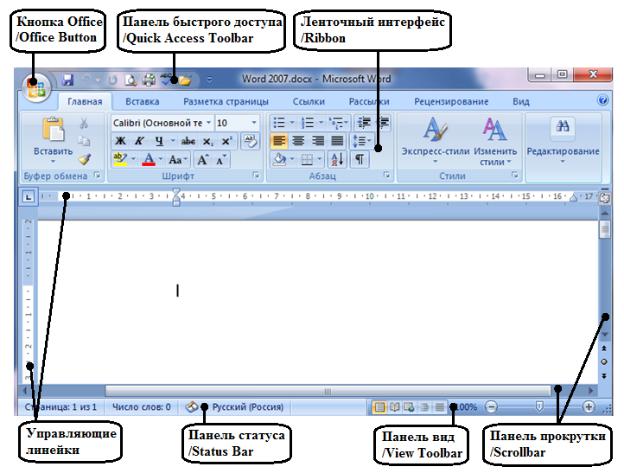
2.Изучите основные разделы справочной системы, перейдите в предметный указатель.
3.Найдите в предметном указателе информацию о создании ярлыков и папок с помощью контекстного меню, о копировании и перемещении файлов, о поиске файлов и папок на компьютере.
4.Используя буфер обмена, сохраните найденную информацию в графическом виде в Вашей личной папке. Для этого воспользуйтесь графическим редактором Paint.
ГЛАВА 2
Текстовый редактор Microsoft Word 2007
Microsoft Word 2007 является новой версией приложения Word. После запуска программы Word 2007 появляется окно этой программы с основными элементами управления. Рассмотрим интерфейс Microsoft Word 2007 (рис.2.1.).
Рис.2.1. Интерфейс Microsoft Word 2007.
Кнопка Microsoft Office/Microsoft Office Button - большая кнопка в левом верхнем углу окна, обеспечивает единую точку доступа для команд, предназначенных для работы с самим документом: создание, открытие,
19
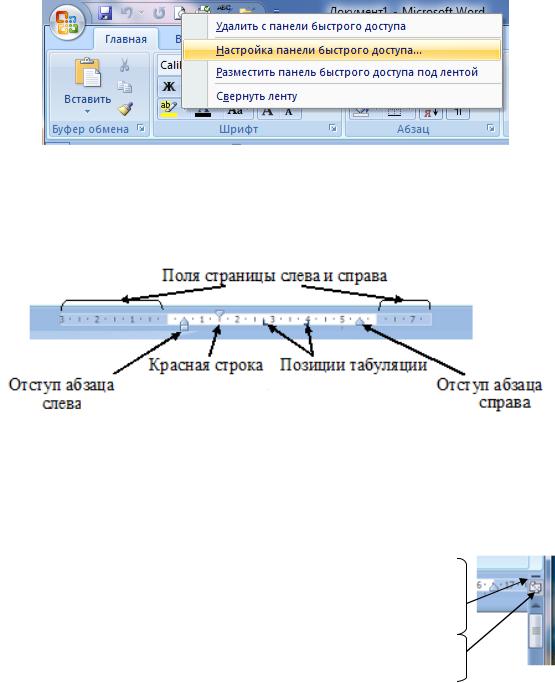
сохранение, печать документа. Содержит список недавно открытых документов и другие функции. Является аналогом меню Файл предыдущих версий приложения Word.
Панель быстрого доступа/Quick Access Toolbar – располагается справа от кнопки Office и содержит кнопки для быстрого доступа к часто используемым командам: сохранить, отменить, предварительный просмотр и др.
Существует возможность добавления своих кнопок быстрого доступа. Для этого необходимо нажать правой кнопкой мыши по соответствующей кнопке необходимой команды ленточного интерфейса или на панели быстрого доступа и в раскрывшемся контекстном меню выбрать одно из действий: добавить на панель быстрого доступа, удалить с панели быстрого доступа или настроить панель быстрого доступа (рис.2.2).
Рис.2.2. Настройка Панели быстрого доступа.
Управляющие линейки позволяют узнать истинные границы текста на листе бумаги, а так же установить левый и правый отступы абзацев и красной строки, установить поля страницы и позиции табуляции (рис. 2.3.).
Рис.2.3. Горизонтальная Управляющая линейка.
Панель прокрутки/Scrollbar предназначена для просмотра текста, который не помещается в окне. Прокрутку документа можно выполнять с клавиатуры, при помощи клавиш <Page up>, чтобы прокрутить документ на одну страницу вверх, и <Page down>, для прокрутки на одну страницу вниз.
В верхней части вертикальной полосы прокрутки присутствует символ, похожий на минус – он позволяет разделить активное окно на две части, что приведет к возможности работы одновременно с разными частями документа (рис.2.4.).
Ниже располагается маленькая иконка, которая позволяет
20
