
Metodichka_inf_lech_14
.pdf
Лабораторная работа № 8 Вставка формул
В Word 2007 для создания формул предусмотрены отдельные инструменты. Получить к ним доступ можно в группе Символы, которая находится во вкладке Вставка. Данная группа имеет три кнопки (рис.2.15.)
1.Кнопка Символ - предоставляет доступ к панели специальных символов, отсутствующих на клавиатуре.
2.Кнопка Формула – позволяет вставлять в документ стандартные математические формулы или с помощью библиотеки математических символов строить собственные.
3.Кнопка Символы – позволяет вставлять в текст символы, отсутствующие на клавиатуре.
Практическое задание
1.Запустите текстовый редактор Word
2007.
2. Для построения собственной формулы нажмите на кнопку Формула и в раскрывшемся списке, под перечнем стандартных математических выражений, выберите пункт меню вставить новую формулу.
На листе документа появиться окошко – Место для формулы (рис.2.16.). Когда окошко активно (выделено) на Ленте
появляется временная вкладка Работа с формулами (рис.2.17.), которая содержит три группы инструментов. Основные – это Символы и Структуры.
Рис.2.17. Временная вкладка Конструктор (Работа с формулами)
Группа Структуры позволяет создать вид формулы, для этого она содержит множество панелей инструментов:
1.Дробь – добавление простой дроби в формулу.
40

2.Индекс – добавление верхнего или нижнего индекса в формулу.
3.Радикал – добавление радикала в формулу (квадратного корня, корня третьей степени и т.д.).
4.Интеграл – добавление различных видов интегралов.
5.Крупный оператор – добавление оператора суммирования, произведения и т.д.
6.Скобка – добавление разделителя в формулу.
7.Функция – добавление тригонометрических функций в формулу и
т.д.
Практическое задание
Создадим в тексте документа формулу для периода колебаний
математического маятника |
|
. Для этого: |
|
1. Активируйте окно Место для формулы и начните вводить первые три символа с клавиатуры. Для того, чтобы внести отсутствующий на
клавиатуре символ π воспользуйтесь группой Символы временной вкладки
Конструктор.
2.Для того, чтобы внести в формулу квадратный корень, в группе Структуры формулы выберите Радикал и
враскрывшейся панели инструментов выберите
Квадратный корень (рис.2.18.).
3.Чтобы внести дробное выражение под знаком радикала, активируйте (выделите) пунктирный
прямоугольник  в подкоренном выражении и в группе Структуры выберите Дробь и в раскрывшейся панели инструментов выберите Вертикальная простая дробь
в подкоренном выражении и в группе Структуры выберите Дробь и в раскрывшейся панели инструментов выберите Вертикальная простая дробь
(рис.2.19.).
4.Теперь по очереди, активируя пунктирные прямоугольники, внесите символы в числителе и знаменателе.
5.Для того чтобы завершить ввод формулы, щелкните по свободному месту на листе документа или нажмите клавишу <Enter>.
6.Формулу можно воспринимать как обычный текст и осуществлять её форматирование с помощью вкладки Главная. Выделите текст формулы, измените тип начертания на полужирный и установите размер шрифта 16пт.
7. Сохраните документ в своей папке. Например,
С:\Студент\группа_ОЛФ103\Иванов\Формула.docx.
Редактор формул Microsoft Equation 3.0.
В более ранних версиях Microsoft Word ввод формул в документ осуществлялась с помощью редактора формул Microsoft Equation 3.0., доступ к которому можно было получить, выполнив команду главного меню Вставкаобъект. Данный редактор доступен и в версии Word 2007.
41
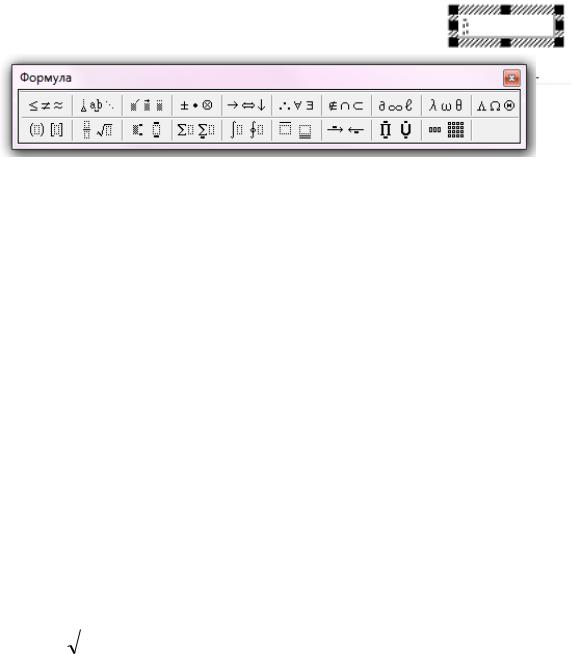
Для того чтобы получить к нему доступ во вкладке Вставка, в группе Текст нажмите на кнопку Объект. Перед вами раскроется окно Вставка объекта. Во вкладке Создание выберите тип объекта Microsoft Equation 3.0. Текстовый редактор перейдет в режим работы редактора
формул Microsoft Equation 3.0. На рабочем листе появится
окно для ввода формулы (рис.2.20.) и панель инструментов (рис.2.21.). Вместо Ленты появиться привычная Панель меню.
Рис.2.21. Панель инструментов Microsoft Equation 3.0.
Теперь вы можете создавать формулу в рабочем окне редактора. При создании формул размер шрифтов, интервалы и форматы автоматически регулируются в соответствии с правилами записи математических выражений. Вы можете изменить шрифт, размер шрифта или начертание символов, выбрав соответствующие команды из Панели меню Стиль и Размер.
По завершении введения формулы, щелкните по свободному месту на листе документа (Клавиша Enter в редакторе служит для перехода на новую строку). Если необходимо внести изменения в формулу – используется двойной щелчок мыши или вызовите контекстное меню (щелкните по формуле правой кнопкой мыши), и в пункте Объект формула выберите Изменить.
Здание для самостоятельной работы в WORD
Ввод формул с помощью редактора MICROSOFT EQUATION 3.0.
1.Создайте документ Word 2007.
2.Откройте редактор формул Microsoft Equation 3.0.
3.Ознакомьтесь с панелью инструментов редактора (рис.2.21.).
4.Введите следующие выражения:
|
|
|
|
V2 |
|
b |
|
b2 4ac |
|
x |
|
A pdV |
||
|
2a |
|||
|
|
V1 |
||
|
|
|
|
|
5.Сохраните документ в своей папке.
42
ГЛАВА 3 Электронная таблица Microsoft Excel
Microsoft Excel относится к программным продуктам, которые известны под названием “Электронные таблицы”. Электронная таблица позволяет автоматизировать процессы, направленные на обработку числовых данных, и представить результаты в виде таблиц, графиков, формализованных специализированных форм или бланков.
Приведём примеры прикладных задач, реализуемых в Excel: математические расчёты, статистический анализ, выбор оптимального решения из возможных альтернатив, прогнозирование, создание бланков и таблиц, построение диаграмм и графиков заданной функции.
Excel позволяет вести учёт материалов, литературы, товаров, финансов, пациентов и т.д.
Таким образом, компьютерная программа Microsoft Excel – это универсальная система обработки данных.
Лабораторная работа № 9 Обзор основных функций Excel
Для того, чтобы воспользоваться функциональными возможностями Excel требуется запустить этот программный продукт. Имеется несколько способов запуска Exсel.
•Запуск из главного меню панели задач. Необходимо щёлкнуть кнопку
Пуск, находящуюся в левом нижнем углу экрана. В появившемся меню надо выбрать элемент Программы, в списке найти программу Microsoft Excel и щёлкнуть по ней мышью. Произойдет запуск программы и на экране появится её окно.
•Запуск через файл электронной таблицы. Файлы электронных таблиц
Excel имеют расширение .xls или .xlsx и автоматически привязаны к этой программе. Необходимо найти нужный файл и выполнить двойной щелчок мыши на нём. Произойдёт запуск программы Excel и на экране откроется окно выбранной электронной таблицы. Поиск нужной электронной таблицы можно проводить с помощью программы Проводник.
Общее строение программы
После запуска программы Excel появляется окно этой программы с основными элементами управления.
Вверху окна приложения находится строка заголовка окна с именем программы и именем открытой Книги, если окно последней максимально развернуто. При начальном открытии Excel такой Книге по умолчанию присваивается имя Книга 1, которое в последствии можно изменить.
В правой части строки меню находятся три кнопки управления размерами окна Книги.
43
•Свернуть - при щелчке по данной кнопке окно Книги сворачивается и появляется в нижней части окна.
•Развернуть/Восстановить - если кнопка имеет вид  , это значит, что щелчком мышки изображение окна Книги можно развернуть на
, это значит, что щелчком мышки изображение окна Книги можно развернуть на
максимальный размер; если кнопка имеет вид  , значит окно Книги можно устанавливать на произвольный размер, растягивая по горизонтали и вертикали, или перемещать, захватывая курсором за Строку заголовка при нажатой левой клавиши мышки.
, значит окно Книги можно устанавливать на произвольный размер, растягивая по горизонтали и вертикали, или перемещать, захватывая курсором за Строку заголовка при нажатой левой клавиши мышки.
• Закрыть - при щелчке по данной кнопке закрывается текущая активная
Книга.
Элементы управления окна Excel представлены на рис.3.1.
Во второй строке расположены вкладки, пункты которых раскрываются в виде ленты инструментов, содержащих команды, объединенные по функциональным признакам.
Вкладка Office системного меню раскрывает меню работы с файлами данных.
Панель быстрого доступа содержит самые «популярные» инструменты, используемые при работе с электронными таблицами.
Вкладка Главная содержит основные операции редактирования, форматирования текста и задания формата ячеек.
Вкладка Вставка отвечает за создание и вставку в текущий лист разных объектов: рисунков, диаграмм, сводных таблиц и т.д.
Вкладка Разметка страницы содержит все команды связанные с изменением размеров листа, области печати, ориентации страницы, а так же параметров оформления.
Вкладка Формулы содержит все связанное с вычислениями в таблице
Excel.
Вкладка Рецензирование включает в себя инструменты для совместной работы над документом, в том числе инструменты для вставки примечаний, сохранения правки, проверки орфографии и т.д.
Вкладка Вид отвечает за отображение документа.
При нажатии левой клавиши мыши на объекте, входящем в состав документа активируются дополнительные вкладки, состав которых зависит от того, с какими объектами и какие действия выполняет пользователь.
Ниже полосы меню и ленты инструментов расположено поле адреса текущей ячейки и строка формул – это строка ввода и отображения содержимого ячейки.
44
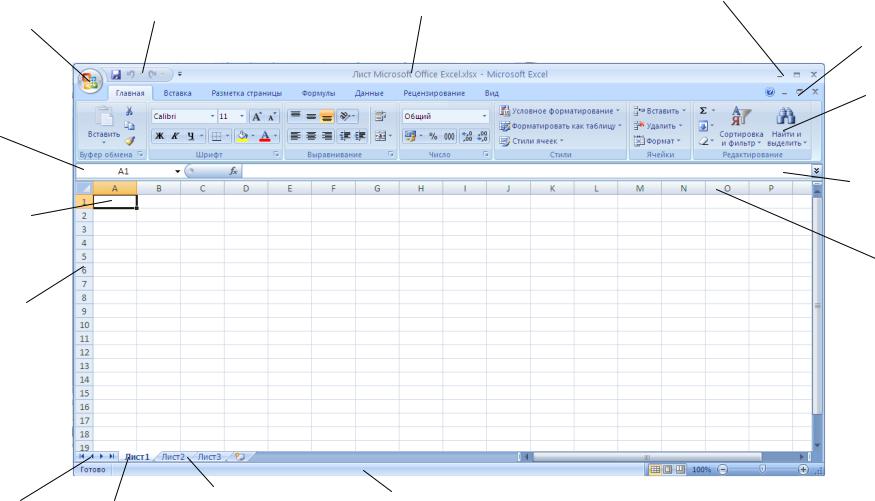
Вкладка
Office
Поле задания имени ячейки
Активная
ячейка
45
Навигатор по листам Книги
|
|
Кнопки управления |
Панель быстрого |
Строка |
основным окном программы |
доступа |
|
|
заголовка |
|
|
|
|
Ярлыки |
Строка |
Активный рабочих листов |
состояния |
лист |
|
|
Рис. 3.1. Элементы управления окна Excel |
Изменение размеров окна
Лента
инструментов
Строка формул
Заголовки
столбцов
таблицы
В нижней части основного окна располагается статус-строка, предназначенная для размещения сообщений о выполнении команд. Когда система готова принять команду, в строке появляется сообщение Готово.
Практическое задание
1.Откройте программу Microsoft Excel.
2.Познакомьтесь с основными элементами управления электронной таблицы: Вкладки основного меню, лента инструментов, панель быстрого доступа, строка формул, статус-строка, кнопки окна активной Книги.
3.Сохраните созданный документ в Вашей личной папке.
Структура таблицы, создаваемой в Excel
Создаваемые в Excel файлы называются рабочими книгами. Рабочая книга состоит из нескольких листов, наполненных разной информацией. Ярлычки с именами рабочих листов видны над строкой состояния.
Листам заданы дежурные наименования Лист1, Лист2, Лист3. Их можно такими и оставить, хотя лучше подобрать в качестве имени что-нибудь более информативное, отражающее содержание каждого листа. Количество листов можно изменить от одного, для простого документа, и до нескольких десятков. Для перехода на другой лист потребуется щёлкнуть мышью по закладке с его именем.
Лист, в свою очередь, разделён на множество столбцов, озаглавленных латинскими буквами, и строк – цифрами.
На пересечении строк и столбцов таблицы находятся прямоугольные ячейки. На активном рабочем листе одна ячейка является активной или выделенной. Эта ячейка обрамлена чёрной рамкой. Перемещение по ячейкам производится с помощью клавиатуры (клавиши перемещения курсора: вправовлево, вверх-вниз) или мышью.
Каждая из ячеек имеет свой адрес, которым определяется её местоположение. Адрес состоит из имени столбца (буквы от A до IV, всего не более 256 столбцов) и номера строки (цифры от 1 до 65536), например F5 или
G8.
Прямоугольная группа ячеек образует диапазон ячеек. Для адресации диапазона необходимо указать адреса верхней левой и нижней правой ячейки, разделённые двоеточием, например A1:С3 или C7:E10.
Ячейка является основным элементом таблицы, предназначенным для ввода и обработки информации.
Практическое задание
1.Определите количество и названия листов в открытой рабочей
книге.
2.Найдите в открытой рабочей книге столбцы A, G, K. Выберите цвет заливки столбцов - красный.
3.Найдите в открытой рабочей книге строки с номерами 1, 6, 15. Выберите цвет заливки строк - желтый.
46
4.Найдите ячейки с адресом A2, B3, G10. Выберите разный цвет заливки для этих ячеек.
5.Сохраните изменения.
Ввод данных в ячейку и их редактирование
Прежде, чем ввести данные в ячейку, необходимо выделить нужную ячейку, щёлкнув на ней мышью или воспользоваться клавишами
перемещения курсора. Когда черная рамка переместится на нужную ячейку, то следует начать ввод с клавиатуры текста или цифр. При вводе содержимое активной ячейки дублируется в строке формул.
Ввод текста заканчивается нажатием клавиши<Enter>. Нажатие клавиши <Esc> отменяет ввод или результат редактирования информации в ячейке.
Для редактирования содержимого ячейки необходимо её выделить и нажать клавишу <F2> или дважды щелкнуть мышью. После этого содержимое ячейки редактируется непосредственно в ячейке или в строке формул.
Практическое задание
1.Выберите Лист 2 документа Microsoft Office Excel.
2.Перейдите (выделите) к ячейке C2.
3.Введите в ячейку C2 текст “Показатели заболеваемости”.
4.Перейдите к ячейке D4 и введите с клавиатуры число 32.
5.Измените набранный текст в ячейке C2 на текст “Показатели заболеваемости в 2012г”.
6.Сохраните изменения в документе.
Использование справки
Excel имеет мощную справочную систему. Окно справочной системы открывается при нажатии клавиши <F1> или активизации основного меню Справка. Работа со справочной системой в электронной таблице аналогична использованию справки в других приложениях Windows.
Практическое задание
1.Откройте справочную систему Excel.
2.Познакомьтесь с содержанием справочной системы.
3.Найдите информацию о сохранении рабочих книг в электронной таблице.
Формат ячеек
Информация, содержащаяся в ячейке, может быть разного типа: текстовой, числовой, формулы для вычисления.
По умолчанию содержимое ячейки представляется программой Excel в стандартном формате, который устанавливается при запуске программы. Например, для чисел и текстов задается определенный вид и размер шрифта.
47
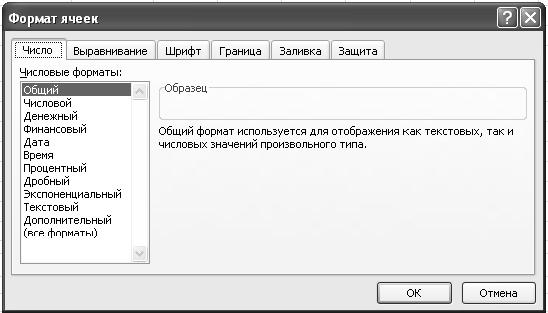
Для более наглядного представления данных часто приходиться оформлять их особым образом или форматировать. Выполнить форматирование данных можно с помощью кнопок и списков ленты инструментов вкладки Главная.
Установить необходимые параметры форматирования можно в диалоговом окне Формат ячеек (рис 3.2).
Открывается данное диалоговое окно одним из следующих способов:
при выборе кнопки вызова окна настройки форматирования (в правом нижнем углу панелей Шрифт, Выравнивание и Число вкладки Главная) или нажатием сочетания клавиш <Ctrl+1> (единица на цифровой клавиатуре).
при вызове контекстного меню щелчком правой кнопки мыши и выборе команды Формат ячеек.
Диалоговое окно Формат ячеек имеет шесть вкладок: Число, Выравнивание, Шрифт, Граница, Заливка, Защита. Для перехода на другую вкладку потребуется щёлкнуть мышью по закладке с нужным именем.
Рис. 3.2. Диалоговое окно Формат ячеек. Вкладка Число
Элементы управления на вкладке Число позволяют задать формат для числовых значений в ячейке. Рассмотрим некоторые основные типы числовых форматов:
Общий – этот формат принят по умолчанию.
Числовой – этот формат позволяет определить число выводимых знаков после десятичной точки, необходимость использования разделителя групп разрядов и способ вывода отрицательных чисел.
Денежный – определяет число выводимых знаков после десятичной точки, использование знака денежной единицы и способ вывода отрицательных чисел.
Текстовый – применение этого формата к числовому значению позволяет Excel рассматривать его как текст.
48

Вкладка Выравнивание позволяет задать способ выравнивания данных по вертикали и по горизонтали, объединить несколько ячеек, изменить ориентацию текста в ячейке, разрешить перенос текста по словам внутри ячейки (рис. 3.3).
Изменить тип, начертание и размер шрифта можно с помощью раскрывающихся списков вкладки Шрифт. Другие элементы управления вкладки Шрифт позволяют создать эффект зачёркнутого шрифта, придавать тексту или числам формат нижнего или верхнего индекса.
На вкладке Границы вычерчивается рамка вокруг выделенной ячейки, задаётся тип и цвет линии обрамления.
Изменение цвета фона ячейки производится на вкладке Заливка.
Практическое задание
Отформатируйте текст, введённый в ячейку C2:
1.Перейдите к ячейке C2.
2.Установите формат Текстовый.
3.Расположите набранный текст по вертикали и по горизонтали – по
центру.
4.Задайте шрифт Courier New, начертание – полужирный, размер –
14.
5.Вычертите рамку вокруг ячейки, изменив тип и цвет линии обрамления.
6.Сохраните изменения.
Рис. 3.3. Диалоговое окно Формат ячеек. Вкладка Выравнивание
49
