
Metodichka_inf_lech_14
.pdf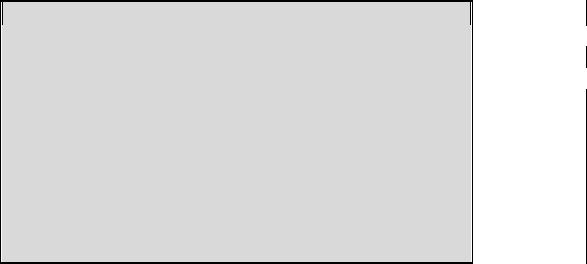
Практическое задание
1.Установите курсор в тексте, откройте диалог Границы и заливка.
2.Щелкните мышью на вкладке Заливка, и эта вкладка появится на
экране.
3.Выберите цвет заливки и в списке Тип поля Узор установите, например, 5%. Нажмите ОК, после чего заливка заголовка изменится.
4.Сохраните сделанные изменения.
Врезультате всех преобразований текст документа Направление будет выглядеть примерно так (рис.2.11.):
Направление в скб-банк
ГБОУ ВПО УГМУ Минздрава России
Плательщик________________________________
Фамилия Имя Отчество
Наименование кафедры
___________________________
Дополнительные занятия
__________________________
Сумма_____________________________________
Главный бухгалтер _________________________
Подпись
Дата «___»_________2014
Рис.2.11. Текст документа «Направление».
Итак, путем нескольких достаточно простых действий мы превратили простой текст в профессионально оформленный документ. Надеемся, ваш личный файл выглядит не хуже.
Задание для самостоятельной работы в WORD Подготовка титульного листа
1.Создайте документ по образцу (стр 31). Обратите особое внимание на расположение и шрифтовое оформление документа. Создайте новый документ в редакторе. Наберите предложенный в образце текст. Используя вкладку Главная, придайте необходимый вид вашему документу.
2.Для создания свободного места на титульном листе не используйте пустые строки. Пользуйтесь командами форматирования абзацев!
3.Сохраните документ. Например, под именем,
С:\Студент\группа_ОЛФ103\Иванов\Титул_лист.docx.
31
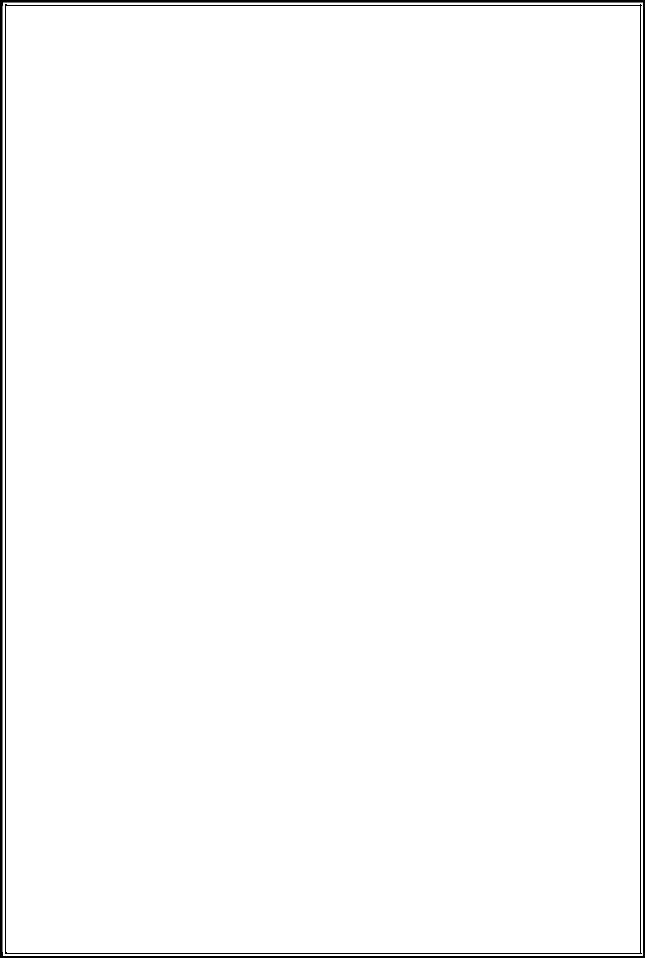
Государственное бюджетное общеобразовательное учреждение
высшего профессионального образования
Уральский государственный медицинский университет
Кафедра медицинской физики, информатики и математики
ПОЯСНИТЕЛЬНАЯ ЗАПИСКА
к курсовой работе на тему:
«Результаты применения метода вариационной
пульсоксиметрии в лабораторном практикуме»
Работу выполнил: _____________________
Руководитель: ________________________
г. Екатеринбург
2014 г.
32

Лабораторная работа № 5 Установка параметров страницы и вставка
колонтитулов
Установка параметров страницы
Чтобы документ располагался наиболее удачным образом на странице, следует установить параметры страницы: формат бумаги и отступы текста от краев бумаги. Все это можно выполнить с помощью вкладки Разметка страниц, которая содержит инструменты, позволяющие выполнять настройку параметров страницы.
На панели быстрого доступа данной группы Параметры страницы (рис.2.12.) располагаются следующие команды:
1.Поля. Поля представляют собой пустое пространство по краям страницы. Тексты и графические элементы документа вставляются в область печати, ограниченную полями. На полях можно разместить, например, номера страниц и колонитулы. В раскрывающемся списке мы можем выбрать наиболее распространенные размеры полей или установить их вручную выбрав раздел настраиваемые поля.
2.Ориентация. Книжная или альбомная.
3.Размер бумаги.
4.Колонки. Возможность разделения текста на странице в виде
колонок.
5.Разрывы. Здесь можно выполнить такие команды как Разрыв страницы (перенесение курсора на следующую страницу для набора текста), Разрыв столбца (переносит курсор в следующую колонку) и др.
Рис.2.12. Группа Параметры страницы.
Более полные установки можно произвести, раскрыв диалоговое окно Параметров страницы (привычное окно предыдущих версий Word).
Практическое задание
1.Откройте свой файл «Список» из л/р №3.
2.Перенесите многоуровневый список на новую страницу. Для этого установите курсор перед заголовком многоуровневого списка.
33
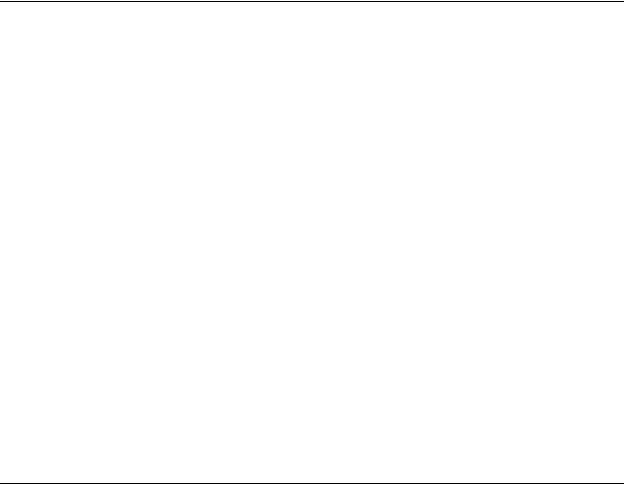
Перейдите на вкладку Разметка страницы и в группе Параметры страницы выберите в раскрывающемся списке Разрывы команду Разрыв страницы. Ваш список будет перенесен на новую страницу, при этом при
нажатии кнопки  вы увидите следующий символ форматирования:
вы увидите следующий символ форматирования:
3.Выделите маркированный список.
4.В группе Параметры страницы найдите команду Колонки и из раскрывающегося списка выберите разбиение на две колонки.
5.Для того, чтобы вторая колонка начиналась не произвольно, а с нужных вам слов (например, с третьего пункта), установите курсор перед третьим пунктом списка «Вкладка Разметка страниц», в группе Параметры страницы найдите раскрывающийся список Разрывы, и выберите команду Столбец. Данная команда выполняет разрыв колонки в месте установления курсора, и следующий за разрывом текст переносит во вторую колонку.
6.Воспользуйтесь кнопкой Предварительный просмотр на Панели быстрого доступа и убедитесь, что текст теперь выглядит аналогично тексту представленному ниже:
Структура Ленточного интерфейса Microsoft Word 2007.
1. Вкладка Главная |
3. |
Вкладка Разметка |
|
1.1. |
Группа Буфер |
страниц |
|
обмена |
|
4. |
Вкладка Ссылки |
1.2. |
Группа Шрифт |
5. |
Вкладка Рассылки |
1.3. |
Группа Абзац |
6. |
Вкладка |
1.4. |
Группа Стили |
Рецензирование |
|
1.5. |
Группа |
7. |
Вкладка Вид |
Редактирование
2.Вкладка Вставка
2.1.Группа
Страницы
2.2.Группа Таблицы
2.3.Группа
Иллюстрации
2.4.Группа Связи
2.5.Группа
Колонтитулы
2.6.Группа Текст
2.7.Группа Символы
7. Выйдите из режима просмотра и сохраните сделанные изменения.
34

Практическое задание
1.Убедитесь, что у вас установлен размер бумаги формата А4 и Книжная ориентация листа. Если необходимо, сделайте соответствующие установки.
2.Измените параметры полей: Верхнее, Нижнее, Левое, Правое 3 см, чтобы отступы текста от краев бумаги составляли по 3 см с каждой стороны. Для этого откройте диалоговое окно Параметры страницы.
3.В диалоговом окне Параметры страницы убедитесь, что в списке Применить выбрана строка Ко всему документу, в противном случае выберите ее самостоятельно. Нажмите ОК. Размеры отступов текста на экране изменятся.
4.Сохраните документ под прежним именем. Например, в нашем случае, С:\Студент\группа_ОЛФ103\Иванов\Список.docx
Вставка колонтитулов и нумерация страниц
Колонтитулами называют области, расположенные в верхнем, нижнем и боковом полях каждой из страниц документа. Колонтитулы могут содержать текст и изображения, например, номера страниц, время, дату, эмблему компании, название документа, имя файла, а также фамилию автора.
Возможность добавления Колонтитулов вы найдете во вкладке Вставка. Здесь имеется три раскрывающихся списка
(рис.2.13.):
1.Вставка верхнего колонтитула
2.Вставка нижнего колонтитула
3. |
Вставка номеров страни |
Альтернативным способом добавления колонтитулов является двойной щелчок мыши по верхнему или нижнему полям страницы непосредственно на странице документа.
При добавлении к тексту документов колонтитулов на Ленте появляется
Временная вкладка Работа с колонтитулами. В режиме работы с колонтитулами вы можете набирать и форматировать текст колонтитулов, вставлять в них рисунки и таблицы обычным образом как при оформлении текста основного документа.
Практическое задание
1.Пронумеруйте страницы полученного документа. Для этого перейдите на вкладку Вставка. Откройте в группе Колонтитулы список
Номер страницы. В меню Внизу страницы выберите Простой номер вариант
3.
2.Установите размер шрифта номеров страницы 16.
34
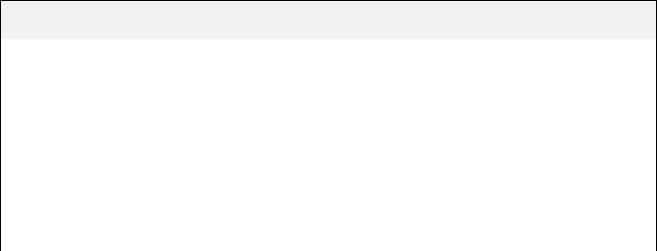
3.Создайте Верхний колонтитул любым из известных вам способов. Пусть он будет содержать информацию об авторе документа и его названии.
4.С помощью соответствующей кнопки панели инструментов просмотрите, как будет выглядеть ваш документ на печати.
5.Сохраните документ под прежним именем. Например, в нашем случае, С:\Студент\группа_ОЛФ103\Иванов\Список.docx
Лабораторная работа № 6 Работа с таблицами
Часто информацию в документе требуется представить в табличном виде. Если в вашей таблице не предполагается производить сложные вычисления, то целесообразно создавать ее в самом редакторе Word, не прибегая к специальным программам для работы с электронными таблицами (Excel и пр.).
В результате выполнения следующего упражнения мы вместе с вами создадим таблицу, аналогичную приведенной ниже, в которой используются различные шрифты для текста и способы оформления ячеек: разная ширина, обрамление, заливка и прочее.
Данные об авторах «творческого объединения Козьма Прутков»
Фамилия |
Имя |
Отчество |
Год |
Год |
|
|
|
рождения |
смерти |
|
|
|
|
|
Жемчужников |
Алексей |
Михайлович |
1821 |
1905 |
|
|
|
|
|
Жемчужников |
Владимир |
Михайлович |
1830 |
1884 |
|
|
|
|
|
Жемчужников |
Александр |
Михайлович |
1826 |
1896 |
|
|
|
|
|
Толстой |
Алексей |
Константинович |
1817 |
1875 |
|
|
|
|
|
В Word 2007 добавить в документ таблицу можно с помощью группы
Таблицы вкладки Вставка.
Практическое задание
1.Откройте новый документ Word 2007.
2.Раскройте список группы Таблицы.
3.Создайте таблицу, состоящую из 6 строк и 5 столбцов. Вы получите заготовку будущей таблицы.
Редактирование текста в ячейках таблицы аналогично редактированию любого другого фрагмента текста в редакторе Word. После вставки текста в
35

ячейки можно приступить к форматированию таблицы. Но перед этим рассмотрим особенности выделения отдельных частей таблицы.
Выделение ячеек таблицы
Фрагменты текста, находящиеся внутри ячеек, выделяются обычным образом. Как выделяются сами ячейки описано ниже.
Для выделения целиком одной ячейки подведите указатель мыши к левой границе ячейки внутри нее пока курсор не станет выглядеть в виде черной стрелочки. Между левой границей и началом текста в каждой ячейке существует узкая полоса выделения. Щелкните левой кнопкой мыши, и ячейка будет выделена.
Чтобы выделить несколько ячеек, вместо щелчка нужно нажать левую кнопку мыши и, не отпуская ее (буксируя ее), сдвинуть указатель мыши в сторону ячеек, которые нужно выделить.
Для выделения целиком строки таблицы следует установить указатель мыши на полосе выделения документа (а не ячейки!) напротив нужной строки таблицы. Щелчком мыши вы выделите одну строку, а буксируя мышь вверх или вниз, можно выделить несколько строк.
Аналогично можно выделить один или несколько столбцов таблицы. Установите указатель мыши немного выше первой строки таблицы над
нужным столбцом. При этом указатель изменит свой вид на . Щелкните мышью, и столбец будет выделен. Если вместо щелчка нажать левую кнопку мыши и буксировать ее вправо или влево от выбранного столбца, то будет выделено несколько соседних столбцов.
Для выделения всей таблицы целиком следует либо выделить все ее
столбцы и строки, как описано выше, либо нажать на двойную стрелочку , которая появляется, если указатель мыши находится в верхнем левом углу таблицы.
, которая появляется, если указатель мыши находится в верхнем левом углу таблицы.
Ввод текста, форматирование таблицы
При выделении таблицы на Ленте появляются временные вкладки работы с таблицами Конструктор и Макет.
Обратите внимание, что первая строка нашей таблицы является как бы ее заголовком и должна проходить через все столбцы без разделения на ячейки.
Чтобы оформить ее соответствующим образом, выделите первую строку, откройте временную вкладку Макет. В группе Объединить выберите команду Объединить ячейки. Первая строка примет вид одной «длинной» ячейки.
(Существует и обратная операция Разбить ячейки, которая из одной может сделать несколько ячеек).
Ввод текста в ячейки таблицы абсолютно ничем не отличается от ввода любого другого текста в редакторе Word. Установите текстовый курсор в нужную ячейку и вводите текст.
Практическое задание
36
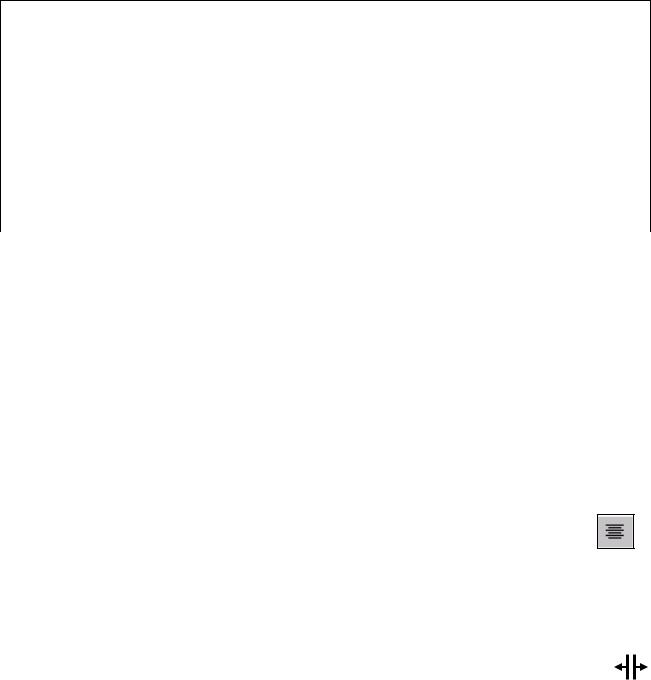
1. Заполните ячейки только что созданной таблицы. После заполнения она должна выглядеть примерно так, как показано ниже. Возможно, что размеры ячеек на вашем экране будут другие. Далее мы рассмотрим способы их изменения.
Данные об авторах «творческого объединения Козьма Прутков»
Фамилия |
Имя |
Отчество |
Год рождения |
Год смерти |
|
|
|
|
|
Жемчужников |
Алексей |
Михайлович |
1821 |
1905 |
|
|
|
|
|
Жемчужников |
Владимир |
Михайлович |
1830 |
1884 |
|
|
|
|
|
Жемчужников |
Александр |
Михайлович |
1826 |
1896 |
|
|
|
|
|
Толстой |
Алексей |
Константин. |
1817 |
1875 |
|
|
|
|
|
2.Установите текстовый курсор правее третьей строки таблицы, за ограничивающую сетку. Нажмите клавишу<Enter>. За третьей строкой будет добавлена новая пустая строка.
3.Выделите эту строку и выберите команду Макет/Строки и столбцы/Удалить/Удалить строки. Таблица примет свой первоначальный вид. Так вы можете добавлять и удалять строки в готовой таблице.
4.Выделите всю таблицу и с помощью команд форматирования абзацев установите межстрочный интервал Одинарный, интервалы перед и после абзаца равными 6 пунктам.
5.Выделите первую строку таблицы и, пользуясь кнопками панели форматировании, сделайте текст Полужирным и расположенным по центру.
6.Выделите вторую строку и измените начертание шрифта на
Полужирный, Курсивный, Arial.
7.Выделите два последних столбца и снова нажмите кнопку
Пока наша таблица выглядит не очень хорошо: текст в некоторых ячейках не помещается в одну строку, а в других слишком много свободного места. Размеры первого и третьего столбца было бы хорошо увеличить, а четвертого и пятого можно бы уменьшить. Сделать это можно так:
8.Для изменения размеров столбцов подведите указатель мыши к
линии, разделяющей столбцы. Указатель мыши при этом изменится на
9.Нажмите левую кнопку мыши и, не отпуская ее, передвигайте мышь вправо или влево. При этом на экране будет сдвигаться разделительная полоса.
10.После того, как разделительная полоса попадет на нужное место, отпустите кнопку мыши.
37
11.Сдвиньте, таким образом, вправо разделяющую линию между первым и вторым столбцами, а затем между третьим и четвертым.
12.Выделите два последних столбца и выберите команду
Макет/Размер ячейки/Выровнять ширину столбцов (или проделайте это вручную).
Сетка таблицы отображается только на экране и не видна при распечатке документа на принтер. Она служит для облегчения работы с таблицей. Чтобы распечатать разделительные линии в таблице, следует воспользоваться возможностями Word 2007 по обрамлению.
13.Выделите всю таблицу и перейдите на вкладку Конструктор выполните команду Стили таблицы/Границы. В раскрывшемся списке выберите пункт Все границы.
Теперь не только при просмотре, но и при печати в таблице будут присутствовать линии сетки.
14.Выделите шапку таблицы и в группе Стили таблицы выберите для ячейки заливку.
Обрамление и заливка заголовка будут изменены, и таблица, наконец, примет нужный вид (см. начало раздела «Вставка и редактирование таблиц»).
15.Сохраните документ в своей папке:
С:\Студент\группа_ОЛФ103\Иванов\Таблица.docx
Лабораторная работа № 7 Создание блок-схемы
Нередко в создаваемых нами документах возникает потребность в изображении некоторых простых рисунков, геометрических фигур, схем и т.п. Конечно, их можно создать с помощью специальных программ, например, в графическом редакторе Paint. Однако и сам Word предоставляет возможность создания несложных рисунков. Чтобы освоить графические возможности Word, выполните следующее задание. Создать блок-схему можно с помощью вкладки Вставка, воспользовавшись в группе Иллюстрации кнопкой Фигуры.
Практическое задание
1.Запустите текстовый редактор Word 2007. Перейдите на вкладку
Вставка.
2.Воспользуйтесь раскрывающимся списком кнопки-команды Фигуры в группе Иллюстрации. С помощью подсказок, всплывающих при наведении курсора мыши на кнопки данной панели, познакомьтесь с набором имеющихся фигур (прямоугольник, овал, стрелки и т.д.).
3.Попробуйте нарисовать прямоугольник. Для этого:
3.1. Нажмите кнопку панели Фигуры с изображением прямоугольника. Если теперь вы переместите курсор мыши на рабочее поле, то он изменит свой вид на крестик.
38
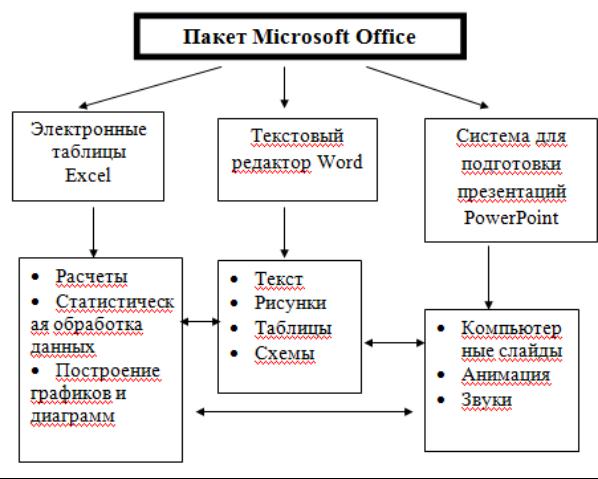
3.2. Поместите крестик в то место листа, где собираетесь нарисовать прямоугольник, нажмите левую кнопку мыши и, не отпуская ее, буксируйте его вправо-вниз до получения нужного размера фигуры.
4. Когда ваш прямоугольник выделен, на Ленте появляется временная вкладка с помощью которой можно изменять Формат фигуры:
4.1.Выделите прямоугольник, перейдите на временную вкладку Формат
ив группе Стили надписей измените толщину контура прямоугольника до
4,5пт.
4.2.С остальными приемами форматирования познакомьтесь самостоятельно.
5.Теперь напишем в прямоугольнике текст «Пакет Microsoft Office». Для этого во временной вкладке Формат в группе Вставить фигуры найдем команду Добавить текст или при нажатии правой кнопкой мыши по вашему прямоугольнику вызовем контекстное меню и в нем выберем пункт Добавить текст.
6.Воспроизведите предложенную преподавателем блок-схему, используя различные элементы панели рисования (рис.2.14.).
7.Сохраните файл в своей папке.
Рис.2.14. Пример блок-схемы.
39
