
- •Оглавление
- •Часть 1. Краткое описание Delphi 8
- •Часть 2. Технология ado для баз данных access 186
- •9.1. Общие сведения 289
- •Введение
- •Часть 1. Краткое описание Delphi
- •1. Работа со средой delphi
- •1.1. Ознакомление с delphi
- •1.2. Вкладка дизайнера формы (design)
- •1.3. Вкладка редактора кода программы
- •1.4. Окно object inspector
- •1.5. Окно project manager
- •1.6. Окно палитры инструментов
- •1.7. Создание первого проекта приложения
- •1.8. Сохранение проекта
- •1.8. Сохранение проекта
- •1.9. Компиляция
- •2. Основа языка delphi
- •2.1. Основные понятия языка
- •2.1.1. Элементы языка
- •2.1.2. Пример простой программы
- •2.1.3. Типы данных
- •2.1.4. Операции и выражения
- •2.1.5. Стандартные функции
- •2.1.6. Ввод и вывод на дисплей
- •2.1.7. Оператор присваивания
- •2.2. Операторы языка паскаль
- •2.2.1. Составной оператор
- •2.2.2. Условный оператор
- •2.2.3. Сложные условия
- •2.2.4. Оператор выбора case
- •2.2.5. Оператор цикла for
- •2.2.6. Оператор цикла while
- •2.2.7. Оператор цикла repeat
- •2.2.8. Вложенные циклы
- •2.2.9. Прочие операторы
- •2.3. Общая структура программы
- •2.3.1. Перечень разделов программы
- •2.4. Массивы
- •2.4.1. Одномерные массивы
- •2.4.2. Сортировка массивов и поиск элемента в массиве
- •2.4.3. Многомерные массивы
- •2.5. Функции и процедуры
- •2.5.1. Описание функций
- •2.5.2. Обращение к функции
- •2.5.3. Процедуры
- •2.5.4. Параметры-значения и параметры-переменные
- •2.5.5. Локальные и глобальные переменные
- •2.5.6. Pекурсия
- •2.6. Строки символов
- •2.6.1. Задание строк
- •Var имя: string[длина];
- •2.6.2. Функции и процедуры для обработки строк
- •2.7. Порядковые типы данных
- •2.7.1. Перечисляемый тип данных
- •2.7.2. Интервальный тип данных
- •2.7.3. Порядковые типы данных
- •2.7.4. Дополнение:тип данных tDateTime (дата-время)
- •2.8. Множества
- •2.8.1. Значения типа множество
- •2.8.2. Операции на множествах
- •2.9. Записи
- •2.9.1. Поля записи
- •2.9.2. Оператор with
- •2.9.3. Последовательный поиск в массиве записей
- •2.9.4. Двоичный поиск в массиве записей
- •2.10. Файлы
- •2.10.1. Основные свойства файлов
- •2.10.2. Типизированные файлы
- •2.10.3. Текстовые файлы
- •2.10.4. Поиск файлов
- •2.11. Динамическая память
- •2.11.1. Динамические переменные и указатели
- •2.11.2. Динамические списки
- •2.11.3. Деревья
- •2.12. Программные модули
- •2.12.1. Модули, формируемые пользователем
- •2.12.2. Стандартные модули
- •2.12.3. Примеры программ
- •3. Главная форма
- •3.1. Свойства главной формы
- •3.2. События главной формы
- •4. Описание некоторых компонентов
- •4.1. Компонент tpanel (панели)
- •4.2. Компонент tbutton (кнопка)
- •4.3. Дополнительные кнопки
- •4.4. Компонент tlabel (надписи)
- •4.5. Компонент tedit (Строки ввода)
- •4.6. Компонент тМето (многостроч. Поле ввода)
- •4.7. Свойства и методы класса tstrings
- •4.8. Компонент checkbox (флажок)
- •4.9. Компонент tradiobutton (кнопки выбора)
- •4.10. Компонент MainMenu (главное меню программы)
- •4.11. Компонент timage
- •4.12. Компонент tstringgrid (сетка)
- •4.13. Компонент ttimer(таймер)
- •5. Отладка программ
- •5.1. Типы ошибок
- •5.2. Отладка программы
- •5.2.1. Трассировка программы
- •5.2.2. Точки останова программы
- •5.2.3. Наблюдение значений переменных
- •Часть 2. Технология ado для баз данных access
- •6. Создание баз данных access
- •6.1. Определение понятия баз данных
- •6.2. Интерфейс программы access
- •6.3. Создание базы данных в access 2007
- •6.3.1. Создание двухтабличной базы данных
- •6.3.2. Создание базы данных с вычисляемыми полями
- •6.4. Выбop формата для новой базы данных
- •6.5. Создание пустой базы данных
- •6.6. Открытие и закрытие базы данных
- •6.7. Создание таблиц в режиме конструктора
- •6.7.1. Выбор первичного ключа
- •6.7.2. Изменение полей и таблиц
- •6.7.3. Копирование полей
- •6.7.4. Перемещение полей
- •6.7.5. Удаление полей
- •6.7.6. Операции с таблицами
- •6.8. Создание базы данных в access 2003
- •6.9. Установление связей между таблицами
- •6.10. Обеспечение целостности записей в базе данных
- •6.11. Редактирование и удаление связей
- •7. Система доступа к данным ado
- •7.1. Общие сведения
- •7.2. Компонент adoConnection
- •7.2.1. Свойства компонента adoConnection.
- •7.2.2. Методы компонента adoConnection
- •7.3.Компонент аdоТable
- •7.3.1. Свойства компонента tadoTable
- •7.3.2. Методы компонента tadoTable
- •7.4. Компонент adoQuery
- •7.5. Компонент adoDataSet
- •7.5.1.Свойства компонента adoDataSet
- •7.5.2. Методы компонента adoDataSet
- •7.5.3. Cобытия компонента adoDataSet
- •7.6. Компонент DataSource
- •7.7.Комнонент DataGrid
- •7.7.1 Cвойства компонента DataGrid
- •7.7.2. Методы и события компонента DataGrid
- •7.8. Компонент adocommand
- •8. Управление базами данных
- •8.1. Приложение для управления базами данных
- •8.2. Свойства полей базы данных
- •8.3. Редактирование базы данных
- •8.4. Сортировка данных
- •8.5. Поиск данных в базе
- •8.5.1. Фильтрация данных в базе
- •8.5.2. Нахождения информации методом Locate
- •9.1. Общие сведения
- •9.2. Основные операторы запроса
- •9.2.1. Агрегатные функции
- •9.2.2. Подзапросы
- •9.3. Операторы наполнения баз данных sql
- •9.3.1. Ввод значений
- •9.3.2. Удаление значений
- •9.3.3. Изменение значений
- •9.4. Операторы создания баз данных sql
- •9.4.1. Команда создания таблицы.
- •9.4.2. Первичные ключи таблицы
- •9.4.3. Индексы таблицы
- •9.4.4. Добавление в таблицу новых столбцов
- •10. Реализация sql- запросов
- •10.1. Компонент tadoQuery для sql- запросов
- •10.2. Форма для реализация sql-запроса
- •11. Генератор отчетов Quick Reports
- •11.1.Описание Quick Reports
- •11.2. Печать записи с помощью Quick Reports
- •11.3. Печать таблиц с помощью Quick Reports
- •394026 Воронеж, Московский просп., 14
6.2. Интерфейс программы access
Запускается программа MS Access обычным образом — после щелчка на рабочем столе на ярлыке Microsoft Office появится окно Приступая к работе с Microsoft Officce Access (рис 6.1), позволяющее создать новую базу данных или открыть существующую.
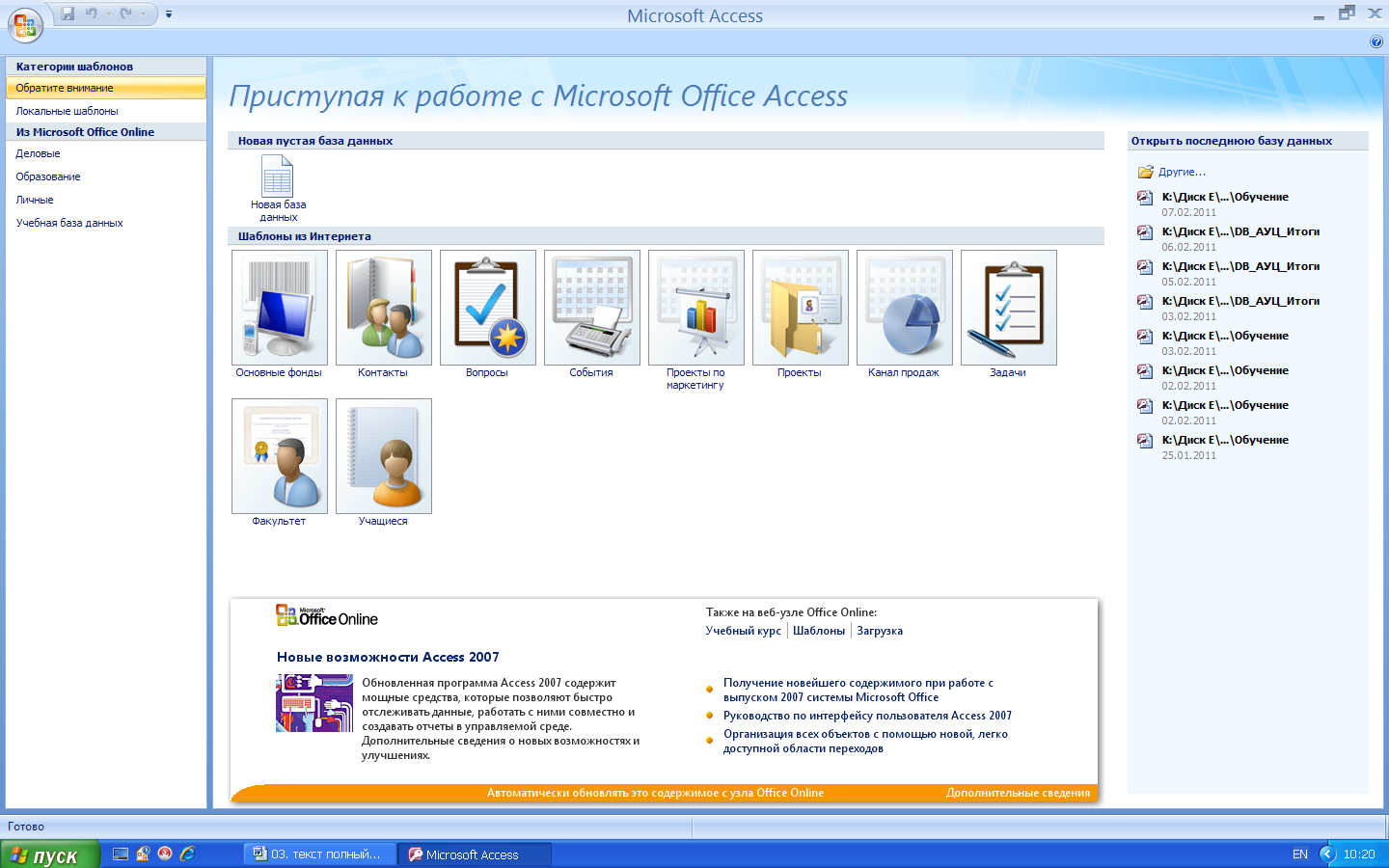
Рис. 6.1
Для примера откроем последнюю базу данных. Появится окно (рис 6.2). В верхней строке в левом углу окна находится кнопка меню Office. Рядом с ней панель быстрого доступа, строка заголовка и служебные кнопки.
Под этой строкой находится лента Access.
Всю левую сторону окна занимает область переходов.
Всю правую сторону окна занимает многофункциональная панель, одна из функций которой - окно таблицы.
Внизу окна находится строка состояния.
Рассмотрим основные назначения главных элементов интерфейса
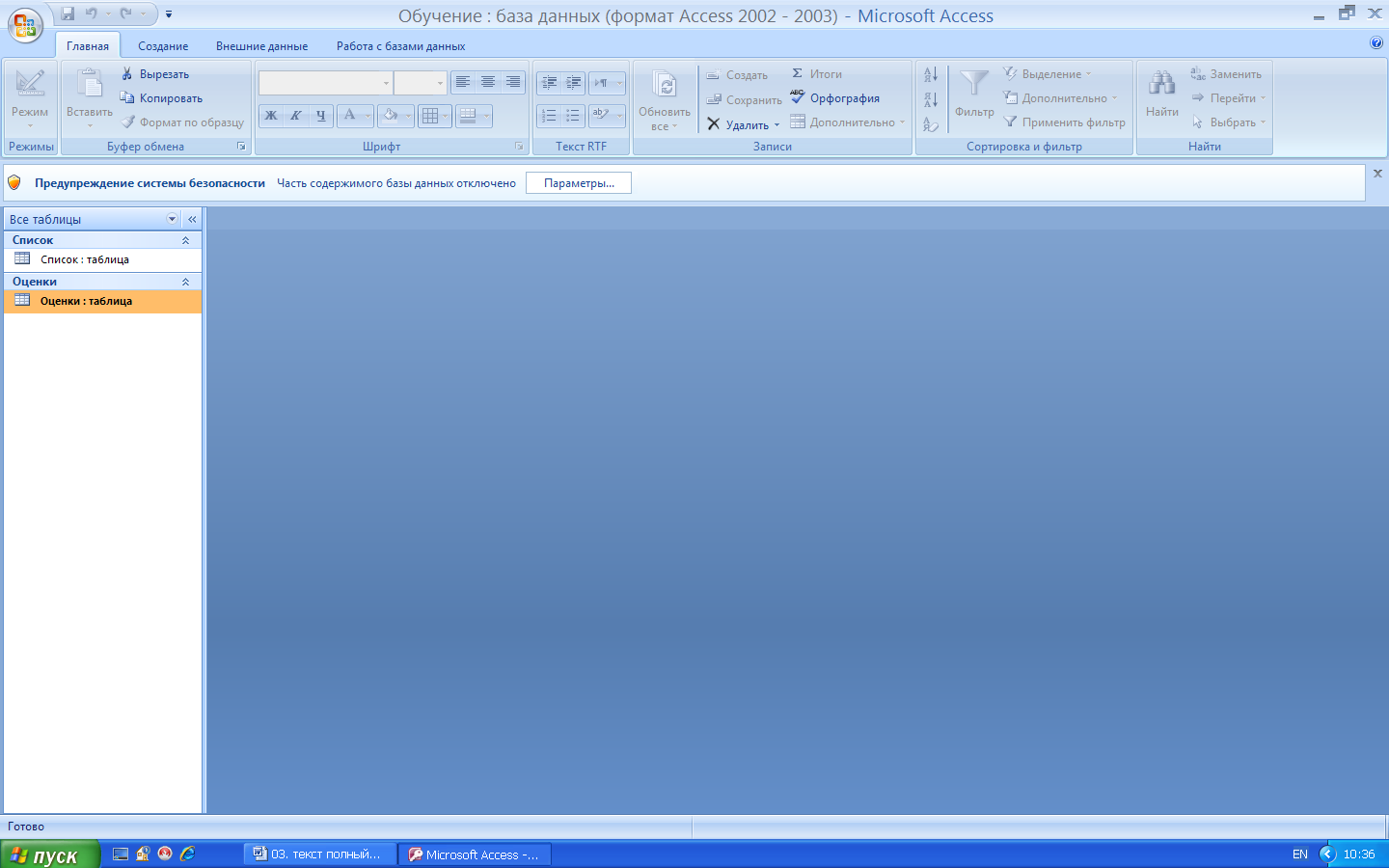
Рис. 6.2
Лента Access
Лента Access располагается прямо под заголовком окна приложения и представляет собой широкую полосу, на которой размещены команды и инструменты Access, что видно из нижеприведенных рисунков.
Все инструменты ленты объединены в логические группы по основным типам выполняемых с их помощью задач, которые представлены на четырех стандартных вкладках: Главная, которая активна при открытии объекта базы данных, Создание, Внешние данные и Работа с базами данных.
Некоторые вкладки ленты изначально не видны и появляются на экране только при использовании отдельных вкладок. Так, например, при работе с вкладкой Работа с базами данных на ленте добавляются вкладка Конструктор.
При огромном разнообразии кнопок на ленте Access, запомнить сразу их назначение довольно сложно. Для этого предназначены встроенные всплывающие подсказки Access, которые появляются при наведении указателя мыши на интересующий элемент.
Инструменты на ленте могут быть двух типов.
Кнопки, соответствующие командам. При щелчке на такой кнопке выполняется некоторое действие: открывается диалоговое окно, начинается диалог с мастером или к открытому объекту применяются выбранные изменения.
Кнопки нового типа — списки или меню выбора.
Первый таких инструментов — это списки, например, списки доступных значений типов шрифта.
Второй вариант - крупные кнопки, в основании которых виден маленький треугольник. Щелчок на такой кнопке открывает меню.
В арсенале инструментов версии 2007появились также так называемые коллекции — элемент управления, отображающий внешний вид будущего результата.
Минимизировать (свернуть) ленту и увеличить тем самым доступную рабочую область приложения Access можно, щелкнув в любом месте на ленте, а затем из открывшегося контекстного меню выбрав команду Свернуть ленту. Лента будет минимизирована до строки, включающей только заголовки вкладок ленты (в таком режиме сами команды становятся доступны только по щелчку на требуемой вкладке).
Чтобы вернуть ленту в прежнее положение, щелкните правой кнопкой на свернутой ленте и снимите флажок Свернуть ленту.
Быстро свернуть ленту можно, дважды щелкнув на активной вкладке. Чтобы восстановить ленту, снова дважды щелкните на вкладке. Кроме того, можно легко менять размер ленты, уменьшая или увеличивая размеры вкладок и групп.
Панель быстрого доступа
Панель быстрого доступа — это единственная отдельная панель инструментов в интерфейсе приложения Access 2007. Вместе с меню Office эта панель позволяет, в первую очередь, работать с такими командами, как команды Открыть, Закрыть, Сохранить и Печать.
Справа от панели быстрого доступа расположена небольшая кнопка со стрелкой Настройка панели быстрого доступа. Щелкнув на ней, можно как настроить внешний вид панели быстрого доступа, добавив новые кнопки или удалив инструменты, а так и расположить эту панель над или под лентой или просто свернуть ленту.
При первом запуске программы на панели быстрого доступа присутствуют только три кнопки: Сохранить, Отменить и Вернуть.
Добавить новые команды на панель быстрого доступа можно следующим образом:
Щелкните на кнопке Настройка панели быстрого доступа, чтобы открыть меню настройки
Выберите команду Другие команды. Откроется диалоговое окно Параметры Access.
К аналогичному результату приводит и щелчок правой кнопкой мыши в любой области между строкой заголовка и лентой. В открывшемся контекстном меню выберите команду Настройка панели быстрого доступа.
В активной категории Настройка обратитесь к раскрывающемуся списку Выбрать команды из: и выберите нужную категорию.
Из списка команд выберите нужную позицию и щелкните на кнопке Добавить. Выбранная команда переместится в список, расположенный справа.
Повторите два последних пункта требуемое число раз — для каждой новой кнопки, которую необходимо добавить на панель быстрого доступа.
Закончив настройку, щелкните на кнопке , чтобы закрыть диалоговое окно.
Добавить какую-либо команду на панель быстрого доступа можно и другим способом: просто щелкните на нужном инструменте (независимо от того, доступен он в текущий момент на ленте или нет) и выберите из открывшегося контекстного меню команду Добавить на панель быстрого доступа.
Чтобы удалить команду с панели быстрого доступа, щелкните на нужной команде правой кнопкой мыши и выберите из открывшегося контекстного меню пункт Удалить с панели быстрого доступа.
Чтобы переместить панель быстрого доступа в положение под лентой, щелкните правой кнопкой мыши на панели быстрого доступа и выберите в открывшемся контекстном меню пункт Разместить панель быстрого доступа под лентой.
Аналогичным образом можно вернуть ленту в ее исходное положение, выбрав команду Разместить панель быстрого доступа над лентой.
Указанные команды также доступны при щелчке правой кнопкой мыши в любой области между строкой заголовка и лентой.
