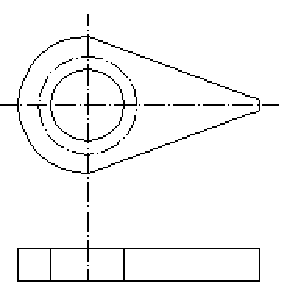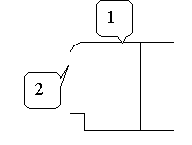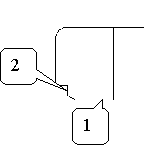- •Методические указания
- •Введение
- •Лабораторная работа №1 освоение системы autocad
- •6. Контрольные вопросы
- •Справочный материал
- •Лабораторная работа №2 Создание графических примитивов
- •1. Цель работы.
- •2. Задачи работы.
- •3. Содержание работы.
- •4. Требования к отчету.
- •5. Общие положения
- •5.1. Построение линий.
- •5.1.1 Отрезок
- •5.1.2 Прямая и луч.
- •5.1.3 Полилиния.
- •5.1.4 Мультилиния.
- •5.1.5 Многоугольник
- •5.2 Построение криволинейных объектов.
- •5.2.1 Сплайн.
- •5.2.2 Окружность.
- •5.2.3 Дуга.
- •5.2.4 Эллипс.
- •5.2.5 Кольцо.
- •5.3 Текст.
- •6. Контрольные вопросы
- •Лабораторная работа № 3 Манипулирование графическими примитивами
- •6.1 Удаление объектов
- •6.2 Копирование объектов
- •6.3 Зеркальное отображение объектов
- •6.4 Создание подобных объектов
- •6 Контрольные вопросы
- •Лабораторная работа № 4 Оформление чертежей
- •Размеры
- •Справочный материал
- •Содержание
- •Методические указания
- •394026 Воронеж, Московский просп., 14
- •Методические указания
- •Методические указания
- •Методические указания
6.3 Зеркальное отображение объектов
Команда Mirror. Зеркальное отображение примитива или группы примитивов выбранных мышью, относительно линии отображения.
Command: Mirror |
В командной строке введите команду "Mirror" и нажмите Enter |
Select objects: |
мышью укажите оригинальные объекты и нажмите Enter |
Specify first point of mirror line: 10,100 |
введите координату первой точки оси отражение и нажмите Enter |
Specify second point of mirror line: 200,100 |
введите координату второй точки оси отражение и нажмите Enter |
Delete source objects? [Yes/No] <N>: |
запрос на удаления оригинала. Для зеркального копирования выберете N, для зеркального перемещения - Y |
6.4 Создание подобных объектов
Команда Offset. Команда позволяет создать новый объект на определенном расстоянии от выбранного.
Command: offset |
В командной строке введите команду " offset" и нажмите Enter |
Specify offset distance or [Through] <1.0000>: |
введите величину смещения или пару точек или выберите ключ и нажмите Enter |
Select object to offset or <exit>: |
выберите объекты для создания им подобных и нажмите Enter |
Specify point on side to offset: |
укажите курсором сторону, в которую необходимо смещать создаваемый объект и нажмите Enter |
Select object to offset or <exit>: *Cancel* |
в случае необходимости построения ряда подобных объектов, выберите мышью, созданный объект и повторите операцию. Для прекращения создания подобных объектов нажмите "Esc" |
Ключ команды Offset:
Through – позволяет задать смещение через точку.
Рассмотрим пример построения чертежа с использованием команд черчения и изменения.
Открыть файл A4ISO и сохранить его под именем Чертеж2.
С оздать
новые слои и установить их параметры в
соответствии с рисунком 2, после чего
закрыть окно, нажав кнопку ОК, и перейти
на слой Контур.
оздать
новые слои и установить их параметры в
соответствии с рисунком 2, после чего
закрыть окно, нажав кнопку ОК, и перейти
на слой Контур.
Рис. 2
Построить замкнутый контур, используя команды Line и Arc, в соответствии с рис. 3:
Рис. 3. Вычерчивание элементов чертежа
– начертить прямую 1, используя команду Line, cо следующими координатами 80,220 и 180,183.5;
– начертить дугу 2 окружности радиусом 42 мм, используя объектную привязку;
– провести прямую 3 симметрично прямой 1;
– замкнуть контур дугой 4 окружности радиусом 5.5 мм.
Вычертить окружность, центр которой совпадает с центром дуги 2:
– вызвать команду Circle (окружность);
– подвести курсор примерно к центру большой дуги и при появлении надписи Центр щелкнуть левой кнопкой мыши, определив тем самым центр окружности точно в центре большой дуги;
– ввести с клавиатуры радиус окружности: 22.
Построить вторую проекцию детали (прямоугольник шириной 20 мм с вспомогательными линиями), используя команды прямоугольник, линия и объектную привязки (рисунок 4).
Установить слой с именем Оси текущим и начертить на нем осевые линии и окружность радиусом 30мм (рис. 5).
Рис. 4. Дополнение чертежа |
Рис. 5. Осевые линии |
Установить слой с именем Контур текущим и создать дугу подобную дуге 4 (рисунок 3), на расстоянии 4 мм от нее, используя команду Offset (Отступ):
– вызвать команду Offset ;
– на запрос команды Spesify offset distance or [Through]< Through> (определите величину отступа или [Точка прохождения] < Точка прохождения> ввести 4 и нажать Enter;
– на запрос Select object to offset or <exit> (Выберите объект для подобия или <выход>) указать дугу 4 (рисунок 3).
А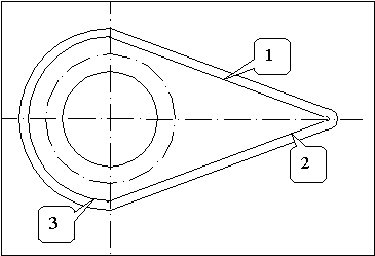 налогично
достроить линии 1,2 и 3, подобные внешнему
контуру (рис. 6).
налогично
достроить линии 1,2 и 3, подобные внешнему
контуру (рис. 6).
Рис. 6. Дополнение чертежа при использовании команды Offset
Дополним чертеж недостающими деталями. Начертим на нем окружность радиусом 4 мм с центром в точке 2 (рисунок 7). Построим еще три окружности радиусом 4 мм, используя команду Array (Массив):
– вызвать команду Array;
– на запрос Select object: (Определите объект) указать на окружность и нажать Enter;
– на запрос команды Enter the type array [Rectangular/Polar]<R> (Введите тип массива[Прямоугольный/Круговой]<П>): ввести Р (латинскую) и нажать Enter;
–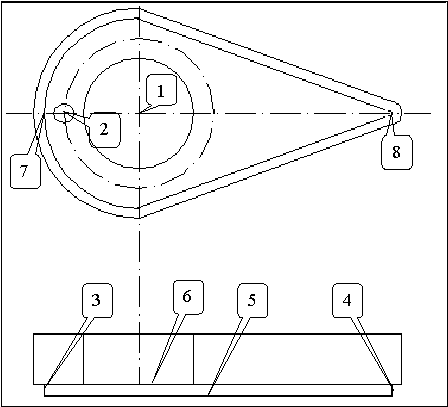 на запрос Specify center
point of array
(Определите центральную точку массива:)
указать точку 1 (рис. 7);
на запрос Specify center
point of array
(Определите центральную точку массива:)
указать точку 1 (рис. 7);
Рис. 7. Фрагмент чертежа, дополненный новыми элементами
– на запрос Enter the number of items in the array (Введите число элементов в массиве:) ввести цифру 4 и нажать Enter;
– на запрос Specify the angle to fill (+=ccw, -=cw)<360> (Определите угол заполнения (+=ccw, -=cw)<360>): нажать Enter;
– на запрос Rotate arrayed objects? [Yes/No]<Y> (Поворачивать объекты массива [Да/Нет] <Д>: ) нажать Enter.
Дополнить нижнюю проекцию детали (рис. 7) прямыми 3, 4 и 5. При построении использовать объектную привязку к точкам 7 и 8.
Удалить линию 6 между прямыми 3 и 4 (рис. 7), Используя команду Trim (Обрезать):
– вызвать команду Trim;
– на запрос Select objects (Определите объекты) указать прямую 3, а на повторный запрос Select objects (Определите объекты) указать прямую 4 и нажать Enter;
– на запрос Select objects to trim or [Project/Edge/Undo/] (Выберите объект, который нужно обрезать, или [Проекция/Кромка/Отмена] : ) указать прямую 6 и нажать Enter.
Результат выполнения команды представлен на рис. 8.
Р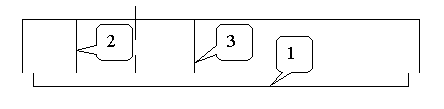 ис.
8. Удаление линии при использовании
команды Trim
ис.
8. Удаление линии при использовании
команды Trim
Продолжить прямые 2 и 3 до прямой 1 (рисунок 8), используя команду Extend (расширить):
– вызвать команду Extend (расширить);
– на запрос Select objects (Выберите объекты) указать прямую 1 и нажать Enter;
– на запрос Select objects to Extend or [Project/Edge/Undo/] (Выберите объект, который нужно продолжить, или [Проекция/Кромка/Отмена]) указать прямую 2, а на повторный запрос Select objects to Extend or [Project/Edge/Undo/] (Выберите объект, который нужно продолжить, или [Проекция/Кромка/Отмена]) указать прямую 3 и нажать Enter.
Скруглить края дугой окружности радиусом 3 мм (рис. 9), используя команду Fillet (Cкругление), для этого:
– вызвать команду Fillet;
– на запрос Select first object or [Polyline/Radius/Trim] (Выберите первый объект или [Полилиния/Радиус/Обрежь]) щелкнуть правой кнопкой мыши по экрану и из контекстного меню команды выбрать опцию Radius (Радиус);
– на запрос Spesify fillet Radius <10>(Определите радиус скругления <10>) ввести цифру 3;
– вызвать команду Fillet;
– на запрос Select first object or [Polyline/Radius/Trim] (Выберите первый объект или [Полилиния/Радиус/Обрежь]) указать прямую 1;
– на запрос Select second object (Выберите второй объект) указать прямую 2 и нажать Enter.
Рис. 9. Сопряжение прямых дугой окружности |
Рис. 10. Построение фаски |
Повторить указанные построения с правой стороны чертежа.
Выполнить фаску с катетом 3 мм по прямой 1 и под углом 30о к ней (рисунок 10), используя команду Chamfer (Фаска):
– вызвать команду Chamfer;
– на запрос Select first line or [Polyline/Distance/Angle/Trim/Method] (Выберите первую прямую или [Полилиния/Катет/Угол/Обрежь/Метод]) щелкнуть правой кнопкой мыши по экрану и из контекстного меню команды выбрать опцию Angle (Угол);
– на запрос Spesify Chamfer length on the first line <10>(Определите длину первого катета фаски<10>) ввести цифру 3;
– на запрос Spesify Chamfer angle on the first line <0>(Определите угол фаски относительно первой линии <0>) ввести цифру 30;
– вызвать команду Chamfer;
– на запрос Select first line or [Polyline/Distance/Angle/Trim/Method] (Выберите первую прямую или [Полилиния/Катет/Угол/Обрежь/Метод]) указать прямую 1;
– на запрос Select second line (Выберите вторую прямую) указать прямую 2 и нажать Enter.
Построить фаску с правой стороны чертежа.
Дополнить данную проекцию чертежа линиями 1 и 2, 5 и 6 на слое Контур и осевыми линиями 3 и 4 на слое Оси, используя объектную привязку (рис. 11).
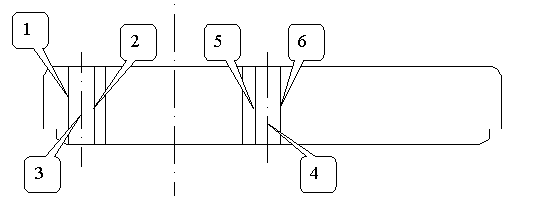
Рис. 11. Фрагмент чертежа
При построении чертежей и их модификации зачастую необходимо передвигать те или иные фрагменты чертежа или всё изображение целиком. Для этих целей используются команды Move (Перемещение) и Rotate (Поворот).
Команда Move (Перемещение)
![]() обеспечивает перемещение объекта или
группы объектов. Процесс переноса
объектов похож на
обеспечивает перемещение объекта или
группы объектов. Процесс переноса
объектов похож на
процесс копирования.
Command: Move |
В командной строке введите команду «Move « и нажмите Enter |
Specify base point or displacement |
введите координату базовой точки и нажмите Enter |
Specify second point of displacement or <use first point as displacement>: |
введите координаты второй точки или перемещение или <используйте первую точку для перемещения> и нажмите Enter |
Команда Rotate (Поворот)
![]() позволяет поворачивать объект или набор
объектов вокруг базовой точки, определяемой
в процессе
позволяет поворачивать объект или набор
объектов вокруг базовой точки, определяемой
в процессе
диалога команды.
Command: Rotate |
В командной строке введите команду «Rotate» и нажмите Enter |
Specify base point |
введите координаты базовой точки и нажмите Enter |
Specify rotation angle or [Referance]: |
можно указать угол поворота, введя его в командную строку, или выбрать опцию Referance (Ссылка) |
Опция Referance (Ссылка) определяет угол относительно существующего угла. При этом выдаются следующие запросы
Specify the Referance angle |
определите ссылаемый угол (угол, определяющий текущее положение объекта) |
Specify the new angle |
определите новый угол (угол, определяющий новое положение объекта) |
Повернуть все полученное изображение на 90о, для этого необходимо:
– вызвать команду Rotate;
– на запрос команды Select object (Выделите объект) выделить с помощью рамки все объекты и нажать Enter;
– на запрос Specify base point (определите базовую точку) указать на любую точку, например, на центр окружности;
– ввести с клавиатуры значение угла поворота –90 и нажать Enter.
При подобном повороте чертеж вышел за пределы формата (рис. 12).
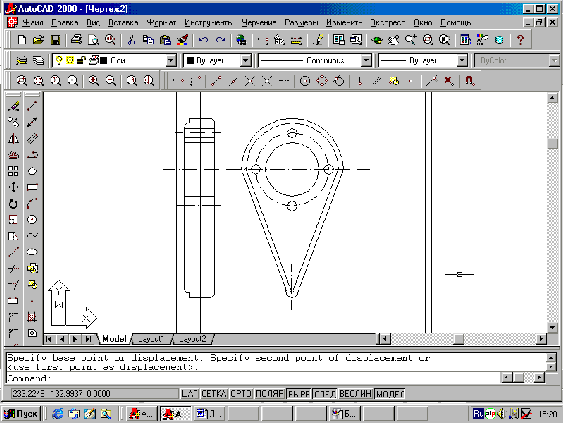
Рис. 12. Результат применения команды Rotate
И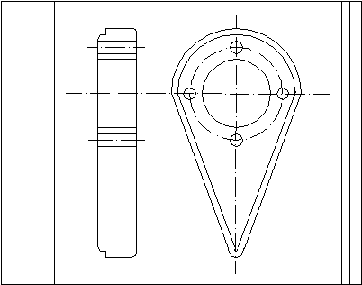 спользуя
команду Move
(Перемещение), расположите самостоятельно
изображение в центре чертежа (рисунок
13).
спользуя
команду Move
(Перемещение), расположите самостоятельно
изображение в центре чертежа (рисунок
13).
Рис. 13. Фрагмент отредактированного чертежа