
- •Методические указания
- •Введение
- •Лабораторная работа №5 основы работы с diaLux
- •1. Цель работы
- •2. Теоретические пояснения
- •2.1. Основные возможности diaLux
- •2.2. Интерфейс пользователя. Основные инструменты
- •2.3. Менеджер проекта
- •2.4. Проводник
- •3. Порядок выполнения работы
- •4. Задания для выполнения лабораторной работы
- •5. Контрольные вопросы
- •Лабораторная работа №6 проектирование систем освещения помещений
- •Цель работы
- •2. Теоретические пояснения
- •2.1. Размещение мебели
- •2.2. Работа с текстурами
- •2.3. Размещение светильников
- •2.4. Просмотр результатов
- •2.5. Сохранение результатов в формате pdf
- •3. Порядок выполнения работы
- •3.1. Этап 1. Создание помещения
- •3.2. Этап 2. Размещение мебели
- •3.3. Этап 3. Выбор и размещение светильников / Работа с библиотекой
- •4. Задание для выполнения лабораторной работы
- •5. Контрольные вопросы
- •Лабораторная работа №7 проектирование системы уличного освещения
- •1. Цель работы
- •2. Теоретические пояснения
- •2.1. Наружное освещение
- •2.3. Уличное освещение
- •2.4. Результаты проектирования
- •3. Порядок выполнения работы
- •3.1. Расчёт наружного освещения
- •3.2. Расчёт уличного освещения
- •4. Задание для выполнения лабораторной работы
- •5. Контрольные вопросы
- •Лабораторная работа №8 проектирование систем аварийного освещения
- •1. Цель работы
- •2. Теоретические пояснения
- •3. Порядок выполнения работы
- •4. Задание для выполнения лабораторной работы
- •5. Контрольные вопросы
- •Библиографический список
- •Содержание
- •394026 Воронеж, Московский просп., 14
2.3. Уличное освещение
DIALux позволяет осуществить проектирование освещения стандартных улиц. Чтобы вставить улицу в проект, необходимо выбрать «Новый проект для улицы» из окна «Добро пожаловать» (рис.38) или из главного менюВставить Новая сцена Стандартная улица (рис.39), или из Проводника (рис. 40).
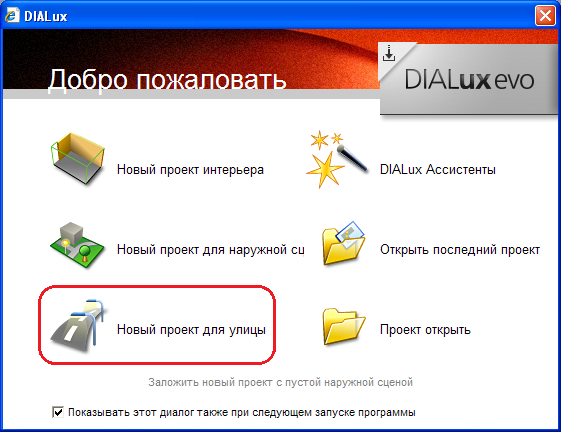
Рис. 38. Окно «Добро пожаловать». Новый проект для улицы

Рис. 39. Вставка стандартной улицы с помощью меню
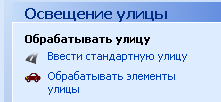
Рис. 40. Вставка стандартной улицы с помощью Проводника
Для упрощения работы можно использовать «Ассистент», «Ускоренная компоновка улиц». Щелкните левой кнопкой мыши значок «Ассистенты» DIALux в окне «Добро пожаловать» (рис. 41).
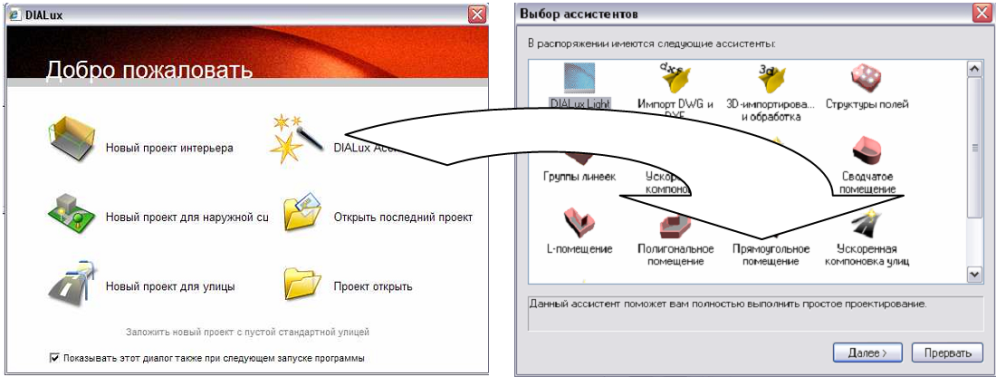
Рис. 41. Ассистенты DIALux. Ускоренная компоновка улиц
Если Вы не видите окна «Добро пожаловать» при запуске DIALux, то Вы найдете «Ассистенты» в меню: ФайлАссистенты (рис. 42). Этот «Ассистент» проведет Вас по быстрому пути планирования улиц (рис. 43).
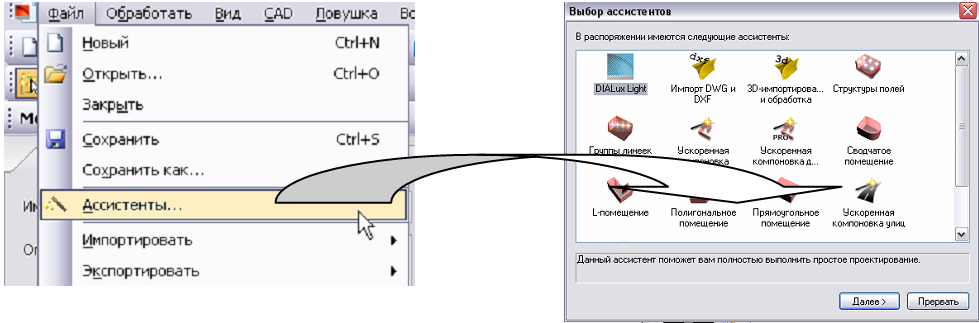
Рис. 42. Доступ к Ассистентам с помощью меню
Здесь можно определить отдельные элементы для улицы и их свойства. Подтвердите каждый из шагов, щелкая на «Далее».
Выберите те элементы проезжей части, которые принадлежат планируемому уличному профилю. Покрытие может быть выбрано для сухих и влажных окружающих условий. Это необходимо только для расчета «U0 влажный». Название улицы и коэффициент обслуживания также могут быть введены в проект на этой странице.
В следующем окне (рис. 45) Вы можете настроить индивидуальные или объединенные критериальные поля для улицы. Чтобы определять фотометрические требования для улицы, выберите класс освещения для каждого критериального поля. С помощью кнопки «Выбрать» может быть запущен Ассистент для определения класса освещенности.
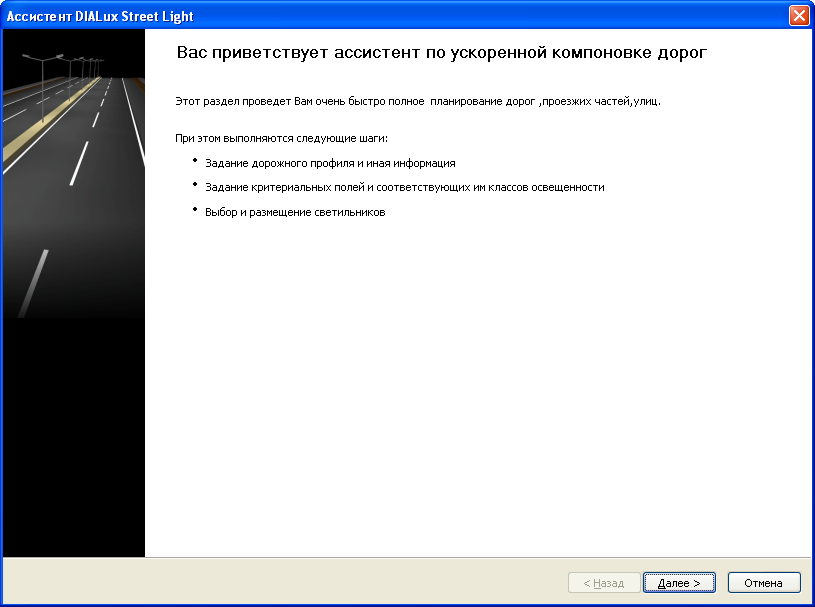
Рис.43. Стартовое окно Ассистента

Рис. 44. Профиль дороги

Рис. 45. Выбор критериального поля
Выбор светильников в следующем окне Ассистента следует сделать из каталога, нажав кнопку «Добавить» (рис. 46).
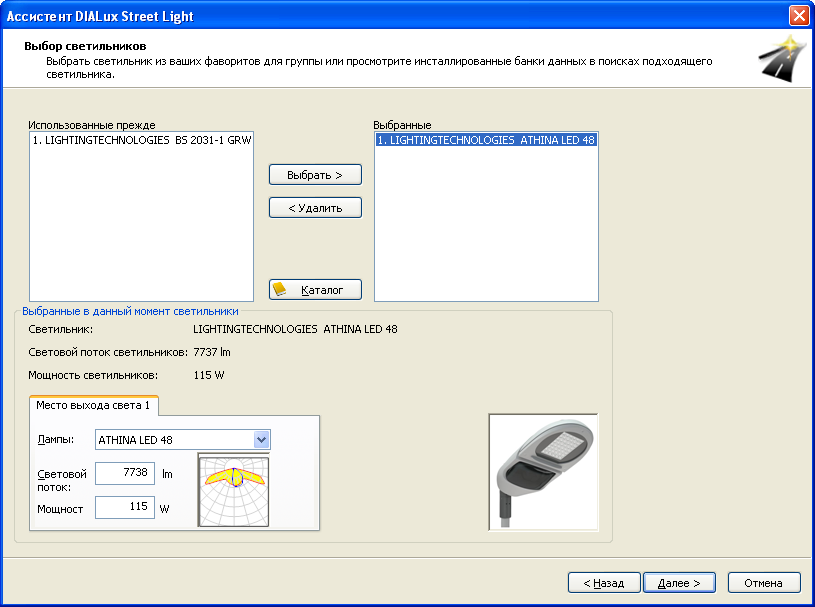
Рис. 46. Выбор светильников
DIALux предоставляет возможность рассматривать различные варианты существенных параметров проектируемой осветительной установки (рис. 47).
После проработки вариантов выбора параметров групп светильников, а также размещения (рис. 48) проектируемой осветительной установки, необходимо завершить работу Ассистента (рис. 49) и оценить результаты расчета освещения улицы (рис. 50).
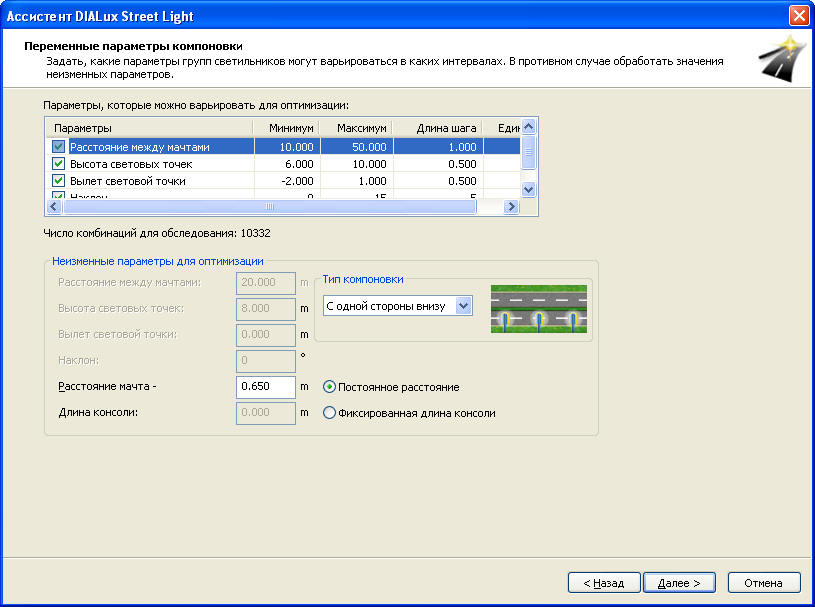
Рис. 47. Выбор параметров групп светильников

Рис. 48. Выбор предложения по размещению групп светильников
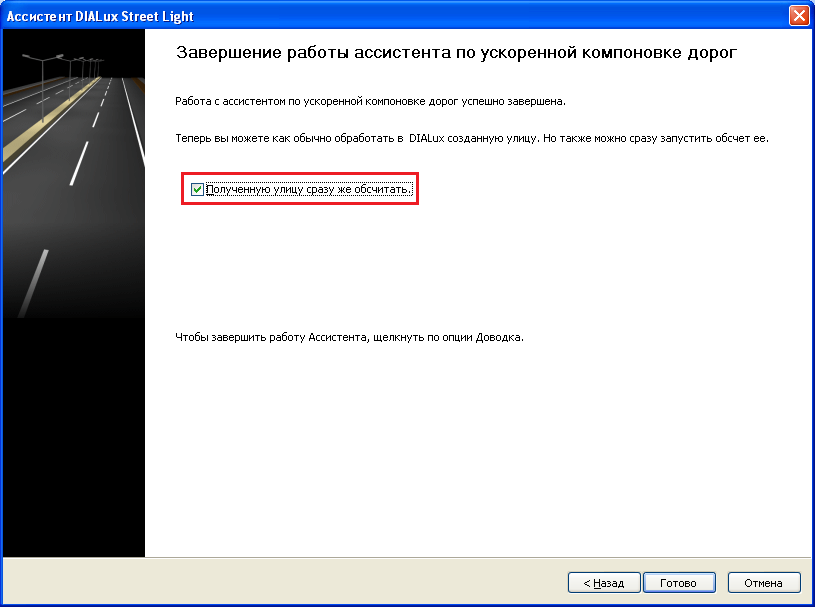
Рис. 49. Завершение работы Ассистента по ускоренной компоновке дорог
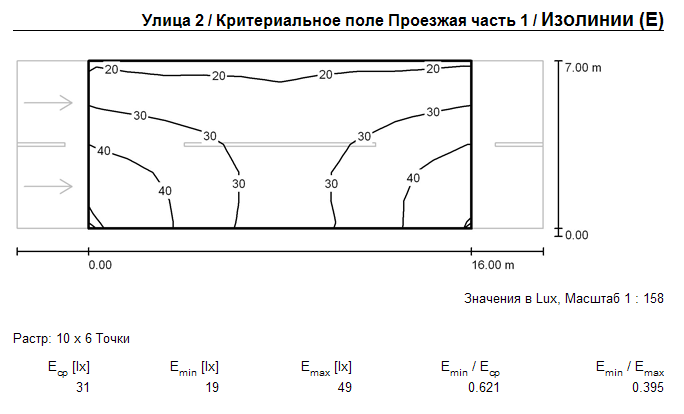
Рис. 50. Пример вывода одного из результатов расчета освещения улицы
2.4. Результаты проектирования
Особенностью программы DIALux является тот факт, что результаты проектирования могут быть представлены и просмотрены до или после расчета. Результаты, которые не определяются расчетом, могут быть просмотрены в любое время. Это, например, титульный лист проекта, список светильников, координаты светильников, координаты помещения и т.д. Для ознакомления с результатами проектирования необходимо выделить в дереве интересующий проект, нажать на вкладку «Результаты», расположенную в нижней части Менеджера проекта, а также выбрать нужный тип результата. Когда Вы дважды щелкаете на требуемой странице в менеджере проекта, она отображается в окне CAD.
Большинство типов выводимых данных должно быть сначала рассчитано. Если попытаться открыть один из них, когда еще нет никаких результатов, DIALux запрашивает, должен ли быть выполнен расчет. С другой стороны, в Проводнике DIALux, практически в каждой вкладке (Освещение внутри помещения, Наружное освещение, Освещение улицы, Аварийное освещение и т.д.) есть подраздел «Оценка», в котором находятся две команды: «Запустить расчет» и «Результаты». DIALux различает вывод на печать и на дисплей. Вывод на дисплей позволяет экспертам легко оценить только требуемую информацию, не будучи ограниченным размером и расположением страницы. Большие таблицы показываются полностью и могут быть просмотрены пролистыванием. Здесь удобно использовать среднюю кнопку мыши. Полосы прокрутки расположены по краям окна.
Если Вы используете среднюю кнопку мыши, то появляется значок «Прокрутка», и Вы можете управлять просмотром, перемещая мышь.
Можно использовать предварительный просмотр печати, чтобы рассмотреть распечаткуна мониторе прежде, чем она будет напечатана. DIALux поддерживает режим «WYSIWYG, Whatyouseeiswhatyouget» («Режим точного отображения; Что Вы видите – то Вы получаете»). Чтобы перейти к предварительному просмотру печати (рис. 51), используйте опцию ФайлПредварительныйпросмотр. Пожалуйста, имейте в виду, что только результаты, которые отмечены «галочкой», включаются в предварительный просмотр печати и в распечатку. В зависимости от возможностей системы, вывод результатов может занять некоторое время. Информационное окно показывает текущее состояние.
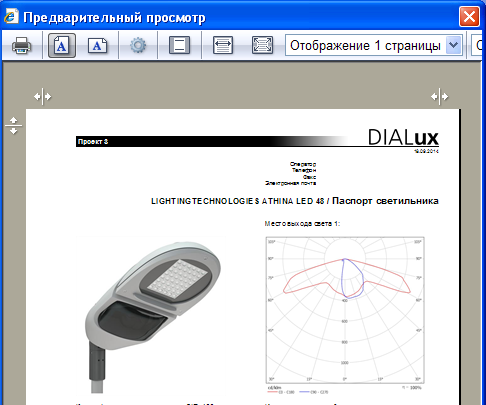
Рис. 51. Предварительный просмотр печати
Для просмотра результатов данных компоновки (рис. 52) (например, для улицы) необходимо дважды нажать на кнопку «Данные компоновки» в Менеджере проекта.
Выбор собственного стандартного набора результатов.
DIALux представляет очень обширный набор возможных типов результатов вывода. Пользователь сам может создать и сохранить часто используемые комбинации типов результатов. Чтобы сделать это, папка, для которой необходимо конфигурировать данные результатов, должна быть выбрана в дереве результатов. Начните на самом высоком уровне иерархии, то есть в проекте. Выберите проект в дереве результатов.
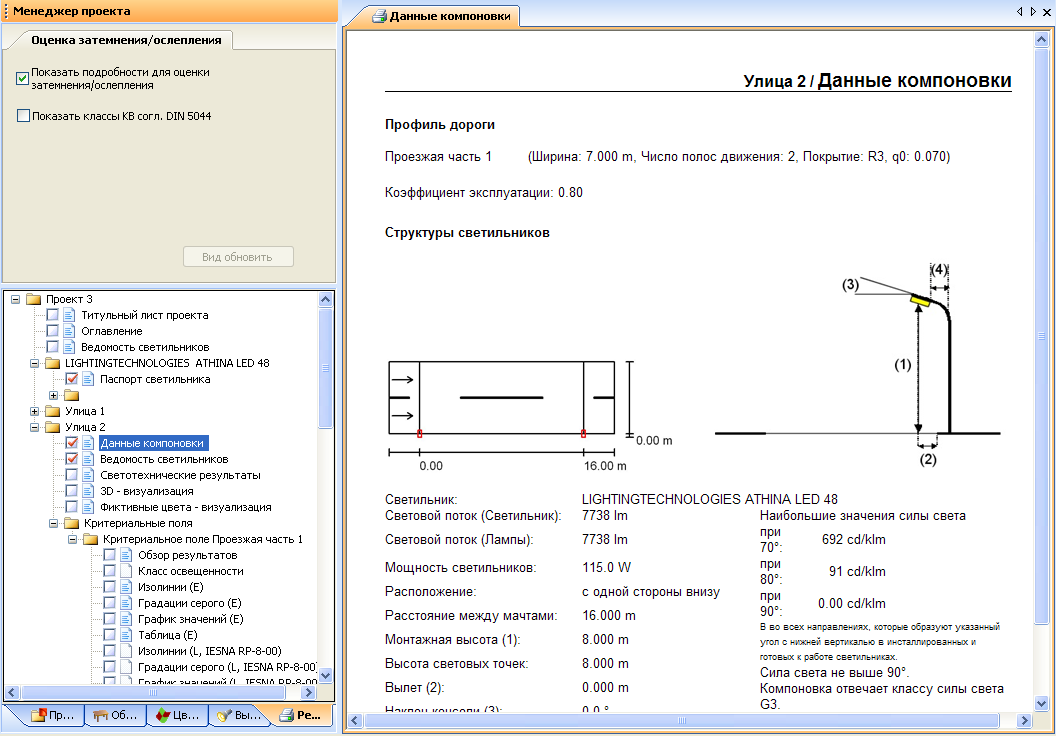
Рис. 52. Данные компоновки светильников для уличного освещения
В этом случае – Проект 2. Если Вы хотите использовать конкретный существующий стандарт, выберите его из списка «Имя». Чтобы создать свой стандарт, выберите типы из списка «Выборочные результаты», которые должны быть включены в стандарт. Следует иметь в виду, что список содержит все типы результатов, включая результаты из более низких уровней иерархии. Например, если выбрать тип результата Изолинии (E) на этом уровне иерархии, этот тип будет выбран во всех более низких иерархических уровнях.
Можно теперь выбирать более низкие иерархические уровни и использовать здесь другой стандарт вывода результатов.
Например, Вы можете выбрать Помещение 1 и выбрать стандарт «Стандартный вывод» (длин.), который в этом примере содержит очень обширную документацию. На другие помещения это изменение не воздействует, поскольку они все еще используют стандарт «Стандартный вывод» (сокр.), который был предварительно выбран для проекта.
Таким образом, Вы можете влиять на отдельные подкаталоги результатов, отклоняясь от общего стандарта. Конечно, Вы имеете право выбора типов вывода результатов индивидуально для каждого объекта в дереве результатов.
Чтобы использовать определяемый пользователем стандарт вывода как настройку по умолчанию, выберите его из списка «Имя» и щелкните кнопку «Качество стандарта». В окне списка фраза «Стандарт» появляется в скобках позади соответствующего названия.
Чтобы стереть определяемый пользователем стандарт, выберите его и щелкните на кнопке «Стереть». После того, как другой стандарт будет выбран из списка, предварительно удаленный стандарт больше не доступен.
