
- •Подходы к проектированию технологических процессов. Решение задач в постановке метода конечных элементов Методические указания
- •Оригинал по содержанию выверен /а.М. Гольцев Введение
- •Организация лабораторных занятий
- •Порядок выполнения лабораторных работ
- •Требования к отчету
- •Лабораторная работа №1
- •Описание работы:
- •1.1. Создание Новой Проблемы
- •1.2. Установка Управления Моделированием
- •1.3. Загрузка Объектных Данных
- •1.4. Управление Дисплеем
- •Значки Дисплея
- •1.5. Выбор Точек
- •Значки Выбора Точек
- •1.6. Другие Значки окна экрана дисплея
- •1.7. Сохранение Проблемы
- •1.8. Выход из Deform-3d
- •Порядок выполнения работы:
- •Лабораторная работа №2 позиционирование инструментов в пре-процессоре
- •Описание работы:
- •2.1. Открытие предварительно сохраненной проблемы
- •2.3.2. Нижний инструмент
- •2.4. Установка движения инструментов
- •Что такое ход?
- •2.5. Установка Объектной Температуры
- •2.6. Установка свойств материала
- •2.7. Параметры управления моделированием
- •2.8. Позиционирование объектов
- •2.8.1. Позиционирование мышью
- •2.8.2. Гравитационное позиционирование
- •2.8.3. Позиционирование смещением
- •2.8.4. Позиционирование с пересечением
- •Обратите внимание:
- •2.9. Межобъектные отношения
- •Обратите внимание:
- •2.10. Генерация базы данных
- •2.11. Сохранение Проблемы
- •2.12. Выход из Deform
- •Порядок выполнения работы:
- •Лабораторная работа №3
- •3.3. Анализ результатов
- •3.4. Пост-процессор и анализ результатов
- •3.4.1. Выбор Шага
- •3.4.2. Фазовые переменные
- •3.4.3. Отслеживание точки
- •3.4.4. Разрезание объектов
- •3.5. Выход из Deform-3d
- •Порядок выполнения работы:
- •Библиографический список
- •Содержание
- •394026 Воронеж, Московский просп., 14
Лабораторная работа №1
ПРЕ-ПРОЦЕССОР ПРОГРАММЫ DEFORM-3D
Цель работы - практически изучить основные команды, необходимые для дальнейшей работы в пре-процессоре программы Deform-3D.
Описание работы:
1.1. Создание Новой Проблемы
Для осуществления запуска программы на машине с операционной системой Unix, введите Deform3. На машине с операционной системой Windows нажмите кнопку Start/Пуск и выберите пункт меню Пуск -> Программы -> Deform-3D v. 5.x -> Deform-3D.
Появиться главное окно программы DEFORM-3D MAIN, которое показано ниже на рис. №
Новую задачу можно создать, выбрав пункт Файл -> Новая проблема или щелкнув по кнопке Новая проблема. Появиться окно PROBLEM SETUP.
Примите параметр открытия новой проблемы по умолчанию, используя препроцессор Deform-3D (и ни один из других мастеров), простым щелчком. Для определения местоположения новой проблемы, щелкните ’Under DEFORM Problem directory ’.
В поле Имя задачи (Problem Name), вызовите щелчком прикладной Блок. Откроется препроцессор Deform-3D. Окно препроцессора разделено на несколько различных частей, а именно: Окно Экрана Дисплея, Дерево объектов и Данные объектов. В верхней части экрана располагается строка из значков. Эти значки будут описаны подробно, поскольку с ними пользователь будет сталкиваться при выполнении лабораторных работ. Наиболее важные из значков расположены в верхнем уровне. Из-за их важности, дадим краткое описание каждого:
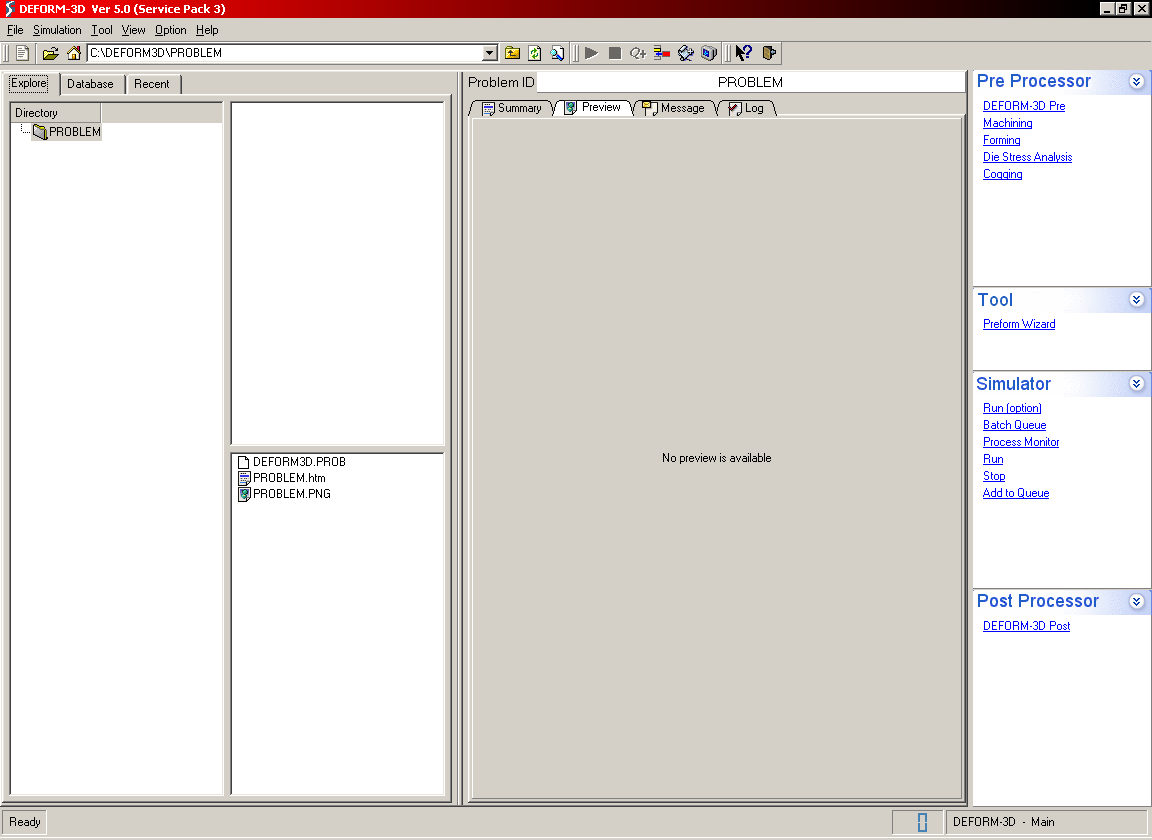
Рис. 1. Главное окно программы Deform-3D
Таблица 1
Значок |
Действие |
Описание |
|
Управление Моделированием |
включает все опции моделирования и определяет критерии остановки задачи |
|
Материал |
устанавливает все свойства материалов |
|
Объект |
контролирует все положения объектов |
|
Межобъектные Отношения |
определяет межобъектные отношения |
|
Генерация Базы данных |
генерирует базу данных, необходимую для последующего решения |
|
Выход |
осуществляет выход из пре-процессора и возврат в главное меню (MAIN) |

Рис. 2. Окно пре-процессора
1.2. Установка Управления Моделированием
Для
открытия окна SIMULATION
CONTROL, щелкните на значке
.
Замените заголовок моделирования.
Удостоверьтесь, что Единицы установлены
на Английские (English), и что
активизирована Деформация (флажок рядом
с пунктом). Когда завершите, щелкните
по кнопке
![]() .
.
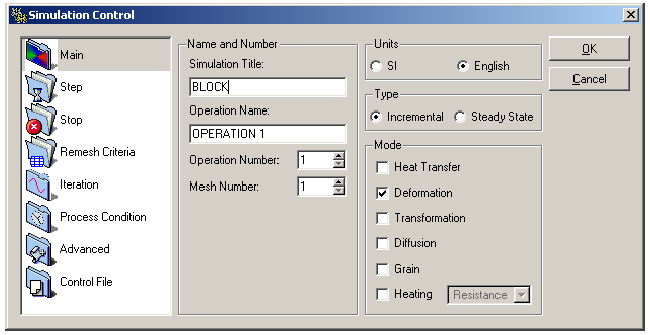
Рис. 3. Окно SIMULATION CONTROL
1.3. Загрузка Объектных Данных
Добавьте
объект к проблеме, щелкнув по кнопке
Вставки объекта
![]() под Деревом объектов.
под Деревом объектов.
Дерево.
Измените название объектов с Object1
на Block и щелкните
![]() .
Установите тип пластичности.
.
Установите тип пластичности.
При
использовании Deform,
поверхностное определение объектов
интерпретируется как геометрия. Для
импортирования геометрию объектов,
нажмите
![]() и затем кнопку
и затем кнопку
![]() .
.
Для того чтобы импортировать геометрию в Deform 3D используется самый общий тип файлов – файлы стереолитографии (.STL). Геометрия для объекта Block расположена в файле Block_Billet.
Как
только Вы найдете и выберете этот файл,
щелкните по кнопке
![]() ,
чтобы импортировать геометрию в Deform.
Геометрия прямоугольного блока должна
теперь отобразиться в ОКНЕ ЭКРАНА
ДИСПЛЕЯ.
,
чтобы импортировать геометрию в Deform.
Геометрия прямоугольного блока должна
теперь отобразиться в ОКНЕ ЭКРАНА
ДИСПЛЕЯ.
Теперь,
когда геометрия поверхности определена
для объекта Block,
необходимо сгенерировать сетку конечных
элементов для этого объекта. Щелкните
по кнопке
![]() для установки параметров
контроля сетки. Чтобы увидеть, на что
будет похожа поверхностная сетка, при
использовании параметров по умолчанию,
щелкните по кнопке
для установки параметров
контроля сетки. Чтобы увидеть, на что
будет похожа поверхностная сетка, при
использовании параметров по умолчанию,
щелкните по кнопке
![]() .
.
В
случае, если поверхностная сетка создает
хорошее впечатление, для завершения ее
генерации, щелкните по кнопке
![]() .
Когда генерация сетки завершится, объект
будет иметь около 5000 элементов (это
число можно увидеть или в Дереве объектов
или в Итоговом разделе генерации сетки).
.
Когда генерация сетки завершится, объект
будет иметь около 5000 элементов (это
число можно увидеть или в Дереве объектов
или в Итоговом разделе генерации сетки).
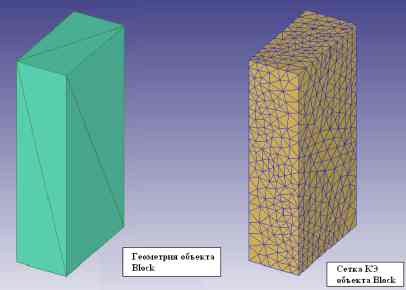
Рис. 4. Пример сгенерированной сетки КЭ
