
- •Подходы к проектированию технологических процессов. Решение задач в постановке метода конечных элементов Методические указания
- •Оригинал по содержанию выверен /а.М. Гольцев Введение
- •Организация лабораторных занятий
- •Порядок выполнения лабораторных работ
- •Требования к отчету
- •Лабораторная работа №1
- •Описание работы:
- •1.1. Создание Новой Проблемы
- •1.2. Установка Управления Моделированием
- •1.3. Загрузка Объектных Данных
- •1.4. Управление Дисплеем
- •Значки Дисплея
- •1.5. Выбор Точек
- •Значки Выбора Точек
- •1.6. Другие Значки окна экрана дисплея
- •1.7. Сохранение Проблемы
- •1.8. Выход из Deform-3d
- •Порядок выполнения работы:
- •Лабораторная работа №2 позиционирование инструментов в пре-процессоре
- •Описание работы:
- •2.1. Открытие предварительно сохраненной проблемы
- •2.3.2. Нижний инструмент
- •2.4. Установка движения инструментов
- •Что такое ход?
- •2.5. Установка Объектной Температуры
- •2.6. Установка свойств материала
- •2.7. Параметры управления моделированием
- •2.8. Позиционирование объектов
- •2.8.1. Позиционирование мышью
- •2.8.2. Гравитационное позиционирование
- •2.8.3. Позиционирование смещением
- •2.8.4. Позиционирование с пересечением
- •Обратите внимание:
- •2.9. Межобъектные отношения
- •Обратите внимание:
- •2.10. Генерация базы данных
- •2.11. Сохранение Проблемы
- •2.12. Выход из Deform
- •Порядок выполнения работы:
- •Лабораторная работа №3
- •3.3. Анализ результатов
- •3.4. Пост-процессор и анализ результатов
- •3.4.1. Выбор Шага
- •3.4.2. Фазовые переменные
- •3.4.3. Отслеживание точки
- •3.4.4. Разрезание объектов
- •3.5. Выход из Deform-3d
- •Порядок выполнения работы:
- •Библиографический список
- •Содержание
- •394026 Воронеж, Московский просп., 14
3.4.3. Отслеживание точки
В Deform имеется возможность для анализа точек в объекте по ходу моделирования. При этом может быть прослежена не только положение точек, но также и значения фазовых переменных в этих положениях.
Для
открытия окна POINT TRACKING,
щелкните по кнопке
![]() .
Пусть, мы хотим определить несколько
точек на неискаженной геометрии и
посмотреть, куда они будут перемещаться
во время деформации. Чтобы посмотреть
неискаженную геометрию, щелкните на
кнопку
.
Пусть, мы хотим определить несколько
точек на неискаженной геометрии и
посмотреть, куда они будут перемещаться
во время деформации. Чтобы посмотреть
неискаженную геометрию, щелкните на
кнопку
![]() ,
и перейдите на первый шаг моделирования.
Теперь определите три характерных
положения на заготовке (близко к
показанным ниже) по щелчку на кнопку
,
и перейдите на первый шаг моделирования.
Теперь определите три характерных
положения на заготовке (близко к
показанным ниже) по щелчку на кнопку
![]() .
.
Примите
значение Опции Прослеживания по
умолчанию и щелкните
![]() .
Если была выбрана для анализа значение
Эффективные Напряжения, то они будут
выданы на графике в зависимости от
времени для трех точек, которые были
выбраны ранее, и при этом добавятся
следующие объекты в Дереве Объектов:
.
Если была выбрана для анализа значение
Эффективные Напряжения, то они будут
выданы на графике в зависимости от
времени для трех точек, которые были
выбраны ранее, и при этом добавятся
следующие объекты в Дереве Объектов:

Рис. 20. Примерное расположение точек для отслеживания
![]()
Если никакая фазовая переменная не была представлена в виде графика, когда точки были прослежены, то в Дереве Объектов отобразиться следующее:
![]()
Когда
выбрана та или иная фазовая переменная
из раскрывающегося меню Фазовые
переменные, то для отслеживаемых точек
на ДИСПЛЕЕ появиться график
соответствующих функций. Щелкните по
кнопке
![]() ,
чтобы воспроизвести шаги. Обратите
внимание, что соответствующий шаг для
точки будет прослеживаться на графике.
Щелкните по кнопке
,
чтобы воспроизвести шаги. Обратите
внимание, что соответствующий шаг для
точки будет прослеживаться на графике.
Щелкните по кнопке
![]() ,
чтобы остановить воспроизведение на
текущем шаге. Теперь щелкните где-нибудь
на пути отслеживаемой точки, - выбранный
шаг, отобразится на окне ДИСПЛЕЯ и
должно измениться соответствующее
местоположение на графике. В Deform-3D
существует возможность выбора сектора
объекта и проведения его последующего
анализа значений различных фазовых
переменных в пределах объекта. Для этого
сначала надо скрыть график отслеживания
точек, щелкнуте правой кнопкой мыши по
прослеживанию точки в Дереве объектов
и выберете пункт Hide Point
Tracking.
,
чтобы остановить воспроизведение на
текущем шаге. Теперь щелкните где-нибудь
на пути отслеживаемой точки, - выбранный
шаг, отобразится на окне ДИСПЛЕЯ и
должно измениться соответствующее
местоположение на графике. В Deform-3D
существует возможность выбора сектора
объекта и проведения его последующего
анализа значений различных фазовых
переменных в пределах объекта. Для этого
сначала надо скрыть график отслеживания
точек, щелкнуте правой кнопкой мыши по
прослеживанию точки в Дереве объектов
и выберете пункт Hide Point
Tracking.
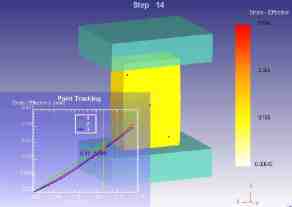
Рис. 21 Результат отслеживания точек
3.4.4. Разрезание объектов
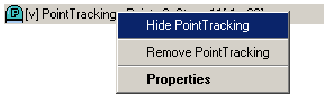
Щелкните
по значку
![]() ,
чтобы открыть окно SLICING (Разрез). Объекты
могут быть разрезаны по нескольким
различным направлениям. Объекты в
ДИСПЛЕЕ отображаются желтым
прямоугольным блоком, окружающим их.
Горизонтальная плоскость разреза будет
создана нажатием на вертикальном краю
объекта Block.
,
чтобы открыть окно SLICING (Разрез). Объекты
могут быть разрезаны по нескольким
различным направлениям. Объекты в
ДИСПЛЕЕ отображаются желтым
прямоугольным блоком, окружающим их.
Горизонтальная плоскость разреза будет
создана нажатием на вертикальном краю
объекта Block.
Нажатием на горизонтальном краю объекта Block, будет создана вертикальная плоскость разреза. Щелкните несколько раз по различным желтым блокам, чтобы поэкспериментировать с этой опцией.
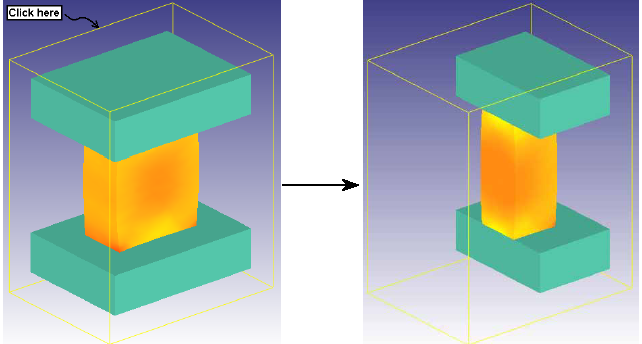
Рис. 22. Выбор плоскости разреза
Плоскости разреза определяются точкой на плоскости и нормальным направлением на эту плоскость. Они определяются в окне SLICING P и N (Нормаль).
Объекты могут также быть разрезаны, выбором направлений X, Y, или Z и последующим их сдвигом этой координаты вверх или вниз. Так объекты на том или ином шаге будут динамически разрезаться. Щелкните по координате X точки, поскольку двигаемся по кругу, как показано ниже, и затем переместитесь на шаг назад или вперед по направлению к сектору объекта.
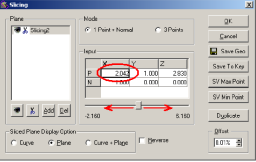
Рис. 23. Диалог задания плоскости вводом координат
Для определения отображения разрезаемых поверхностей доступны несколько вариантов.
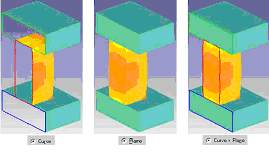
Рис. 24. Отображение разрезанной модели
