
Метод._MathCAD_Prime
.pdf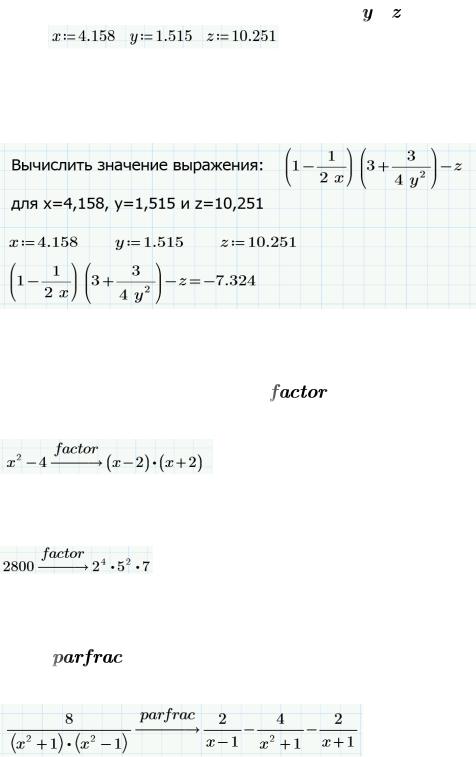
Упражнение 3
Вычислить |
значение |
выражения: |
|
|
1 |
|
|
3 |
|
|
z , |
для |
|
1 |
|
|
3 |
|
|
|
|||||||
|
|
2 |
|||||||||||
|
|
|
|
|
2x |
|
|
4 y |
|
|
|
|
|
x 4,158, y 1,515 и z=10,251 .
Порядок выполнения:
1.Запишите формулировку задания в Текстовое поле.
2.Присвойте значения переменным  и :
и :
3.Наберите заданное выражение и затем на клавиатуре простой знак равенства «=».
Вид документа Mathcad Prime:
Для разложения математического выражения на множители используется ключевое слово , которая выбирается на вкладке
Математика/Символьные вычисления. Пример:
Если в качестве выражения использовать некоторое целое число, то получим его разложение на простые множители. Пример:
Для разложения дроби на элементарные дроби используется ключевое слово , которая выбирается на вкладке Математика/Символьные вычисления. Пример:
31
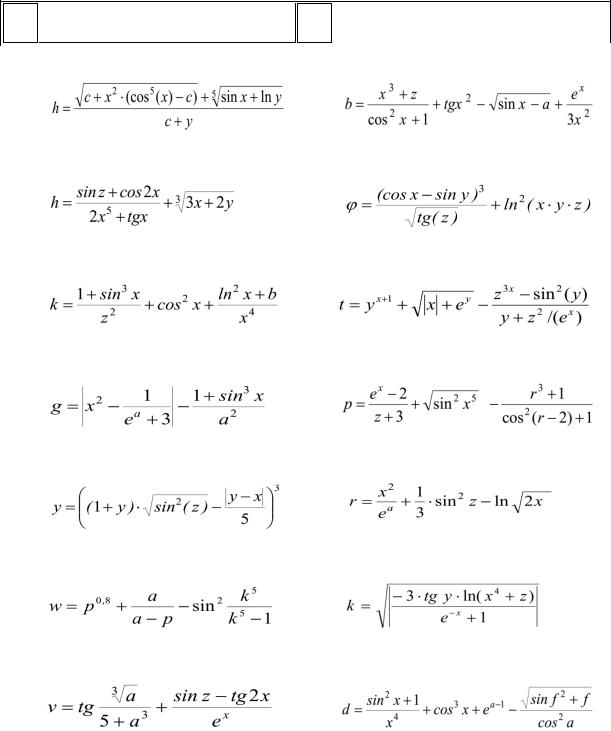
Индивидуальные задания
1.Вычислить значение выражения (Табл.1).
2.Разложите на множители выражение (Табл.2).
3.Разложите дробь на элементарные дроби (Табл.3).
Таблица 1
№ |
Выражение |
№ |
Выражение |
|
|
|
|
|
x = 3.981; y = 1.625; c = 0.512 |
|
x = -6.251; a = 0.827; z = 25.001 |
1 |
|
9 |
|
|
|
|
|
|
x = 3.251; y = 3.325; z = 0.466 |
|
x = 0.622; y = 3.325; z = 5.541 |
2 |
|
10 |
|
|
|
|
|
|
x=17.421; b=10.365; z= 0.828 |
|
x = 0.335; y = 0.025; z = 32.005 |
3 |
|
11 |
|
|
|
|
|
|
x = 2.444; a = 0.869 |
|
x = 3.258; r = 4.005; z = -0.666 |
4 |
|
12 |
|
|
|
|
|
|
x = 0.100; y = -8.750; z = 0.765 |
|
x = 1.542; a = 3.261; z = 8.005 |
5 |
|
13 |
|
|
|
|
|
|
k = 1.426; a = -1.220; p = 3.500 |
|
x = -4.500; y = 0.750; z = 0.845 |
6 |
|
14 |
|
|
|
|
|
|
a = 3.741; x = 0.825; z = 5.160 |
|
x = 0.400; a = 2.875; f = -0.475 |
7 |
|
15 |
|
|
|
|
|
32

|
t = 0.750; a = 0.845; m = 2.5 |
|
x = -15.24; a = 5.642; b = 20.001 |
8 |
|
16 |
|
|
|
|
|
Таблица 2
|
№ |
Выражение |
№ |
|
|
|
|
|
|
Выражение |
|||||||||||||
|
|
|
|
|
|
|
|
|
|
|
|||||||||||||
|
|
|
|
|
|
|
|
|
|
|
|
|
|
|
|||||||||
|
1 |
|
|
x4 2x3 x2 12x 20 |
9 |
x4 x3 17x2 45x 100 |
|||||||||||||||||
|
2 |
|
|
x4 6x3 x2 4x 60 |
10 |
x4 5x3 x2 15x 50 |
|||||||||||||||||
|
3 |
|
|
x4 14x2 40x 75 |
11 |
x4 4x3 2x2 20x 25 |
|||||||||||||||||
|
4 |
|
|
x4 x3 x2 11x 10 |
12 |
x4 5x3 7x2 7x 20 |
|||||||||||||||||
|
5 |
|
|
x4 x3 29x2 71x 140 |
13 |
x4 7x3 |
7x2 |
5x 100 |
|||||||||||||||
|
6 |
|
|
x4 7x3 9x2 13x 30 |
14 |
x4 10x3 36x2 70x 75 |
|||||||||||||||||
|
7 |
|
|
x4 3x3 23x2 55x 150 |
15 |
x4 9x3 |
31x2 59x 60 |
||||||||||||||||
|
8 |
|
|
x4 6x3 4x2 10x 75 |
16 |
x |
5 |
x |
4 |
4x |
3 |
|
4x |
2 |
45x 45 |
||||||||
|
|
|
|
|
|
|
|
|
|
|
|
|
|||||||||||
|
|
|
|
|
|
|
|
|
|
|
|
|
|
|
|
|
|
|
|
|
|
|
|
Таблица 3 |
|
|
|
|
|
|
|
|
|
|
|
|
|
|
|
||||||||
|
|
|
|
|
|
|
|
|
|
|
|
|
|
|
|
|
|
|
|
||||
|
№ |
|
|
Выражение |
|
№ |
|
|
|
|
|
|
Выражение |
||||||||||
|
|
|
|
|
|
|
|
|
|
|
|
|
|
|
|
|
|||||||
|
1. |
|
|
2x2 x 7 |
9. |
11x2 9x 1 |
|
|
|
|
|||||||||||||
|
|
|
|
x3 5x2 6x |
|
|
|
|
|
|
|
|
|
|
|
|
|
||||||
|
|
|
|
|
|
|
|
|
|
|
x2 3x 2 |
|
|
|
|
|
|
||||||
|
|
|
|
|
|
|
|
|
|
|
|
|
|
|
|
|
|
|
|
|
|
||
|
2. |
|
|
x4 3x3 2x 11 |
10. |
|
|
|
|
|
x |
|
|
|
|
|
|
|
|
||||
|
|
|
|
|
|
|
|
|
|
|
(x 6)(x2 4) |
|
|
|
|
||||||||
|
|
|
|
(x 1)(x 1)(x 3)3 |
|
|
|
|
|
|
|
|
|||||||||||
|
|
|
|
|
|
|
|
|
|
|
|
|
|
|
|
|
|
|
|
||||
|
3. |
|
|
x2 x |
11. |
|
|
|
|
|
x2 |
|
|
|
|
|
|
|
|||||
|
|
|
|
(x 1)3(x 2)(x 3) |
|
|
|
|
(x 1)(x2 x 2) |
|
|
||||||||||||
|
|
|
|
|
|
|
|
|
|
|
|
|
|
||||||||||
|
4. |
|
|
2x5 6x3 13 |
12. |
|
|
|
z2 2z 19 |
|
|
|
|
||||||||||
|
|
|
|
x4 3x2 |
|
|
(z 3)2 (2z 5) |
|
|
|
|||||||||||||
|
|
|
|
|
|
|
|
|
|
|
|
|
|
|
|
|
|
|
|
|
|
|
|
33
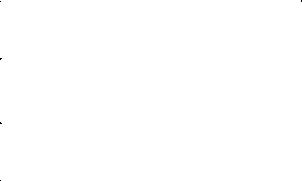
5. |
|
4x2 16x 8 |
13. |
|
2t2 3t 1 |
|||||||
|
|
x3 4x |
|
|
t3 2t2 9t 18 |
|
|
|
||||
|
|
|
|
|
|
|
|
|
|
|
|
|
6. |
|
x2 2 |
14. |
|
z3 2z2 3z 6 |
|||||||
|
|
(x 1)3(x 2) |
|
|
|
|
(z 2)3 |
|
|
|||
|
|
|
|
|
|
|
|
|
||||
7. |
|
x2 2x 4 |
15. |
|
3x 4 |
|||||||
|
|
|
|
|
|
|
|
x(x 5)(x 7) |
|
|
||
|
|
x3 x2 6x |
|
|
|
|
||||||
|
|
|
|
|
|
|
||||||
8. |
|
2x 1 |
16. |
|
6x2 4x 1 |
|||||||
|
|
(x 3)(x2 9) |
|
|
|
|
||||||
|
|
|
|
|
(x 5)(x 1)2 (x2 1) |
|
||||||
|
|
|
|
|
|
|
|
|
|
|
|
|
34

Лабораторная работа №2. Работа с графиками
Цель: научиться строить и форматировать графики в системе
MathCad Prime.
В Mathcad Prime существует возможность построения 2D (двумерных) и 3D (трехмерных) графиков, встроенных или определенных пользователем функций. Для построения графика функции, можно вначале задать саму функцию или же можно тело функции задать в выражениях осей.
Чтобы построить 2D график нужно воспользоваться вкладкой:
График/Вставить график/ График XY. Примеры:
 или
или 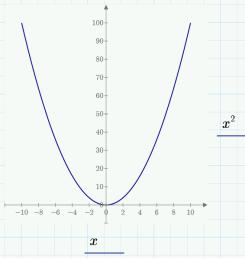
Чтобы построить 3D график нужно воспользоваться вкладкой:
График/Вставить график/ 3D-график. Примеры:
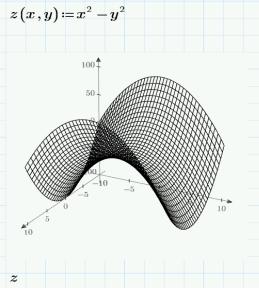 или
или
35
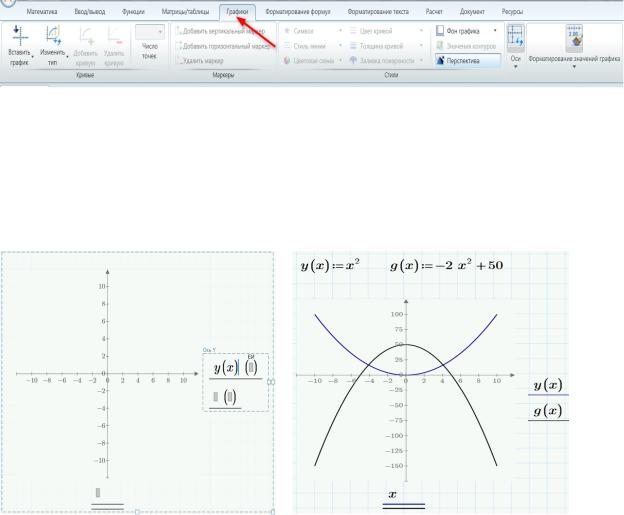
Здесь, второй график, той же функции, но в нем использован инструмент
Заливка поверхности.
Для придания графику нужного вида можно воспользоваться вкладкой основного меню Графики:
Для построения двух графиков на одних осях нужно, поместить курсор после обозначения оси Y графика и выбрать команду Добавить кривую. Появится еще один местозаполнитель для оси Y:
Вы можете добавить больше графиков с помощью этой же команды.
Масштабирование
На графике с двумя кривыми диапазон для одной из них может быть не очень удачным для другой, например, графики функции y x2 и g x3 по умолчанию выглядят следующим образом:
36
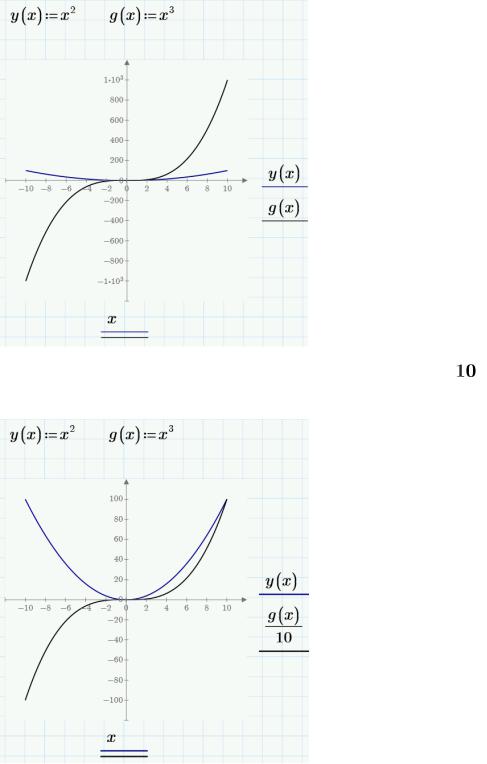
Чтобы исправить это, разделите функцию куба на . Это называется масштабированием:
Маркеры
Чтобы узнать более точные значения по графику, можно использовать маркеры из вкладки Графики /Маркеры. Стиль линий маркеров можно изменять таким же способом, как и для обычных графиков:
37
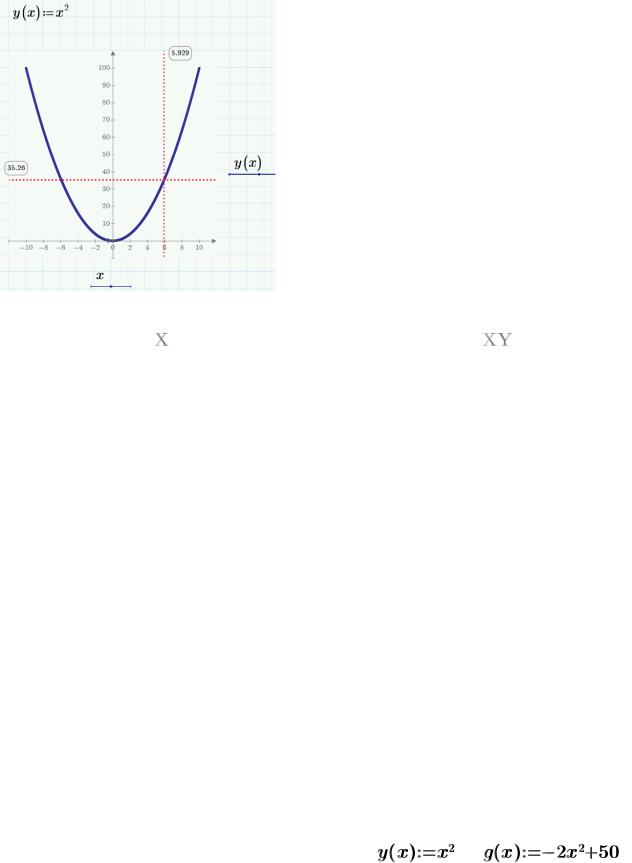
Примечание: При построении графиков функций используется диапазон значений по оси по умолчанию: [-10, 10]. Графики и полярные графики строятся по 500 точкам. 3D-графики строятся по 41 точке. Однако точками на графике можно управлять с помощью одного из следующих методов.
Определить независимую переменную как переменную-диапазон.
Изменить количество точек на графике и изменить диапазон оси путем правки делений.
Для сглаживания кривой следует добавить больше точек. Для просмотра пропущенных элементов графика следует увеличить диапазон, на котором откладываются точки.
Упражнение 1 |
|
|
Построить графики функции y x2 и g= 2x2 50 |
на одной координатной |
|
плоскости. |
|
|
Порядок выполнения: |
|
|
1. Запишите заданные функции в виде: |
и |
. |
После имени функции обязательно нужно указать имя переменной в скобках.
38
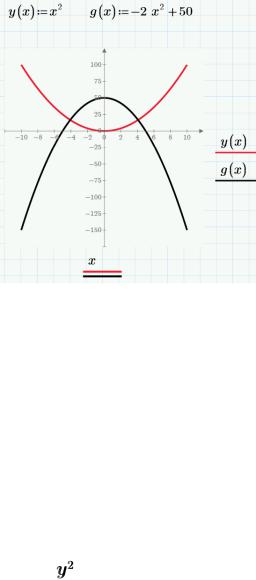
2.Выберите вкладку График/Вставить график/ График XY, выберите команду Добавить кривую и появившийся шаблон заполните соответствующим образом.
3.Щелкните мышкой вне области графика и получите графики.
4.С помощью инструментов Цвет кривой и Толщина кривой получите следующий вид графиков:
Вид документа Mathcad Prime:
|
Упражнение 2 |
Построить |
графики функции от двух переменных z(x, y) x2 y2 и |
w(x, y) x2 |
y2 на одной координатной плоскости. |
Порядок выполнения:
1.Запишите заданные функции в виде: 



 и
и 


 .
.
2.Выберите вкладку График/Вставить график/3D-график, выберите команду Добавить кривую и появившийся шаблон заполните соответствующим образом.
3.Щелкните мышкой вне области графика и получите графики.
4.С помощью инструментов Цвет кривой и Толщина кривой получите следующий вид графиков:
39
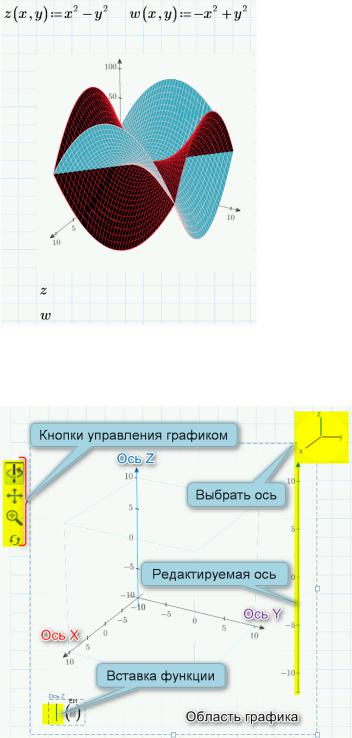
Вид документа Mathcad Prime:
Управления просмотром 3D – графика
Элементы управления просмотром используются для вращения, панорамирования, масштабирования и восстановления вида 3D-графика.
Вращение
1.Щелкните область форматируемого 3D-графика и в элементе управления просмотром щелкните значок вращения  .
.
2.Перетащите указатель, чтобы повернуть график.
40
