
- •Введение
- •1. СИСТЕМЫ АВТОМАТИЗИРОВАННОГО ПРОЕКТИРОВАНИЯ (САПР)
- •1.1. Понятие, структура, виды
- •1.3. Общие положения
- •1.4. Подготовка рабочей среды компьютера
- •2. ПОСТРОЕНИЕ ЦИФРОВОЙ МОДЕЛИ МЕСТНОСТИ
- •2.1. Подготовка топографических карт для создания цмм
- •2.3. Построение цифровой модели местности
- •2.3.1. Построение точек с абсолютными отметками
- •2.3.2. Построение структурных линий
- •2.4.1. Моделирование рельефа местности
- •2.4.2. Основные понятия и определения
- •3. ПРОЕКТИРОВАНИЕ ПЛАНА ТРАССЫ УЧАСТКА АВТОМОБИЛЬНОЙ ДОРОГИ
- •3.1. Основные положения
- •3.4 Построение оси плана трассы способом «упрощенный план»
- •3.6. Формирование ведомости углов поворотов, прямых и кривых
- •3.7. Дополнительные ограничения при построении плана
- •4. ПРОЕКТИРОВАНИЕ ПРОДОЛЬНОГО ПРОФИЛЯ
- •4.1. Создание черного профиля
- •4.2. Проектирование проектной линии
- •4.3. Контроль продольного профиля
- •4.3.1. Контроль геометрических элементов профиля
- •4.3.2. Параметры видимости в продольном профиле
- •5.3. Проектирование кюветов
- •6.1. Проектирование пересечений и примыканий в одном уровне
- •6.1.2. Создание пересечений
- •6.1.3. Редактирование пересечений
- •7.1. Модуль оценка проектных решений
- •7.2. Оценка уровня аварийности
- •7.3. Оценка уровня загрузки дороги движением
- •7.4. Определение расчетной скорости и уровня удобства движения
- •8. ВЫВОД РЕЗУЛЬТАТОВ ПРОЕКТИРОВАНИЯ НА ПЕЧАТЬ
- •8.2. Вывод поперечных профилей на печать
- •8.3. Подсчет объемов работ
- •Заключение
- •Библиографический список
Система IndorCAD/Road позволяет проектировать автомобильные дороги всех категорий на стадии их строительства, реконструк-
ции, модернизации и ремонта. В основу идеологии системы положены, в первую очередь, расчетные схемы для реконструкции дорог. Новое строительство здесь понимается как частный случай реконструкции, то есть в отсутствии фактора учета элементов существующей дороги.
Сдольный поперечный профили) приведут к немедленным изменениям друг х проекц ях. Такой подход позволяет получать непротивопроектные решения, дает возможность одновременно кор-
В с стеме реал зован принцип единой модели дороги и, как следств е, любые зменения в одной из проекций дороги (план, про-
речивыедорог IndorCAD/Road совместно с системой подготовки чертежей
ректировать все проекции проектируемого объекта и обеспечивает организац ю коллект вной ра оты над одним проектом.
более го продукта рекомендуемАпосетить интернет страницу группы компа-
С стема автомат зированного проектирования автомобильных
IndorDraw |
является универсальным программным продуктом |
(рис. 1.4). |
|
Для |
детального знакомства с возможностями программно- |
ний «Индор»: http://www.indorsoft.ru/.
Мы рекомендуем начать изучениеДсистемы автоматизированного проектирования с наиболее простого с точки зрения освоения и достаточно понятного интерфейса ввода данных – программного комплекса "Топоматик Robur. втомобильные дороги" (версия 7.5), которая не уступает другим программным продуктам по функцио-
нальным возможностям. И Часто можно услышать вопрос «Какая программа лучше?». Од-
нозначного ответа нет, но есть дискуссионный ответ: «Та, которой вы чаще пользуетесь и какую освоили в своей работе».
1.3. Общие положения
Поскольку студент осваивает программу при выполнении конкретных задач, в том числе и в рамках самоподготовки, то необходимо иметь программу в свободном доступе для персонального компьютера, для которой при освоении не требуется ключ аппаратной защиты. Поэтому рекомендуем использовать ознакомительную версию
13

(версия для образовательных заведений) программного комплекса – «Топоматик Robur. Автомобильные дороги (версия 7.5) Demo Version».
Ознакомительная версия Robur имеет ограниченные возможности по выводу материалов на печать, в частности чертежей и некоторых расчетных ведомостей. При работе в профессиональных организациях при подготовке материалов проектирования заказчику необходимо прилагать лицензионное соглашение на программные продукты, использованные при выполнении проектной документации. При от-
сутств |
л ценз |
на проектную организацию накладываются |
штрафные санкц |
за спользование нелицензионных программных |
|
продуктов. В целях выполнения лабораторных работ достаточным |
||
С |
|
|
будет являться предоставление чертежей в электронном формате (в |
||
графическом |
||
|
редакторе данного программного продукта). |
|
Программный |
комплекс «Топоматик Robur-Road 7.5 Demo |
|
Version» первоначально нео ходимо установить на персональном компьютере, з самораспаковываемого дистрибутива программного продукта (файл с расш рением: robur road 7513 edu.exe). Далее следуем сообщен ям на экране. После успешной установки на рабочем столе появляется запускающий ярлык программы (рис. 1.5).
Для возможности визуализации, то есть трехмерного представ-
ления |
запроектированного участка дороги, рекомендуется произве- |
||||
сти установку дополнительного модуля «Топоматик Robur. Визуали- |
|||||
зация проектных решений» запуском самораспаковываемого дистри- |
|||||
бутива |
программного |
продукта |
(файл |
с |
расширением: |
|
бА |
|
|||
robur_vis_1675.exe). Данный модуль позволяет получить на экране |
|||||
|
|
Д |
|||
монитора трехмерное изображение запроектированного участка доро- |
|||||
ги, выполнить визуальный анализ, оценить зрительное восприятие |
|||||
участка дороги. |
|
И |
|||
|
|
|
|
||
Технические требования к персональному компьютеру
Для размещения программы на жестком диске необходимо иметь не менее 500 мегабайт свободного места, а оперативной памяти не менее 1 гигабайта. Операционная система Windows любой версии. Для возможности создания ведомостей должен быть установлен пакет офисных программ, например, Microsoft Office Excel и Word, и программы для просмотра файлов растровых изображений (*файлов с расширением *.bmp, *.jpg.). Поскольку пояснение к программным продуктам выполнены в Adobe Reader, то необходимо иметь и эту программу.
14
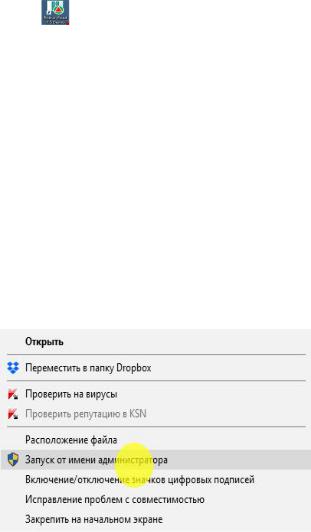
Если работаете на коммерческой версии Robur, то необходимо иметь ключ аппаратной защиты Hasp и выполнить его инициализацию на рабочем компьютере.
При последующем использовании программы её запуск осуще-
ствляется по ярлыку |
. Обращаем внимание, что «по умолчанию» |
С |
|
программный продукт устанавливается на тот же раздел жёсткого диска, что и операционная система. Для возможности сохранения изменен й на с стемном диске (это локальный диск, на котором установлена операц онная система), ввиду наличия защитных функций
навестибрандмауэра Windows, запуск программы Топоматик Robur-Road должен осуществляться от имени администратора. Если это не сде-
лать, то не удастся сформировать рабочую папку, то есть не удастся сохран ть матер алы проектирования, перенести их на другой компьютер вывестибАна печать.
Для запуска программы от имени администратора необходимо курсор мыши на ярлык программы, правой клавишей мыши вызвать контекстное меню и вы рать пункт Запуск от имени админи-
стратора (р с. 1.5).
Д Рис. 1.5. Запуск программы от имени администратораИ
Кроме этого, можно настроить запуск любой программы от имени администратора в автоматическом режиме. Для этого потребуется сменить некоторые настройки в свойствах ярлыка. Делается это из контекстного меню командой Свойства. Далее, перейдя на вкладку Совместимость, включить соответствующую опцию (рис. 1.6).
15
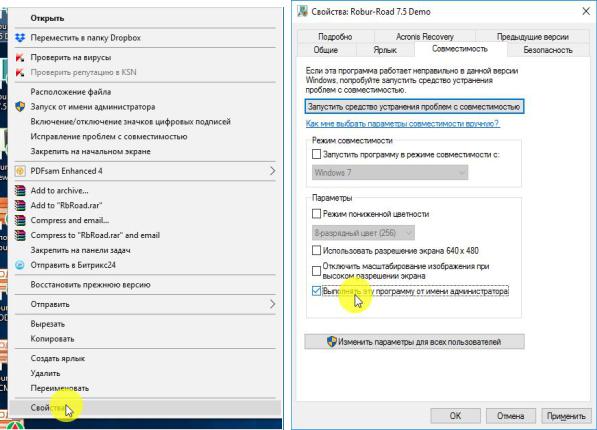
1.4. Подготовка рабочей среды компьютера
Демонстрационную версию программы можно скачать с сайта компании ООО «НПО Топоматик» и установить на персональном компьютере. Следует помнить, что демонстрационные версии программы имеют ограничения. Чаще всего эти программы имеют ограничения по выводу результатов на печать. На этом же сайте можно
|
ознаком ться с новыми версиями программы, скачать видеоуроки и |
||
|
текстовые указан я для пользователей программных продуктов. |
||
С |
|
|
|
|
и |
|
|
|
бА |
||
|
|
Д |
|
|
Рис. 1.6. Настройка автоматического запуска программы от имени |
||
|
администратора |
И |
|
|
|
|
|
Следует помнить, что на компьютерах, где установлены программные продукты, работают другие студенты, поэтому после выполнения каждой работы результаты следует сохранять на внешнем (личном) носителе (флэш-накопителе). Приступая к выполнению следующей лабораторной работы следует использовать созданные материалы на предыдущих лабораторных работах. Материалы лабораторных работ размещены в рабочей папке проекта на локальном диске по адресу: C:\ Program Files (x86) \ Topomatic \ Robur-Road 7.5 Demo
16

Version \ Projects \ Имя рабочей папки (шифр проекта). Эту папку ре-
комендуем сохранять на внешнем носителе.
оздание рабочего проекта
Запустите программу Robur-Road 7.5 Demo (рис. 1.7).
СЕслиРис. 1.7. Заставка программы
пользуетесь коммерческой версией программы, то проверьте нал ч е ключа аппаратной защиты на одном из компьютеров, установленных в сети. Если ключ установлен на вашем компьютере, то при включен про сходит инициализация ключа с сообщением о его наличии.
После запуска программы появляется информационное сообщение «О программе» (рис. 1.8). Внимательно прочитайте все пункты
данного сообщения, ознакомьтесь с условиями лицензионного согла- |
|
Для |
|
шения. Обратите внимание на то, что проект, созданный в ознакоми- |
|
тельной версиибАне может быть открыт в коммерческой версии. Проект |
|
создается без сохранения чертежей. |
вывода чертежей необходимо |
иметь коммерческую версию и ключ аппаратной защиты.  И
И
Рис. 1.8. Информационное сообщение О программе
17
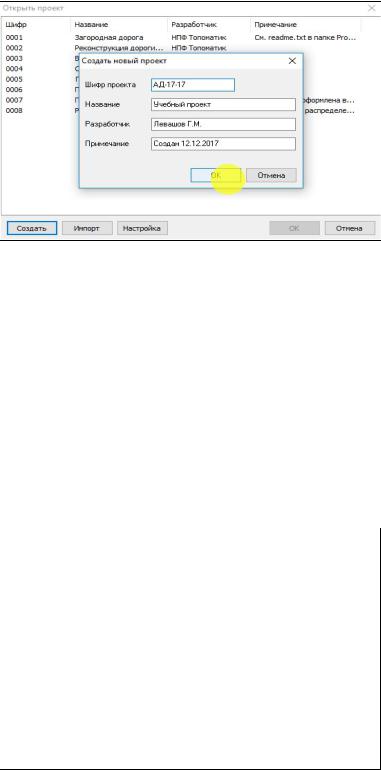
После запуска программы открывается менеджер проектов Открыть проект (рис. 1.9). Поскольку запуск программы осуществлен впервые и проект еще не создавался, необходимо выполнить создание нового проекта. Для этого щелкните по кнопке Создать. Далее откро-
ется менеджер Создать новый проект. Си
 бАР с. 1.9. Окно Открыть проект и Создать новый проект
бАР с. 1.9. Окно Открыть проект и Создать новый проект
Заполните поля ввода менеджера Создать новый проект: шифр проекта – в качестве шифра проекта можно использовать
номер вашей зачетной книжки;
название – указывается наименование проектируемой автомо-
бильной дороги (титул проекта) илиДназначается самостоятельно;
разработчик – указывается Ф.И.О автора проекта. После заполнения нажать кнопку ОК.
В окне Открыть проект появится ваш проект, его шифр, назва-
ние и разработчик. 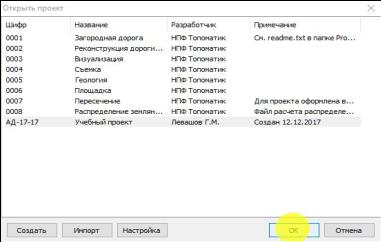 И
И
Рис. 1.10. Окно Открыть проект
18
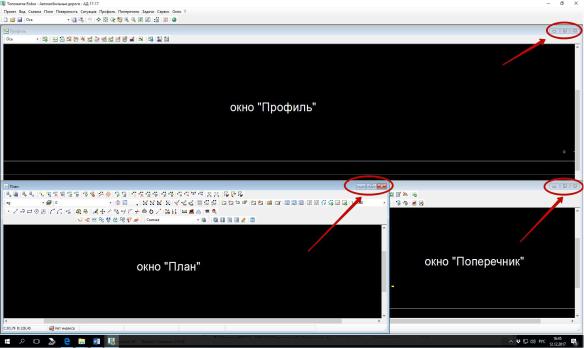
Для загрузки проекта нужно отметить этот проект в списке и нажать кнопку ОК (или двойным щелчком левой клавиши мыши по проекту).
ледует отметить, что после создания нового проекта на локальном диске компьютера создается Рабочая папка проекта наименование данной папки соответствует шифру проекта, а сама папка располагается C:\ Program Files (x86) \ Topomatic \ Robur-Road 7.5
СИнтерфейс, настройка рабочей среды
Demo Version \ Projects \ Имя рабочей папки (шифр проекта).
В верхнем левом углу общего окна интерфейса указывается шифр текущего проекта. Ниже, на горизонтальной ленте, указаны Вкладки, групп рующ е команды.
нах вза мосвязаныобъекта. Редактирование в одном окне приводит к модификац данных в других окнах. Например, изменение продольного
После того как открыли новый проект, появится три рабочих окна План, Проф ль, Поперечник – что позволяет вести проектирова-
трассы как пространственного |
(рис. 1.11). Данные в ок- |
ние |
|
профиля оси трассы ведетАк соответствующему вертикальному сдвигу поперечников. Процесс, о еспечивающий взаимосвязь данных во всех
окнах, называется увязкой. В некоторых случаях увязка выполняется автоматически, а иногда тре уются дополнительные действия пользо-
вателя. |
Д |
|
|
|
И |
Рис. 1.11. Интерфейс программного продукта
19
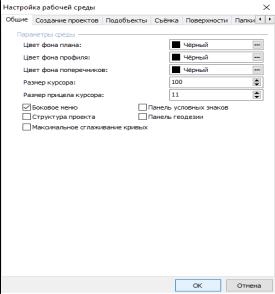
Размеры окон, их расположение задают с помощью пиктограмм, расположенных в верхнем правом углу окна.
Для переключения между окнами используйте меню Окно. Кро-
ме того, каждое из меню (План, Поверхность, Ситуация, Профиль,
Поперечник) содержит элемент Показать окно, при выборе которого открывается на весь экран соответствующее изображение.
Взаимодействие с программой осуществляется как при помощи выпадающего меню команд из Вкладок, так и при помощи панелей инструментов. Каждое окно имеет одну панель инструментов, распо-
ложенную в его верхней части. |
|
|
|
||
С |
Настройка рабочей среды |
||||
|
|
||||
Вы можете |
зменять форму представления данных в Robur при |
||||
|
окна Настройки ра очей среды (рис. 1.12). Для открытия ок- |
||||
на параметров ра очей среды, |
|
|
|||
|
|||||
выбер те элемент меню Сервис |
|
|
|||
помощи |
|
|
|
||
→ Настройка. Окно Настройки |
|
|
|||
параметров |
среды мож- |
|
|
||
но открыть сразу после запуска |
|
|
|||
Robur, выбрав кнопку Настройка |
|
|
|||
|
рабочей |
|
|
||
в окне выбора проекта. |
|
|
|
||
Настройка |
ра очей среды |
|
|
||
сгруппирована на вкладках: |
|
|
|
||
|
общие; |
А |
|
||
|
|
|
|||
создание проектов; |
|
|
|
||
|
подобъекты; |
|
|
|
|
|
съемка; |
|
|
|
|
|
поверхности; |
|
|
|
|
|
Рис. 1.12. Настройка рабочей среды |
||||
|
папки; |
|
|
||
|
Д |
||||
|
осевые линии. |
|
|
|
|
Вкладка Общие позволяет настроить требуемый цвет фона по |
|||||
отдельности для каждого рабочего окна, размер курсора и отображе- |
|||||
ние дополнительных панелей на интерфейсе.И Вкладка Создание проектов позволяет настроить точность
представления данных (количество знаков после запятой), назначить используемый для отображения на экране шрифт.
Вкладка Подобъекты определяет, как данные будут отображаться на экране компьютера. Вкладка имеет три панели План, Про-
филь и Поперечник.
20
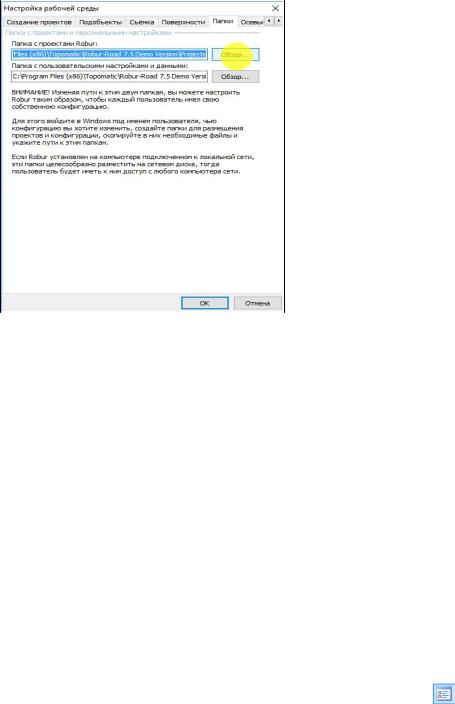
|
|
|
|
Поля Размер шрифта задают |
||
|
|
|
|
|||
|
|
|
|
высоту текста на экране компью- |
||
|
|
|
|
тера – в окне Профиль и в окне |
||
С |
|
|
Поперечник. Вертикальный мас- |
|||
|
|
штаб является отношением верти- |
||||
|
|
кального масштаба к горизонталь- |
||||
|
|
|
|
|||
|
|
|
|
ному. При проектировании заго- |
||
|
|
|
|
родных дорог вертикальный мас- |
||
|
|
|
|
штаб удобно установить, равный 1, |
||
|
|
|
|
при проектировании городских до- |
||
|
|
|
|
рог изменить его на значение 10. |
||
|
|
|
|
При проектировании объектов, где |
||
|
|
|
|
часто заданы черные отметки, ра- |
||
|
бА |
|
галочку |
|||
|
|
|
|
ционально установить |
||
|
. 1.13. Назначен |
е папки для разме- |
|
«Фиксированный шрифт». В этом |
||
|
щен я проектов |
|
|
|
|
|
|
Рис случае размер шрифта будет все- |
|||||
гда од наковый |
не удет изменяться при масштабировании. |
|
||||
|
Вкладка Папки определяет корневую папку с вашими проекта- |
|||||
ми. По умолчанию назначается папка Projects, расположенная в кор- |
||||||
невом каталоге программного продукта Robur Road (рис. 1.13). Вы |
||||||
можете задать другую папку на локальном диске компьютера или |
||||||
указать папку на сервере. Изменения вступают в силу после переза- |
||||||
пуска программы. |
|
|
|
|
|
|
|
|
Управление слоями |
|
|
||
|
Чтобы облегчить выбор объектов и зафиксировать данные или |
|||||
же, наоборот, обеспечить доступность их редактирования, |
все эле- |
|||||
менты окна План |
|
|
И |
|||
разнесены на логические слои. Вы можете управ- |
||||||
лять видимостью и активностью |
Длогических слоев окна План трассы. |
|||||
Для управления элементами окна План трассы выберите элемент ме- |
||||||
ню Вид → Управляющие элементы или кнопку |
на панели инст- |
|||||
рументов окна План.
Видимость слоев определяет, будут ли соответствующие элементы отображаться в окне План трассы.
Активность слоев разрешает или запрещает возможность изменения соответствующих элементов при помощи мыши, а также позволяет или запрещает вызывать для элементов всплывающее контекстное меню.
21
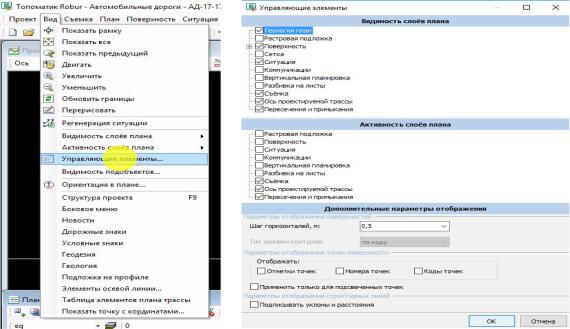
С |
|
|
|
|
и |
|
|
|
|
|
|
|
||
|
бА |
|||
Р с. 1.14. Настройка ра очей среды – управление слоями окна План |
||||
|
Контрольные вопросы |
|||
1. |
Какие программные продукты для автоматизированного про- |
|||
ектирования автомо ильных дорог применяются? |
||||
2. |
Под управлением какой операционной системы работает |
|||
программный продукт Robur? |
Д |
|||
3. |
|
|
||
В чем недостаток использования нелицензионных программ- |
||||
ных продуктов? |
|
|
||
4. |
Какая особенность демонстрационных версий? |
|||
5. |
Какой объем свободного места должен быть на жестком дис- |
|||
ке для установки программы Robur-Road 7.5? |
||||
6. |
Как установить программу на персональный компьютер? |
|||
7. |
Почему нельзя устанавливать контрафактные программы? |
|||
8. |
Почему программу следует запускать от имени администра- |
|||
тора? |
|
|
|
|
9. |
Где на компьютере хранятся материалы проектирования? |
|||
10. |
Как назначить папку для размещенияИпроектов? |
|||
11. |
Как изменить цвет фона рабочих окон? |
|||
12. |
Как установить активность слоя плана? |
|||
13. |
Как установить видимость слоя плана? |
|||
14. |
Какие операции понимаются под «управлением слоями»? |
|||
15. |
Каким образом настроить точность представления данных |
|||
(количество знаков после запятой)?
22
