
- •Введение
- •1. СИСТЕМЫ АВТОМАТИЗИРОВАННОГО ПРОЕКТИРОВАНИЯ (САПР)
- •1.1. Понятие, структура, виды
- •1.3. Общие положения
- •1.4. Подготовка рабочей среды компьютера
- •2. ПОСТРОЕНИЕ ЦИФРОВОЙ МОДЕЛИ МЕСТНОСТИ
- •2.1. Подготовка топографических карт для создания цмм
- •2.3. Построение цифровой модели местности
- •2.3.1. Построение точек с абсолютными отметками
- •2.3.2. Построение структурных линий
- •2.4.1. Моделирование рельефа местности
- •2.4.2. Основные понятия и определения
- •3. ПРОЕКТИРОВАНИЕ ПЛАНА ТРАССЫ УЧАСТКА АВТОМОБИЛЬНОЙ ДОРОГИ
- •3.1. Основные положения
- •3.4 Построение оси плана трассы способом «упрощенный план»
- •3.6. Формирование ведомости углов поворотов, прямых и кривых
- •3.7. Дополнительные ограничения при построении плана
- •4. ПРОЕКТИРОВАНИЕ ПРОДОЛЬНОГО ПРОФИЛЯ
- •4.1. Создание черного профиля
- •4.2. Проектирование проектной линии
- •4.3. Контроль продольного профиля
- •4.3.1. Контроль геометрических элементов профиля
- •4.3.2. Параметры видимости в продольном профиле
- •5.3. Проектирование кюветов
- •6.1. Проектирование пересечений и примыканий в одном уровне
- •6.1.2. Создание пересечений
- •6.1.3. Редактирование пересечений
- •7.1. Модуль оценка проектных решений
- •7.2. Оценка уровня аварийности
- •7.3. Оценка уровня загрузки дороги движением
- •7.4. Определение расчетной скорости и уровня удобства движения
- •8. ВЫВОД РЕЗУЛЬТАТОВ ПРОЕКТИРОВАНИЯ НА ПЕЧАТЬ
- •8.2. Вывод поперечных профилей на печать
- •8.3. Подсчет объемов работ
- •Заключение
- •Библиографический список
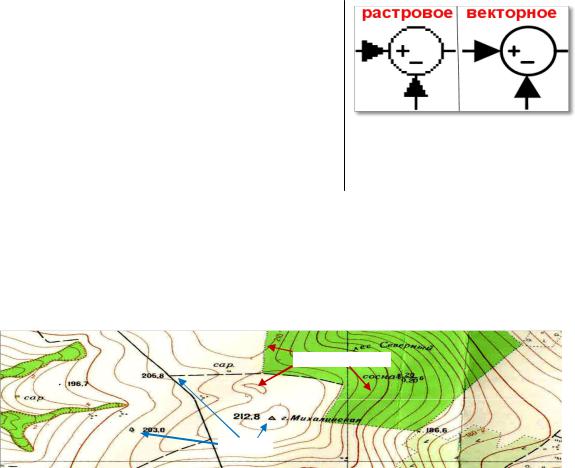
8.Какова должна быть ширина полосы съемки на местности? 9.Как получить растровое изображение топографической
|
карты? |
10. |
Какие рекомендуются масштабы карт для создания ЦММ? |
11. |
Какое требуется разрешение сканера? |
С |
|
12. |
В каком формате рекомендуется сохранять отсканированные |
изображения?
2.3. Построение цифровой модели местности
Любое зображение может быть представлено двумя способами – растровым ли векторным изображением. Векторное изображе-
ние в отл ч е от растрового описывается математическими формула- |
|||||
ми, а не с мволами, указывающими на последовательность располо- |
|||||
либо |
|
|
|||
жения п кселей |
х цвет (как в растровом). Поэтому векторные изо- |
||||
бражен я можно увел чивать |
уменьшать без потери качества |
||||
(рис. 2.9). Формула остается той же, меняется только масштаб. Фор- |
|||||
мула, как прав ло, оп сывает кривую, и при любом значении эта кри- |
|||||
вая так остается плавной. |
|
|
|
|
|
|
|
|
|
||
Для возможности ра оты с топо- |
|
|
|
||
графической картой в автоматизирован- |
|
|
|
||
ном режиме нео ходимо выполнить про- |
|
|
|
||
цедуру построения цифровой поверх- |
|
|
|
||
|
|
Д |
|
||
ности, которая будет представлять собой |
|
|
|||
трехмерную поверхность. |
|
|
|
|
|
|
АРис. 2.9. Сопоставление |
|
|||
Для построения такой поверхности |
растрового и векторного |
|
|||
необходимо предварительно оцифровать |
|
изображения |
|
||
(векторизовать) растровое изображение топографической карты. По- |
|||||
|
|
|
|
И |
|
скольку нас интересует рельеф местности, то нам необходимо оциф- |
|||||
ровать элементы топографической карты, |
которые отвечают за вы- |
||||
сотное положение точек на карте. К таким элементам относятся точки с абсолютными отметками и горизонтали (рис. 2.10).
Рис. 2.10. Изображение точек и горизонталей на топографической карте
33

2.3.1. Построение точек с абсолютными отметками
Все команды по построению, редактированию и удалению точек поверхности сведены во вкладке Поверхность → Точки в выпадающем списке и продублированы на панели инструментов окна План
Ссоответствующими пиктограммами.
Добавление точек поверхности
Добавление точек поверхности в программном продукте Robur
Road 7.5 можно выполн ть одной из четырех команд: Ввести, Ввести
относ тельно другой, Ввести относительно оси, Добавить точки по высотеВвести. Команда .
бА Д Рис. 2.11. Добавление точек поверхностиИ
После выполнения команды Поверхность → Точки → Ввести курсор мыши заменяется перекрестием вертикальной и горизонтальной линий, система ожидает указания положения точки щелчком ЛКМ. После того как была указана точка, открывается окно Свойства точки (рис. 2.12). В данном окне необходимо в параметр Отметка Н ввести значение высоты точки в метрах и подтвердить нажатием кнопки ОК.
При этом на подложке (топографической карте) отображается введенная векторная точка. При увеличении размера участка карты (вращением колесика мыши) отображается её высотное значение, что позволяет проверить правильность введенного значения. Если отмет-
34

ка введена неверно, то необходимо удалить точку или откорректировать ее высотное значение (см. далее).
С |
|
|
|
и |
|
||
|
отображения |
||
|
Р с. 2.12. Интерфейс окна Свойства точки |
||
Если отметка точки не |
ражается, необходимо уточнить ак- |
||
тивен ли пункт Ото ражать отметки точек в Дополнительных па- |
|||
раметрах |
А |
||
|
окна |
Управляющие элементы (рис. 1.15). |
|
Возможно, не установлен цвет отображаемых точек на вкладке По- |
|||
верхность окна Настройка ра очей среды (см. раздел Настройка ра- |
|||
бочей среды), рекомендуемый цвет – синий. |
|||
После введения одной точки, нет необходимости вызывать ко- |
|||
манду Ввести заново, |
поскольку система ожидает от пользователя |
||
введения следующей точки. Процесс ввода высотных точек будет активен до тех пор, пока не будет завершена данная команда клавишей
Esc с клавиатуры или щелчком ПКМ. |
И |
Команда Добавить точки поДвысоте.
Если возникает необходимость ввести несколько точек с одинаковой высотой, то удобно для этих целей использовать команду По-
верхность → Точки → Добавить точки по высоте. После запуска данной команды сперва открывается окно Свойства точки, при этом параметры координат точки неактивны, а активен только параметр Отметка Н. После ввода значения высоты точки система ожидает указания группы (нескольких) точек с помощью щелчка ЛКМ. Процесс ввода высотных точек будет активен до тех пор, пока не будет завершена данная команда клавишей Esc с клавиатуры или щелчком ПКМ.
35
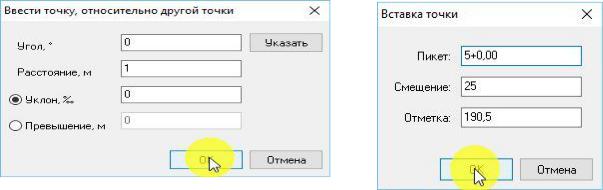
С . 2.13. Интерфейс окна Свойства точки при добавлении точек по высоте
. 2.13. Интерфейс окна Свойства точки при добавлении точек по высоте
РисПосле выполнен я команды Поверхность → Точки → Ввести относ тельно другой курсор мыши заменяется перекрестием, систе-
Команда Ввести относительно другой.
ма ож дает указан я (щелчком ЛКМ) базовой точки, то есть введенной ранее точки, относительно которой будут рассчитаны плановое и высотное положения. После того как была указана точка, открывается окно Ввести точку, относительно другой точки (рис. 2.14). В данном окне необходимо указать параметры смещения новой точки относительно базовой, такие как:
- смещение в плане: угол (в градусах) и расстояние (в метрах), |
||
|
бА |
|
на которые нужно сместить новую точку (оба параметра являются |
||
обязательными); |
|
|
- смещение по высоте: уклон (в промилле) или превышение (в |
||
метрах). |
|
Д |
|
|
|
|
|
И |
Рис. 2.14. Интерфейс окна Ввести точку, |
Рис. 2.15. Интерфейс окна Вставка |
относительно другой точки |
36

В этом режиме построения угол смещения точки можно задавать визуально, указав направление смещения с помощью мыши, для этого нужно нажать на кнопку Указать при вводе параметров в окне
Ввести точку, относительно другой точки. Команда Ввести относительно оси.
При наличии оси участка автомобильной дороги высотные точки можно задавать командой Поверхность → Точки → Ввести относи-
тельно оси. В этом реж ме отсутствует возможность визуального указания положен я точки, а построение точки выполняется по введенным параметрам в окне Вставка точки (рис. 2.15): пикет – указывается пике-
тажное положен е |
; смещение – указывается расстояние, на кото- |
С |
|
рое точка смещается относительно оси участка автомобильной дороги |
|
(соточкизнаком «+» смещен е вправо, со знаком «–» смещение влево); отметка– указываетсябАвысотное положениеточки.
Редакт рован е точек поверхности
Редакт рован е точек поверхности в программном продукте
Robur Road 7.5 можно выполнить одной из четырех команд: Под-
нять/опустить точки, Юстировать точку и Свойства.
При использовании команды Поверхность → Точки → Поднять/опустить точки после указания точки открывается окно (рис. 2.16), позволяющее указать величину приращения высотной от-
метки точки (в метрах). |
Д |
|
И |
Рис. 2.16. Редактирование отметки командой Поднять/опустить точки
Команда Поверхность → Точки → Свойства отображает все введенные параметры свойств точки (координаты и высотную отметку) и позволяет их откорректировать (см. рис. 2.12).
Команда Поверхность → Точки → Юстировать точку позво-
ляет изменять координаты (то есть плановое положение) и отметку (то есть высотное положение) точки щелчком ЛКМ на пиктограмме (рис. 2.18) на величину шага юстировки. В данном окне присутствует раздел Настройки, позволяющий назначить шаг юстировки.
37
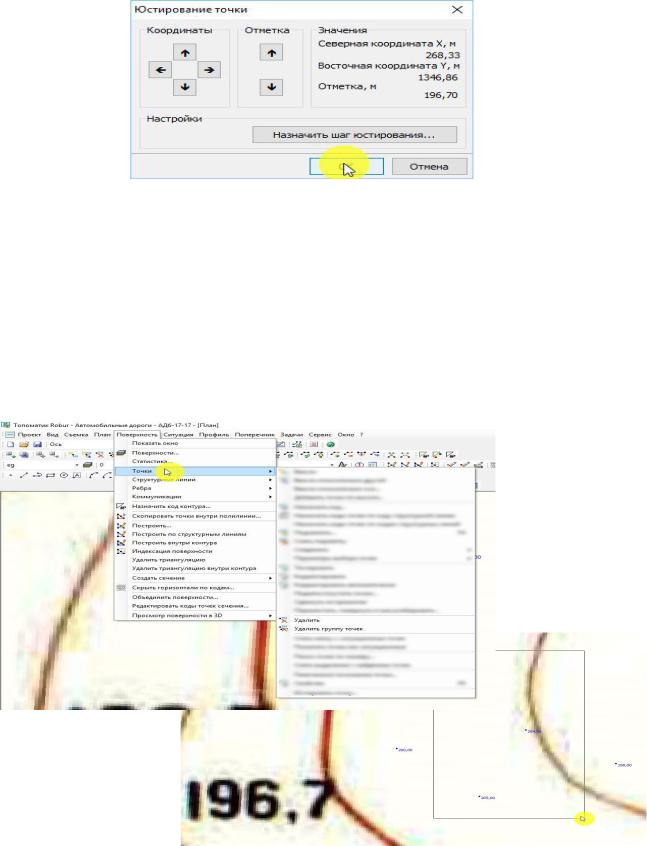
СР с.2.18. Интерфейс окна Юстирование точки
Удален е точек поверхности
Для удален е некорректных точек поверхности применяются
две команды Удал ть и Удалить группу точек вкладки Поверх- |
||
ность → |
выбрать |
|
|
(р с. 2.17). При использовании команды Удалить |
|
необход мо |
одну точку и щелкнуть на ней ЛКМ. При ис- |
|
пользованТочкиУдал ть группу точек выполняется построение прямо- |
||
угольной зоны |
удаляются все точки, которые попадают внутрь дан- |
|
ного прямоугольн каА.
Д И
Рис. 2.17. Процедура удаления точек
38
