
- •Введение
- •1. СИСТЕМЫ АВТОМАТИЗИРОВАННОГО ПРОЕКТИРОВАНИЯ (САПР)
- •1.1. Понятие, структура, виды
- •1.3. Общие положения
- •1.4. Подготовка рабочей среды компьютера
- •2. ПОСТРОЕНИЕ ЦИФРОВОЙ МОДЕЛИ МЕСТНОСТИ
- •2.1. Подготовка топографических карт для создания цмм
- •2.3. Построение цифровой модели местности
- •2.3.1. Построение точек с абсолютными отметками
- •2.3.2. Построение структурных линий
- •2.4.1. Моделирование рельефа местности
- •2.4.2. Основные понятия и определения
- •3. ПРОЕКТИРОВАНИЕ ПЛАНА ТРАССЫ УЧАСТКА АВТОМОБИЛЬНОЙ ДОРОГИ
- •3.1. Основные положения
- •3.4 Построение оси плана трассы способом «упрощенный план»
- •3.6. Формирование ведомости углов поворотов, прямых и кривых
- •3.7. Дополнительные ограничения при построении плана
- •4. ПРОЕКТИРОВАНИЕ ПРОДОЛЬНОГО ПРОФИЛЯ
- •4.1. Создание черного профиля
- •4.2. Проектирование проектной линии
- •4.3. Контроль продольного профиля
- •4.3.1. Контроль геометрических элементов профиля
- •4.3.2. Параметры видимости в продольном профиле
- •5.3. Проектирование кюветов
- •6.1. Проектирование пересечений и примыканий в одном уровне
- •6.1.2. Создание пересечений
- •6.1.3. Редактирование пересечений
- •7.1. Модуль оценка проектных решений
- •7.2. Оценка уровня аварийности
- •7.3. Оценка уровня загрузки дороги движением
- •7.4. Определение расчетной скорости и уровня удобства движения
- •8. ВЫВОД РЕЗУЛЬТАТОВ ПРОЕКТИРОВАНИЯ НА ПЕЧАТЬ
- •8.2. Вывод поперечных профилей на печать
- •8.3. Подсчет объемов работ
- •Заключение
- •Библиографический список
2. ПОСТРОЕНИЕ ЦИФРОВОЙ МОДЕЛИ МЕСТНОСТИ
2.1. Подготовка топографических карт для создания цмм
При выполнении инженерно-геодезических изысканий создают геодезическую основу и производят съемку полосы местности, где возможно проложен е трассы. Ширина полосы съемки местности для нового стро тельства автомобильной дороги принимают равной 200 –
500 м. [10] Эти геодез ческие материалы представляют в виде цифро- |
|
вой модели местности (ЦММ). ЦММ представляет трехмерную мо- |
|
Сдель рельефа, каждая точка поверхности которой имеет три коорди- |
|
наты – две плановые |
одну высотную. |
оздать ЦММ можно с использованием ранее созданных топо- |
|
х карт (картматериалов) требуемого масштаба. При вари- |
|
антном проект рован |
проложения трассы для разработки технико- |
графическ |
|
эконом ческого о основания достаточно иметь карты масштаба |
|
1:10 000 – 1:25 000. Для разра отки инженерного проекта требуется |
|
масштаб 1:1 000. Получить карты такого масштаба сложно из-за их |
|
отсутствия на проектируемый участок. Приходится выполнять на ме- |
|
стности инженерно-геодезические изыскания. |
|
При создании ЦММ топографические карты используются как |
|
растровые подложки. |
|
Подложка – это неактивный слой, служащий только для ори- |
|
бА |
|
ентирования, позиционирования на местности. Использование под- |
|
ложки выглядит так, словно на карту, перенесенную в компьютер, на- |
|
ложена калька, на которой создают ЦММ. При этом цифровая модель |
|
может формироваться не на всей площади карты, а только на нужном |
|
участке и затем дополняться новымиДучастками с других карт, а также |
|
данными по результатам полевых топографических съемок. |
|
В нашем примере будем использовать карту масштаба 1:10 000. |
|
Чем крупнее масштаб, тем меньше сечение горизонталей (не через |
|
5 м, а через 1 м и менее), тем точнее можно получить координаты то- |
|
чек. |
И |
|
|
Предварительно выполняют сканирование карт. Целесообразно использовать сканер формата А3. Можно использовать сканеры формата А4, но при этом придется делать больше «сшивок» карты, чтобы получить единую карту участка проектирования.
23
На карте определяется участок, в пределах которого возможно проложение трассы дороги. Если выделенный участок на карте по размерам превышает размер сканера, то производят сканирование несколько раз, пока не будет отсканирован весь участок (коридор прокладки трассы).
Для сканирования необходимо иметь программное обеспечение, которое обычно прилагается к сканеру. На компьютере, к которому присоед нен сканер, необходимо иметь установленную программу для скан рован я. Сканирование фрагмента топографической карты
производ тся с разрешением не менее 300 – 400 dpi.
Отскан рованные участки карты или плана сохраняют в форма- |
|
С |
|
те .bmp |
.jpg. Так удет создано растровое изображение, которое |
называется подложкой. Изо ражение должно быть четким, чтобы можно было проч тать высотные отметки на карте и идентифициро-
зонтали
вать гор |
. Это зо ражение сохраняем в своем проекте (Рабо- |
чей папке). |
|
При этом следует отметить, что файл с растровым изображени- |
|
ем топограф ческой карты используется только для «загрузки» в про- |
|
граммный продукт Robur-Road. |
|
|
2.2. Подготовка растрового изображения |
|
для создания цмм |
|
Д |
Для созданиябАЦММ необходимо выполнить предварительную |
|
подготовку растровой подложки в виде топографической карты. Про- |
|
цесс подготовки растровой подложки состоит из двух этапов: первый |
|
– загрузка растрового изображения; второй – редактирование растро- |
|
вой подложки. |
И |
|
|
Загрузка растрового изображения
Для загрузки растрового изображения выполняем команду:
Ситуация → Растровая подложка → обавить растровую под-
ложку (рис. 2.1).
Указываем путь к растровой подложке (Рабочая папка на компьютере).
Далее необходимо назначить Параметры вставки изображения. Выбор параметра вставки По двум точкам позволяет задать координаты базовых точек изображения (левого нижнего и правого верхнего угла) или указать эти точки на экране. Такой подход позволяет выполнить привязку изображения к системе координат и тем са-
24
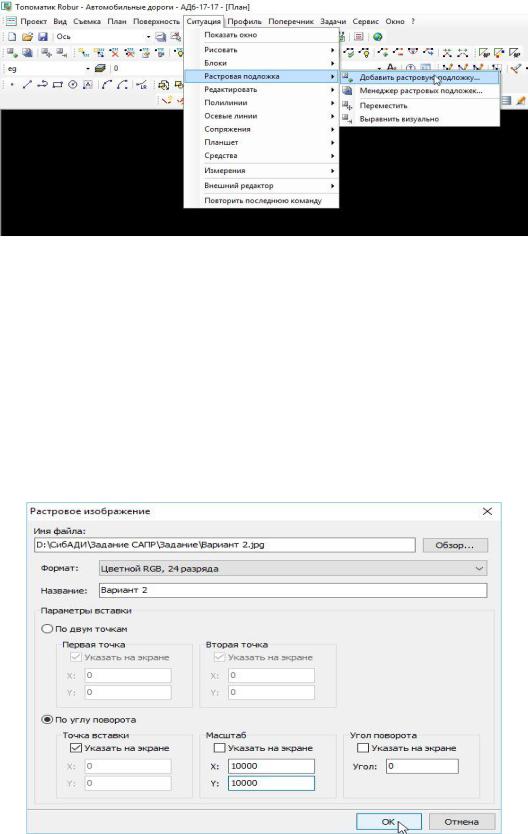
мым в автоматизированном режиме выполнить корректировку изображения: поворот и масштабирование топографической карты.
С |
|
|
вставки |
|
|
|
Р с. 2.1. Подготовка к импорту растровой подложки |
|
|
бА |
|
|
Поскольку нам неизвестны координаты углов растрового изо- |
|
бражен я, то параметр |
По двум точкам нам не подходит. |
|
|
В нашей ра оте удо но использовать параметр вставки по По |
|
углу поворота (р с. 2.2). У данного способа импорта изображения |
||
нужно указывать три параметра: точка вставки, масштаб, угол пово- |
||
рота. |
Точка вставки: указываются координаты левого нижнего угла |
|
|
||
изображения. По умолчанию активный параметр Указать на экране, |
||
|
|
Д |
что позволяет после загрузки изображения выбрать точку вставки |
||
щелчком мыши. |
|
|
|
|
И |
Рис. 2.2. Установка Параметров вставки растрового изображения
25
Масштаб: вводятся значения масштабных коэффициентов по осям Х и Y. При назначении масштабных коэффициентов учитывается масштаб топографической карты. В нашем случае, поскольку использована топографическая карта масштаба 1:10 000, устанавливаем масштабные коэффициенты по осям Х и Y по 10 000.
Угол поворота: вводится значение угла в градусах, на который необход мо выполн ть поворот изображения. Поскольку нам на данном этапе не звестно это значения, оставляем значение по умолча-
вставки |
|
нию 0 градусов. |
|
В окне План щелчком левой клавиши мыши (ЛКМ) указываем |
|
Сточку (н жн й левый угол изображения), которая определяет |
|
место |
подложки. Произойдет загрузка изображения, и в окне |
|
бА |
План отобраз тся растровая подложка.
Редакт рован е растровой подложки
При редакт ровании растрового изображения необходимо включ ть Акт вность слоя плана растровой подложки. Напомним, активность слоев плана устанавливается командой Управляющие элементы вкладки Вид, (то есть команда Вид → Управляющие элемен-
ты в области Активность слоев плана отметить Растровая подлож-
ка). Данную команду можно выполнить и без использования меню
После загрузки топографическойДкарты (импорта изображения) необходимо выполнить корректировку положения и масштаба изображения при необходимости.
Управляющие элементы. Управление активностью слоев плана при-
ведено по вкладке Вид, то есть, выполнив команду Вид → Активность слоев плана, можно в выпадающем меню назначить активность нужного слоя. Также для данной команды используется горя-
чая клавиша Shift+Ctrl+1. И
Для перемещения изображения используется команда Переместить из выпадающего контекстного меню, которое вызывается щелчком правой клавиши мыши (ПКМ) на изображении. После выбо-
ра данной команды щелчком ЛКМ необходимо указать Целевую точку (базовую точку или «от точки»), после чего, указывая новое положение щелчком ЛКМ, назначить Точку назначения («до точки»).
Данная команда позволяет выполнять перемещение, ориентируясь только визуально, что не совсем подходит для целей нашей лабо-
26
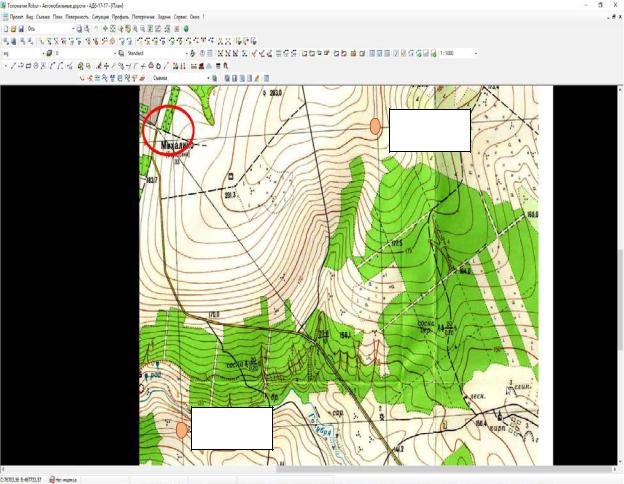
раторной работы. Удобно данной командой пользоваться при выстраивании изображений из различных фрагментов.
В нашем случае необходимо выполнить корректировку растрового изображения таким образом, чтобы топографическая сетка (сетка квадратов на карте, иногда отображается крестами) совпадала с вертикальной осью. Для этого на топографической сетки необходимо назначить две базовых точки: первая базовая точка назначается в нижнем левом углу квадрата топографической сетки; вторая базовая точка – в верхнем правом углу того же квадрата.
2-я точка
1-я точка
Рис. 2.3. Назначение базовых точек
Если первую базовую точку перенести в точку начала координат (точку с координатами 0; 0), то, зная масштаб карты 1:10000, и тот факт, что топографическая сетка нанесена с шагом 10 см, можно установить целевые координаты второй базовой точки (1000; 1000), т.е. вторая точка расположена от первой на расстоянии 1000 м по горизонтали и 1000 м по вертикали.
27
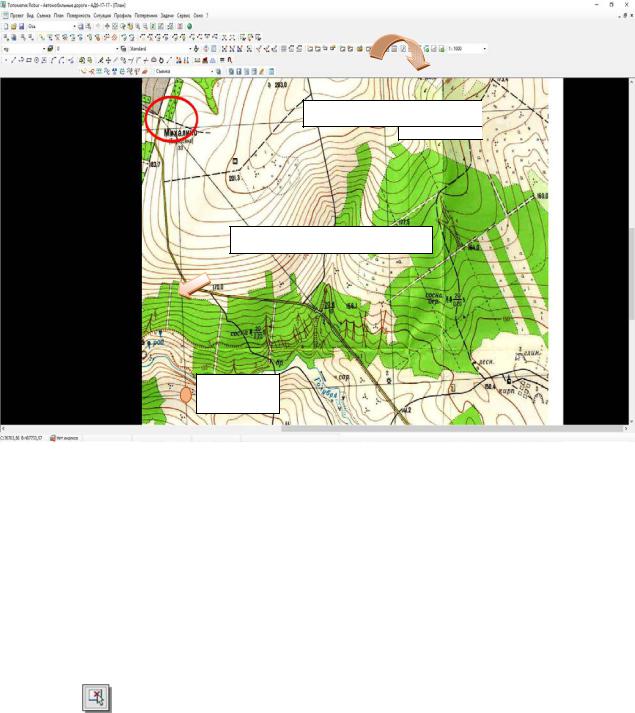
для поворота изображения(1000; 1000) 
для перемещения изображения
(0; 0)
Рис. 2.4. Целевое назначение базовых точек
Процесс редактирования изображения лучше разделить на два этапа: сперва выполнить перемещение, используя первую базовую точку, после чего выполнить поворот изображения, используя вторую базовую точку.
Вызываем щелчком ПКМ контекстное меню, в котором выбираем команду Переместить, повернуть и масштабировать… В
открывшемся окне Переместить и повернуть указываем параметры Перемещение координаты первой базовой точки От точки, удобно получить командой Считать положение курсора, которая запускается
кнопкой . После чего необходимо указать первую базовую точку,
для ее корректного назначения нужно приблизить изображение топографической карты с помощью колесика мыши, ввод координат осуществляется щелчком ЛКМ. После чего система определит координаты и заполнит соответствующий раздел окна в автоматическом режиме. Далее нужно указать целевые координаты, то есть координаты точки, в которую будет перемещено изображение (рис. 2.5). В нашем случае это точка с координатами (0; 0).
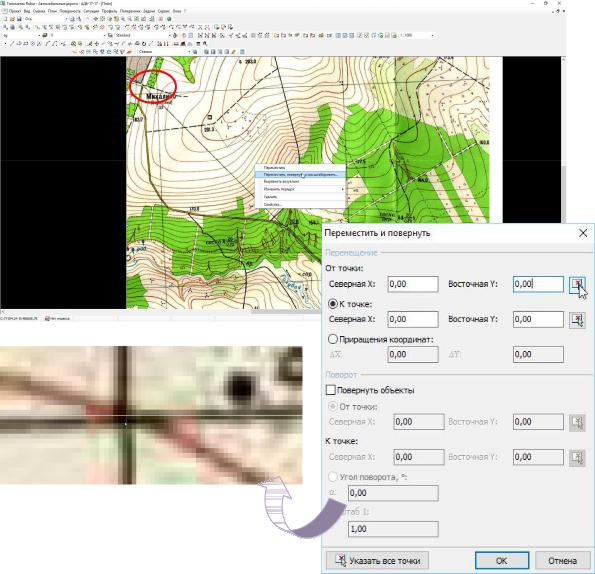
Си  бА
бА
Рис. 2.5. Перемещение изображенияДс помощью первой базовой точки
После успешного перемещения, выполнимИкоманду поворота изображения. Из контекстного меню выбираем команду Перемес-
тить, повернуть и масштабировать… В открывшемся окне Пере-
местить и повернуть указываем Повернуть объекты раздела окна
Поворот. Назначаем параметры Поворота изображения, для этого указываются координаты второй базовой точки От точки, что удобно получить командой Считать положение курсора, которая запускает-
ся кнопкой  .
.
29

Си  бА
бА  Д
Д
Рис. 2.6. Поворот изображения с помощью второйИбазовой точки
Далее нужно указать целевые координаты, то есть координаты точки, в которой окажется наша базовая точка после поворота (рис. 2.6). В нашем случае, это точка с координатами (1000; 1000). Как только будут указаны координаты точек, система в автоматизированном режиме рассчитает требуемый угол поворота и масштаб изображения.
30
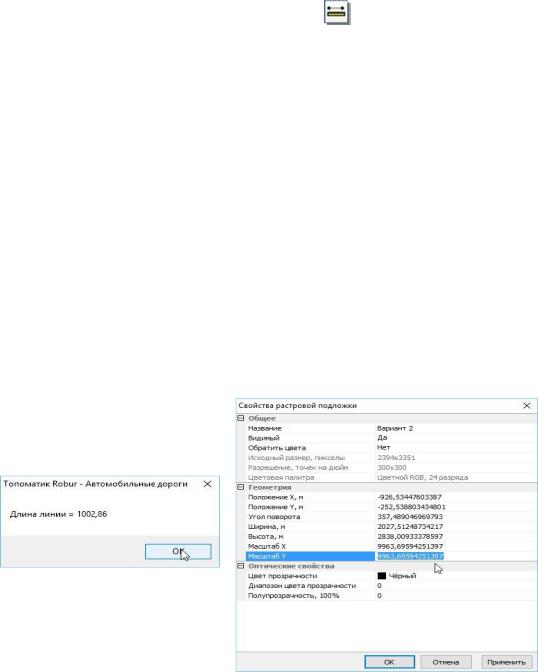
Проверка правильности корректировки растровой подложки
Поскольку данная растровая подложка будет использована для
нанесения точек ЦММ, которую впоследствии нельзя будет изменить, |
|
необходимо проверить точность и корректность топографической |
|
карты. Это можно сделать с помощью команды Ситуация → Изме- |
|
С |
, расположенной на пане- |
рения → Расстояние или пиктограммы |
|
ли инструментов окна План. Подводим курсор к перекрестию топо- |
|
графической сетки нажимаем ЛКМ, |
тем самым определим точку |
начала змер тельного отрезка. Затем курсор перемещаем горизон- |
|
рис |
|
тально до бл жайшего перекрестия топографической сетки и щелч- |
|
ком ЛКМ ввод м вторую точку, тем самым определим точку конца |
|
измер тельного отрезка. Для выполнения команды нажимаем ПКМ, в открывшемся окне пр водится длина измерительного отрезка в метрах. ОтклоненбАе расстояний не должно превышать 10 м.
Если отклонен е превышает 10 м, то необходимо выполнить коррект ровку масшта а ( . 2.7). Используемый масштаб изображения указывается корректируется в окне Свойства растровой подложки, вызываемом командой Свойства… контекстного меню изображения. После корректировки производим повторное измерение
расстояния, пока не получим допустимое отклонение. Обратите внимание, что масшта ные коэффициенты задаются отдельно по оси Х и по оси Y.
Д И
Рис.2.7. Корректировка масштабов
На этом заканчиваем подготовку топографической карты к оцифровке. Все созданные элементы проекта сохраняются в вашей Рабочей папке при закрытии проекта.
31
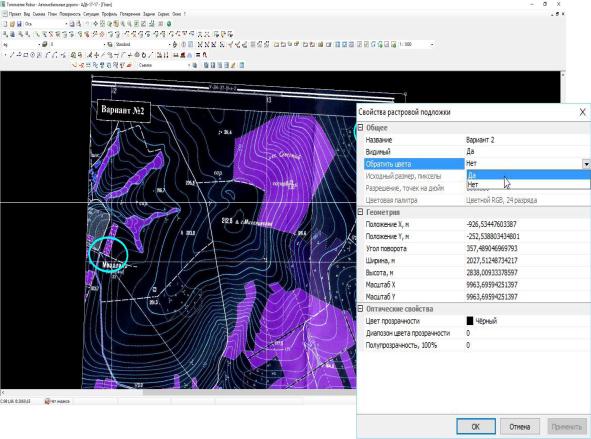
Дополнительная настройка отображения топографической карты
В окне Свойства растровой подложки, вызываемом командой |
|
войства… контекстного меню изображения, присутствует возмож- |
|
ность изменить отображение растровой подложки. Если установить в |
|
С |
|
параметр свойства Обратить цвета значение Да, то отображаемая |
|
топографическая карта будет представлена в режиме отображения |
|
«негат |
в» (р с. 2.8), что значительно повышает контрастность изо- |
бражен я уменьшает нагрузку на сетчатку глаза оператора. |
|
и |
|
|
бА |
|
Д |
|
Рис.2.8. Настройка отображения топографической карты |
|
Контрольные вопросы |
1. |
Где должна находиться отсканированнаяИкарта? |
2. |
Что такое растровая подложка? |
3. |
Какие следует устанавливать масштабы растровой подложки? |
4. |
Как подгрузить топографическую карту в программу? |
5. |
Как проводят корректировку положения растровой подложки? |
6. |
Как контролируется расстояние на карте? |
7. |
Как производят корректировку масштаба отображения карты? |
32
