
- •ВВЕДЕНИЕ
- •Размещение на слайде графики
- •Создание кнопок
- •Создание анимационных эффектов
- •2. ТЕКСТОВЫЙ ПРОЦЕССОР MICROSOFT WORD
- •Форматирование текста
- •Размещение в текстовом документе графики
- •Создание таблиц
- •Создание и редактирование формул
- •Создание колонтитулов
- •Нумерация страниц
- •Создание сноски
- •Вставка разрывов
- •Структура документа
- •Создание оглавления
- •3. ТАБЛИЧНЫЙ ПРОЦЕССОР MICROSOFT EXCEL
- •Выделение ячеек
- •Форматирование ячеек
- •Ввод данных в ячейку
- •Редактирование данных
- •Задание имени ячейки
- •Создание примечаний
- •Работа с разными листами
- •Маркер заполнения
- •Мастер функций
- •Виды ссылок на ячейки электронной таблицы
- •Построение графиков и диаграмм
- •Нахождение корней уравнения
- •Сортировка данных
- •Выбор данных по условию (создание фильтра)
- •Скрытие данных
- •Закрепление областей
- •Защита данных
- •Создание сводных таблиц
- •Совместное использование данных различными приложениями
- •Работа с макросами в Excel
- •Информационная модель данных
- •Первичный ключ
- •Внешний ключ
- •Отношения между таблицами
- •Объекты базы данных Access
- •Создание таблицы
- •Определение связей между таблицами
- •Создание запроса на выборку
- •Запросы с параметром
- •Вычисления в запросе
- •Встроенные функции Microsoft Access
- •Формы
- •Основные элементы управления
- •Создание вычисляемого поля
- •Создание кнопок с помощью мастера
- •Отчеты
- •САМОСТОЯТЕЛЬНАЯ РАБОТА № 1
- •САМОСТОЯТЕЛЬНАЯ РАБОТА № 2
- •САМОСТОЯТЕЛЬНАЯ РАБОТА № 3
- •САМОСТОЯТЕЛЬНАЯ РАБОТА № 4
- •САМОСТОЯТЕЛЬНАЯ РАБОТА № 5
- •САМОСТОЯТЕЛЬНАЯ РАБОТА № 6
- •САМОСТОЯТЕЛЬНАЯ РАБОТА № 9
- •САМОСТОЯТЕЛЬНАЯ РАБОТА № 11
- •САМОСТОЯТЕЛЬНАЯ РАБОТА № 12
- •САМОСТОЯТЕЛЬНАЯ РАБОТА № 14
- •САМОСТОЯТЕЛЬНАЯ РАБОТА № 15
- •САМОСТОЯТЕЛЬНАЯ РАБОТА № 17
- •Библиографический список

Окно базы данных содержит вкладки Таблицы (Tables), Запросы
(Queries), Формы (Forms), Отчеты (Reports), Макросы (Macros) и
Модули (Modules) – это объекты базы данных, а также кнопки От-
крыть (Open), Конструктор (Design), Создать (New).
Объекты базы данных Access
В Access база данных – это хранилище данных и соответствующих им объектов. Объекты базы данных – это таблицы, запросы,
|
формы, отчеты, макросы. |
|
||||
|
|
|
Табл ца – объект, который вы определяете и используете для |
|||
С |
|
|
||||
|
хранен я данных. Каждая та лица включает информацию об объекте |
|||||
|
определенного т |
па, |
|
о студентах, клиентах, товарах. |
||
|
|
|
Запрос – ъект, который позволяет пользователю получить |
|||
|
нужные данные |
з одной или нескольких таблиц. Вы можете создать |
||||
|
запросы на |
, |
новление, удаление или на добавление дан- |
|||
|
например |
|
||||
|
ных. |
Форма – о ъект, предназначенный в основном для ввода дан- |
||||
|
|
|
||||
|
ных, отображения их на экране или управления работой приложения. |
|||||
|
|
|
Отчет – о ъект, |
предназначенный для создания документа, ко- |
||
|
|
|
выборку |
|||
|
торый впоследствии может ыть распечатан или включен в документ |
|||||
|
другого приложения. |
|
|
|||
|
|
|
Макрос – объект, представляющий собой набор действий (мак- |
|||
|
рокоманд), автоматически выполняющихся при запуске макроса. |
|||||
|
|
|
|
А |
||
|
|
|
|
|
Создание таблицы |
|
|
|
|
1. В окне базы данных выбрать вкладку Таблица (Tables). |
|||
|
|
|
2. Нажать кнопку Создать (ДNew). |
|||
|
|
|
3. Выбрать режим Конструктор (Design View) и нажать кнопку |
|||
|
|
|
ОК. |
|
|
|
|
|
|
4. В окне конструктора (рис. 10) ввести названия полей, опреде- |
|||
|
|
|
лить их типы и установить нужные свойства. |
|||
|
|
|
|
|
|
И |
|
|
|
5. Определить ключевое поле, установив в нем курсор и нажав |
|||
|
|
|
кнопку Первичный ключ (Primary Key) на панели инстру- |
|||
|
|
|
ментов. |
|
|
|
|
|
|
|
|
|
|
|
|
|
6. Закрыть окно конструктора, сохранив таблицу. |
|||
37
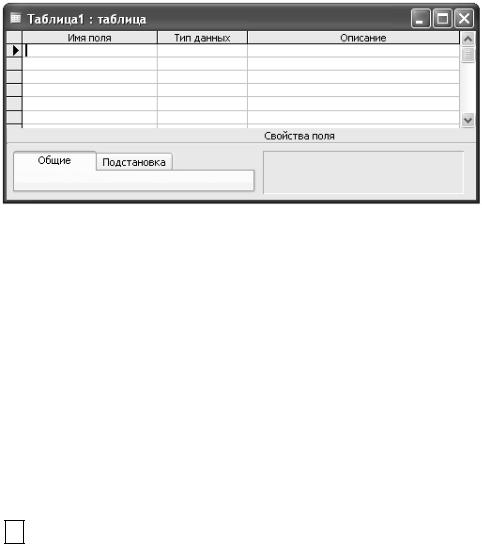
С |
|
|
|
названия |
|
||
|
Р с. 10. Окно конструктора таблиц |
||
После того как вы выполните п. 3, на экране появится окно кон- |
|||
структора табл ц (см. р |
с. 10). Оно состоит из двух частей: верхней, в |
||
бА |
|||
которой указываются |
|
и типы полей (данных), и нижней, в |
|
которой определяются свойства каждого поля. Раздел Свойства поля (Field Properties) состоит в свою очередь из двух вкладок: Общие (General) Подстановка (Lookup). Переход от верхней части окна конструктора к нижней и нао орот осуществляется с помощью клавиши [F6] или мыши.
Имя поля вводится с клавиатуры в столбце «Имя поля» (Field |
|||
Name). Чтобы задать тип данных, нужно установить курсор в столбце |
|||
«Тип данных» (Data Type) в нужной строке и нажать на появившуюся |
|||
|
|
Д |
|
кнопку , а затем выбрать из раскрывающегося списка тип данных. |
|||
Основные типы данных: |
|
И |
|
1. |
Текстовый (Text). |
|
|
2. |
Мемо (Memo). |
|
|
3. |
Числовой (Number). |
|
|
4. |
Дата/время (Date/Time). |
|
|
5. |
Денежный (Currency). |
|
|
6. |
Счетчик (AutoNumber). |
|
|
7. |
Логический (Yes/No). |
|
|
8. |
Объект OLE (OLE object). |
||
Свойства поля зависят от его типа. Установка свойств полей осуществляется в режиме конструктора в разделе Свойства поля (см. рис. 10). Рассмотрим основные свойства.
1. Размер поля (Field Size) – задает максимальный размер дан-
ных.
38
2. |
Формат поля (Format) – задает формат представления дан- |
|||
ных при выводе на экран или печать. |
|
|||
3. |
Маска ввода (Input Mask) – для текстового, числового, де- |
|||
нежного типов, типа дата/время можно задать маску ввода, которую |
||||
пользователь увидит при вводе данных в это поле. |
||||
С |
|
|
|
|
4. |
Условие на значение (Validation Rule) – можно задать выра- |
|||
жение, которое при вводе или редактировании значения этого поля |
||||
всегда должно быть ст нным. |
|
|
||
5. |
ообщен е об ошибке (Validation Text) – можно ввести текст, |
|||
значение |
когда вводимое значение не удов- |
|||
который будет выведен |
экран, |
|||
летворяет услов ю на |
. |
|
|
|
6. |
Ч сло десят чных знаков (Decimal Places) – для задания чис- |
|||
ла десят чных знаков ч слового и денежного типов (от 0 до 15). |
||||
|
необходимо |
|
||
|
Определение связей между таблицами |
|||
После создан я та лиц |
|
определить связи между |
||
2.В появившемсяАдиалоговом окне выбрать нужные таблицы и добавить их с помощью кнопки Добавить (Add) или двойным щелчком мыши. Нажать кнопку ЗакрытьД(Close).
3.Для связывания двух таблиц выбрать поле в одной таблице и перенести его с помощью мыши на соответствующее поле во второй таблице (для связывания сразу нескольких полей удерживайте нажатой клавишу [Ctrl]).
4.В открывшемся диалоговом окне «СвязиИ» проверить имена полей, представленные в двух списках (в случае необходимости внести изменения) включить флажки «Обеспечение целостности дан-
ных» («Enforce Referential Integrity»), «Каскадное обновление связанных полей» («Cascade Update Related Fields»), «Каскадное удаление связанных полей» («Cascade Delete Related Fields») и нажать кнопку
ОК.
5.Повторить шаги 3, 4 для каждой пары связываемых таблиц.этими табл цами. Для этого нео :
Примечания:
в окне схемы данных отображается вид отношений между таблицами («один-к-одному» и т.п.);
39

связываемые поля не обязательно должны иметь одинаковые имена, но они обязательно должны иметь одинаковый тип данных, а числовые поля должны иметь и одинаковый размер поля;
|
|
если на шаге 2 вы добавили не все таблицы, то можно доба- |
|
С |
|
||
|
|
вить их в окно схемы данных с помощью кнопки Добавить |
|
|
|
таблицу (Show Table) на панели инструментов. |
|
|
|
|
Создание запроса на выборку |
Запросы на выборку позволяют выбрать из одной или нескольтабл ц нужные данные. Для создания запроса на выборку с по-
мощью конструктора нео ходимо:
1. |
окне |
азы данных перейти к вкладке Запросы (Queries) и |
нажать кнопку Создать (New). |
||
2. |
|
команду Конструктор (Design View) и нажать кноп- |
ких |
||
ку OK. |
|
|
3. |
Добав |
в запрос нужные таблицы или запросы с помощью |
кнопки Добавить (AddА) или двойным щелчком мыши. Нажать кноп-
ку Закрыть (Close).
Выбрать
4. Добавить поля в запрос, перемещая их имена с помощью мыши из списка полей в ланк запроса (рис. 11).
5.Ввести условия отбора, задать порядок сортировки, создать вычисляемые поля.
6.Нажать кнопку Сохранить (Save) на панели инструментов, чтобы сохранить запрос, ввести имя запроса и нажать кнопку OK.
7.Нажать кнопку Запуск (Run) на панели инструментов, чтобы выполнить запрос.
Если полученный запрос не соответствует требованиям, можно внести изменения в запрос в режиме конструктора.
Для этого следует нажать кнопку Вид (View) на панели инструментов. ДИ
Окно конструктора запроса
Окно конструктора запроса состоит из двух частей (см. рис. 11). В верхней части окна находятся списки полей тех таблиц, которые вы выбрали для данного запроса. Нижняя часть является бланком, в котором вы будете выполнять всю работу по созданию запроса. Каждый
40

столбец бланка запроса может быть полем одной из выбранных таблиц, вычисляемым полем, значение которого вычисляется на основе данных других полей, или итоговым полем, использующим одну из встроенных функций Access.
С |
|
Список |
||||
|
и |
|
полей |
|||
|
|
Бланк |
||||
|
|
бА |
||||
|
|
запроса |
||||
|
|
|
|
|
||
|
|
|
Р с. 11. Окно конструктора запроса |
|
|
|
|
Бланк запроса имеет несколько строк (табл. 3). |
|
|
|||
|
|
|
|
|
Таблица 3 |
|
|
|
|
|
|
|
|
|
Строка |
|
Д |
|||
|
|
Назначение |
|
|
||
|
Поле: |
|
Для выбора полей, которые должны присутствовать в за- |
|
||
|
(Field) |
|
просе |
|
|
|
|
Имя таблицы: |
Отображает имя таблицы, из которой выбрано поле |
|
|||
|
(Table) |
|
|
|
|
|
|
Сортировка: |
Можно установить порядок сортировки записей для одно- |
|
|||
|
(Sort) |
|
го или нескольких полей |
|
|
|
|
Вывод на экран: |
Флажками помечаются те поля, которые должны быть вы- |
|
|||
|
(Show) |
|
ведены на экран при выполнении запроса |
|
|
|
|
Условие отбора: |
Для ввода условия отбора записей |
|
|
||
|
(Criteria) |
|
|
|
|
|
|
Или: |
|
Используется для создания сложных условий, состоящих |
|
||
|
(Or) |
|
из нескольких условий, соединенныхИсоюзом «или» |
|
||
Условия отбора – это ограничения, которые пользователь накладывает на запрос для определения записей, с которыми он будет работать. Условие отбора записей вводится в строке Условие отбора в столбце, соответствующем полю, значение которого проверяется.
41

В условиях отбора используют знаки сравнения: >, <, =, <>, >=, <=. Если в выражение не был включен оператор, то подразумевается, что был использован оператор «=».
Пример
Вывести на экран сведения о студентах, родившихся позднее 21.09.99, отсортировав записи по полю Фамилия. Окно конструктора запроса должно выглядеть в соответствии с рисунком (см. рис. 11).
Для одного поля |
ли для нескольких полей можно ввести до- |
полнительные услов я отбора. Если выражения находятся в разных |
|
С |
|
ячейках, но в одной строке ланка запроса, то автоматически исполь- |
|
зуется оператор And для связи этих условий. Это означает, что будут |
|
выведены только те |
, которые отвечают всем условиям отбора |
одновременнозаписи.
Пр мер
Состав ть сп сок всех студентов, которые по физике получили пятерки. Бланк запроса может выглядеть следующим образом.
Поле: |
Фамилия |
Номер группы |
исциплина |
Оценка |
|
Вывод на экран: |
|
|
|
|
|
Условие отбора: |
|
|
Физика |
Отлично |
|
|
|
Д |
|||
Если выражениябАнаходятся в разных строках бланка запроса (т.е. |
|||||
используется строка «Или:»), то автоматически используется оператор Or. Это означает, что выведены будут записи, отвечающие любому из условий отбора.
Пример
Найти студентов, которые получили по физике «отлично» или по химии «хорошо».
Поле: |
Фамилия |
Номер группы |
Дисциплина |
Оценка |
|
|
|
|
И |
|
|
Вывод на экран: |
|
|
|
||
Условие отбора: |
|
|
Физика |
Отлично |
|
Или: |
|
|
Химия |
Хорошо |
|
42
