
- •ВВЕДЕНИЕ
- •Размещение на слайде графики
- •Создание кнопок
- •Создание анимационных эффектов
- •2. ТЕКСТОВЫЙ ПРОЦЕССОР MICROSOFT WORD
- •Форматирование текста
- •Размещение в текстовом документе графики
- •Создание таблиц
- •Создание и редактирование формул
- •Создание колонтитулов
- •Нумерация страниц
- •Создание сноски
- •Вставка разрывов
- •Структура документа
- •Создание оглавления
- •3. ТАБЛИЧНЫЙ ПРОЦЕССОР MICROSOFT EXCEL
- •Выделение ячеек
- •Форматирование ячеек
- •Ввод данных в ячейку
- •Редактирование данных
- •Задание имени ячейки
- •Создание примечаний
- •Работа с разными листами
- •Маркер заполнения
- •Мастер функций
- •Виды ссылок на ячейки электронной таблицы
- •Построение графиков и диаграмм
- •Нахождение корней уравнения
- •Сортировка данных
- •Выбор данных по условию (создание фильтра)
- •Скрытие данных
- •Закрепление областей
- •Защита данных
- •Создание сводных таблиц
- •Совместное использование данных различными приложениями
- •Работа с макросами в Excel
- •Информационная модель данных
- •Первичный ключ
- •Внешний ключ
- •Отношения между таблицами
- •Объекты базы данных Access
- •Создание таблицы
- •Определение связей между таблицами
- •Создание запроса на выборку
- •Запросы с параметром
- •Вычисления в запросе
- •Встроенные функции Microsoft Access
- •Формы
- •Основные элементы управления
- •Создание вычисляемого поля
- •Создание кнопок с помощью мастера
- •Отчеты
- •САМОСТОЯТЕЛЬНАЯ РАБОТА № 1
- •САМОСТОЯТЕЛЬНАЯ РАБОТА № 2
- •САМОСТОЯТЕЛЬНАЯ РАБОТА № 3
- •САМОСТОЯТЕЛЬНАЯ РАБОТА № 4
- •САМОСТОЯТЕЛЬНАЯ РАБОТА № 5
- •САМОСТОЯТЕЛЬНАЯ РАБОТА № 6
- •САМОСТОЯТЕЛЬНАЯ РАБОТА № 9
- •САМОСТОЯТЕЛЬНАЯ РАБОТА № 11
- •САМОСТОЯТЕЛЬНАЯ РАБОТА № 12
- •САМОСТОЯТЕЛЬНАЯ РАБОТА № 14
- •САМОСТОЯТЕЛЬНАЯ РАБОТА № 15
- •САМОСТОЯТЕЛЬНАЯ РАБОТА № 17
- •Библиографический список
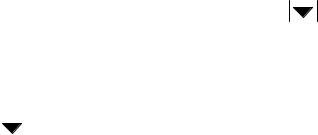
II способ (метод Крамера)
Для решения системы линейных уравнений необходимо:
1) |
ввести в ячейки электронной таблицы матрицу А; |
||||
2) |
скопировать матрицу и вставить копию n раз; |
||||
3) |
заменить поочередно в каждой из копий 1-й, 2-й и т.д. столб- |
||||
С |
|
|
|
||
|
цы на вектор-столбец В, получив вспомогательные матрицы |
||||
|
А1, А2 и т.д.; |
|
|||
4) |
выч сл ть определители матриц А, А1, А2 и т.д.; |
||||
5) |
выч сл ть не звестные x1, x2 и т.д., разделив определитель |
||||
ровки |
|
||||
|
соответствующей вспомогательной матрицы на определитель |
||||
|
матр цы А. |
|
|
|
|
|
|
|
Сортировка данных |
||
|
бА |
||||
Для сорт |
данных нео ходимо: |
|
|||
1) |
выдел ть та л цу ( ез заголовка); |
|
|||
2) |
выполн ть команду Данные – Сортировка; |
||||
3) |
выбрать стол ец, по которому нужно сортировать данные; |
||||
4) |
выбрать порядок сортировки (по возрастанию или убыванию); |
||||
5) |
если нужно, повторить п. 3 и 4 для других столбцов. |
||||
|
Выбор данных по условию (создание фильтра) |
||||
Для создания фильтра необходимо: |
|
||||
1) |
выделить таблицу (с заголовком); |
|
|||
2) |
выполнить команду Данные – Фильтр – Автофильтр; |
||||
3) |
снять выделение с таблицы; |
И |
|||
4) |
нажать на |
появившуюся кнопку |
|
||
|
возле нужного столбца |
||||
|
|
Д |
|||
|
|
|
|
|
|
|
и выбрать искомое значение или пункт «Условие», а затем |
||||
|
ввести критерий отбора. |
|
|||
Чтобы снова отобразить все данные таблицы, нужно нажать на |
|||||
кнопку |
|
и выбрать пункт «Все». Для отмены фильтра выполнить |
|||
|
|||||
п. 1 и 2. |
|
|
|
|
|
Скрытие данных
В Excel можно скрыть столбцы, строки или рабочий лист. Для того чтобы скрыть столбец (строку), необходимо выделить столбец
26
(строку) и выполнить команду Формат – Столбец (Строка) –
Скрыть.
Для возврата скрытых столбцов (строк) нужно выделить соседние от скрытого столбца (строки) ячейки таблицы и выполнить ко-
манду Формат – Столбец (Строка) – Отобразить. |
||||
С |
|
|
||
Для того чтобы скрыть весь рабочий лист, нужно выполнить |
||||
команду Формат – Лист – Скрыть. |
||||
|
|
|
Закрепление областей |
|
Если табл ца очень широкая или очень длинная, то при про- |
||||
смотре ли вводе данных |
-за прокрутки документа не видны заго- |
|||
ловки строк |
ли стол цов. Существует возможность зафиксировать |
|||
заголовки, |
|
они оставались на месте при прокрутке документа. |
||
Закреп ть можно л |
несколько первых строк, либо несколько пер- |
|||
вых столбцов, л |
, |
другое. Для этого нужно: |
||
из |
||||
1) выдел ть ячейки ниже или правее закрепляемых; |
||||
2) выполн ть команду Окно – Закрепить области. |
||||
Для отмены фиксации заголовков выполнить команду Окно – |
||||
Снять закрепление о ластей. |
||||
|
чтобы |
|||
|
|
|
А |
|
|
|
|
|
Защита данных |
Если ячейка рабочего листа имеет защиту, то невозможно изменить хранящиеся в ней данные. Также можно скрыть от пользователя формулы. Защита ячеек или скрытие формул действует только после
установки защиты листа. |
И |
|
Для того чтобы защитить рабочий лист, нужно: |
||
1) |
выполнить команду СервисД– Защита – Защитить лист; |
|
2) |
при необходимости ввести пароль. |
|
Если на защищаемом листе нужно оставить доступными некоторые ячейки, то нужно снять с них защиту до того как защищать лист. Для этого необходимо:
1)выделить ячейки, которые должны остаться незащищенными;
2)выполнить команду Формат – Ячейки – Защита;
3)убрать флажок в пункте «Защищаемая ячейка».
27
Для скрытия формул в ячейках необходимо:
1)выделить нужные ячейки;
2)выполнить команду Формат – Ячейки – Защита;
3)установить флажок в пункте «Скрыть формулы».
С |
|
|
|
Для защиты рабочей книги нужно: |
|
||
1) |
выполнить команду Сервис – Защита – Защитить книгу; |
||
2) |
ввести пароль. |
|
|
ми |
|
||
|
|
Создание сводных таблиц |
|
водные та л цы являются динамическим объектами, позво- |
|||
ляющ |
вывод ть данные с различной степенью детализации. |
||
|
базе |
|
|
Для создан я сводной та лицы необходимо: |
|||
1) |
выполн ть команду Данные – Сводная таблица; |
||
2) |
в д алоговом окне установить источник данных («В списке |
||
|
ли в |
данных MS Excel») и нажать кнопку Далее; |
|
3) |
указать д апазон ячеек с данными, на основе которых созда- |
||
|
|
А |
|
|
ется сводная та лица, и нажать кнопку Далее; |
||
4) |
нажать кнопку Макет; |
|
|
5) |
перетащить мышью кнопки полей в нужные области сводной |
||
|
таблицы (Строка, Стол ец, Данные); |
||
6) |
|
Д |
|
задать итоговую операцию, сделав двойной щелчок мыши по |
|||
|
кнопке нужного поля в области « |
анные»; |
|
7) |
указать положение сводной таблицы (на новом листе или на |
||
|
текущем). |
|
И |
Совместное использование данных различными приложениями |
|||
Для копирования или перемещения данных из одного приложе- |
|||
ния в другое можно воспользоваться |
буфером обмена (команды |
||
Копировать, Вырезать и Вставить). |
|
||
При копировании или перемещении данных последующее их обновление не происходит автоматически. Чтобы внести изменения, нужно либо снова копировать или переносить данные, либо изменять их в текущем документе.
Существует возможность создания связи между данными различных приложений. Связь – это ссылка на другой файл. Если в до-
28

кументе-источнике данные изменили, то и в связанном с ним документе данные изменятся автоматически.
Для создания связей между данными различных приложений
нужно: |
|
|
|
|
1) |
скопировать исходные данные; |
|
|
|
С |
|
|
|
|
2) |
перейти в принимающий документ и выполнить команду |
|||
|
Правка – Вставить; |
|
|
|
3) |
нажать на кнопку рядом со вставленным фрагментом и вы- |
|||
|
брать команду Связать… |
|
|
|
перейти |
|
|
||
или |
|
|
|
|
1) |
скоп ровать |
сходные данные; |
|
|
2) |
в пр нимающий документ и выполнить команду |
|||
|
Правка – Специальная вставка; |
|
||
3) |
обоих |
|
|
|
выбрать пункт «Связать»; |
|
|
||
4) |
при необход мости установить флажок «В виде значка». |
|||
Вместо коп |
данных или создания связи можно вставить в |
|||
принимающ й документ ярлык для другого файла (подобно ярлыкам |
||||
|
|
А |
||
на рабочем столе). Для этого нужно: |
|
|
||
1) |
изменить размеры окон |
приложений таким образом, |
||
|
чтобы видеть на экране документ-источник и принимающий |
|||
|
документ; |
|
|
|
2) |
выделить данные, на которые требуется создать ярлык; |
|||
3) |
поместить указатель мыши на границу выделенной области, |
|||
|
чтобы он принял вид стрелки; |
|
|
|
4) |
используя правую кнопку мыши, переместить выделенные |
|||
5) |
данные в принимающий документ; |
И |
||
|
|
|
||
отпустить правую кнопку мыши и в контекстном меню вы- |
||||
|
брать команду Создать ярлыкД. |
|||
Для изменения параметров обновления связей используется ко-
манда Правка – Связи.
Работа с макросами в Excel
Макросы представляют собой набор инструкций, позволяющих автоматизировать выполнение часто повторяющихся действий. В макросе можно записать последовательность команд и сделать так, чтобы эта последовательность выполнялась после нажатия одной
29
комбинации клавиш, выбора определенного пункта меню или щелчка на кнопке панели инструментов.
Для того чтобы создать макрос, нужно:
выполнить команду Сервис – Макрос – Начать запись; |
|
ввести имя макроса (если нужно указать сочетание клавиш); |
|
С |
|
|
выполнить в нужном порядке действия, которые должны |
|
быть записаны в макросе; |
|
выполн ть команду Сервис – Макрос – Остановить запись. |
Для выполнен я макроса нужно выполнить команду Сервис – Макрос – Макросы, выбрать имя макроса в списке и нажать кнопку
Выполн ть.
|
бА |
|
Назначен е макроса кнопке на рабочем листе Excel |
иДля того что ы назначить макрос кнопке на рабочем листе, |
|
нужно: |
|
|
выполн ть команду Вид – Панели инструментов – Формы; |
|
выбрать инструмент «Кнопка» и нарисовать кнопку на рабо- |
чем листе;указать имя макроса, назначаемого кнопке.
Назначение макроса графическомуДобъекту на рабочем листе Excel
Для того чтобы назначить макрос графическому объекту, нужно:щелкнуть по графическому объекту правой кнопкой мыши и
выбрать команду Назначить макрос;
указать имя назначаемого макроса.
Назначение макроса кнопке на панели инструментов
Для того чтобы назначить макрос кнопке на панели инструмен- |
|
тов, нужно: |
И |
выполнить команду Сервис – Настройка;
на вкладке «Команды» выбрать категорию «Макросы»;
переместить мышью команду « Настраиваемая кнопка» на панель инструментов;
Настраиваемая кнопка» на панель инструментов;
30
