
- •Федеральное агентство по образованию
- •Введение
- •Работа вMicrosoftAccess
- •1. ЗапускMsAccess
- •2. АрхитектураMsAccess
- •3. Создание новой (пустой) базы данных
- •4.1. Создание таблиц
- •4.2. Типы данных
- •4.3. Свойства полей
- •Подпись поля– можно определить более описательно имя поля, которое будет выводиться в элементах управления - Подпись форм и в Заголовках отчетов.
- •Сообщение об ошибке. Можно задать текст, которыйAccessбудет выводить на экран, когда вводимые значения не удовлетворяют условию. Данные свойства полезно связывать со свойством Условие на значение.
- •Для редактирования или удаления связей необходимо выполнить командуСхема данныхменюСервиси щёлкнуть правой кнопкой мыши по линии связи между таблицами. Затем нужно выбрать соответствующий пункт меню.
- •5. Работа с запросами
- •5.1. Запрос-выборка
- •5.2. Использование Построителя выражений
- •5.3. Функции для даты и времени
- •5.4. Вычисляемые поля
- •5.5. Использование параметров в запросах
- •5.6. Запросы-действия
- •5.7. Итоговые запросы
- •5.8. Перекрестные запросы
- •6. Работа с формой
- •7. Работа с отчетами
- •Примеры работы с базой данныхЗаказы-Поставщики
- •Задания для самостоятельной работы с базой данных Заказы-Поставщики
- •Лабораторные работы лабораторная работа № 1
- •Лабораторная работа № 2
- •Лабораторная работа № 3
- •Лабораторная работа № 4
- •Лабораторная работа № 5
- •Лабораторная работа № 6
- •Лабораторная работа № 7
- •Лабораторная работа № 8
- •Лабораторная работа № 9
Примеры работы с базой данныхЗаказы-Поставщики
Создадим базу данных Заказы – Поставщики, в которой необходимо хранить следующие данные о заказах: номер заказа, дата заказа, поставщик, наименование товара, его цена и количество, а также информацию о поставщиках: название фирмы, юридический адрес, ФИО директора, телефон. Поскольку несколько заказов могут быть сделаны у одного, поставщика, то организация хранения данных в форме одной таблицы, содержащей все перечисленные выше поля, приведет к хранению избыточной информации о поставщиках. Во избежание этого для хранения данных необходимо сконструировать две таблицы. Первая будет содержать данные о заказах, вторая о поставщиках.
Таблица 1 Заказы
|
Имя поля |
Тип данных |
|
|
Номер заказа |
Счетчик |
Ключевое поле |
|
Дата заказа |
Дата |
|
|
Код фирмы-поставщика |
Числовой |
|
|
Наименование товара |
Текстовый |
|
|
Цена |
Денежный |
|
|
Количество |
Числовой |
|
Таблица 2 Поставщики
|
Имя поля |
Тип данных |
|
|
Код фирмы-поставщика. |
Счетчик |
Ключевое поле |
|
Название фирмы |
Текстовый |
|
|
Юридический адрес |
Текстовый |
|
|
ФИО директора |
Текстовый |
|
|
Телефон |
Текстовый |
|
Код фирмы-поставщика и Номер заказа имеют уникальное значение для каждой записи, поэтому определим их как ключевые. Обе таблицы содержат одинаковое поле Код фирмы-поставщика. В дальнейшем это будет использовано при организации связи между таблицами.
Приведенные выше таблицы создаем в режиме Конструктор. Вначале таблицу Поставщики, потом Заказы.
Для удобства заполнения поля Код фирмы-поставщика используем в таблице Заказы поле подстановки. Для этого при выборе типа данных этого поля выбираем Мастер подстановок, который создает столбец подстановки, с возможным выбором значений этого поля.
Создание столбца подстановок выполняется в несколько шагов:
на 1 и 2 шаге указывается способ, которым столбец подстановки получает свои значения (таблица/запрос или фиксированный набор данных) и соответствующая таблица или запрос со значениями;
н
 а
3 шаге выбирается поле, значение которого
будет содержать столбец подстановки;
а
3 шаге выбирается поле, значение которого
будет содержать столбец подстановки;на 4 и 5 шаге задается ширина и подпись столбца;
для завершения работы Мастера необходимо нажать на кнопку Готово.
Сформированную структуру таблиц необходимо сохранить и закрыть Конструктор.
Для добавления данных в таблицу, необходимо открыть её с помощью кнопки Открыть (или дважды щелкнув по таблице левой клавишей мыши). Ввод данных и редактирование осуществляется стандартным образом.
Таблица Заказы

Т аблицаПоставщики
аблицаПоставщики
ПРИМЕР 1. Создание ЗАПРОСА-ВЫБОРКИ, отображающего все заказы фирмы Венера-НН. Для этого в строке Условие отбора вводится текст «Венера-НН».

Р езультат
выполнения запроса в примере 1.
езультат
выполнения запроса в примере 1.
ПРИМЕР
2. Создание
ЗАПРОСА С ПАРАМЕТРОМ,
позволяющего получать необходимую
информацию о заказах любой фирмы. Дня
этого в строке Условие
отбора можно
ввести: [Введите
название фирмы]. Текст
в квадратных скобках может быть
произволен. В дальнейшем он будет
выводиться в д иалоговом
окне.
иалоговом
окне.
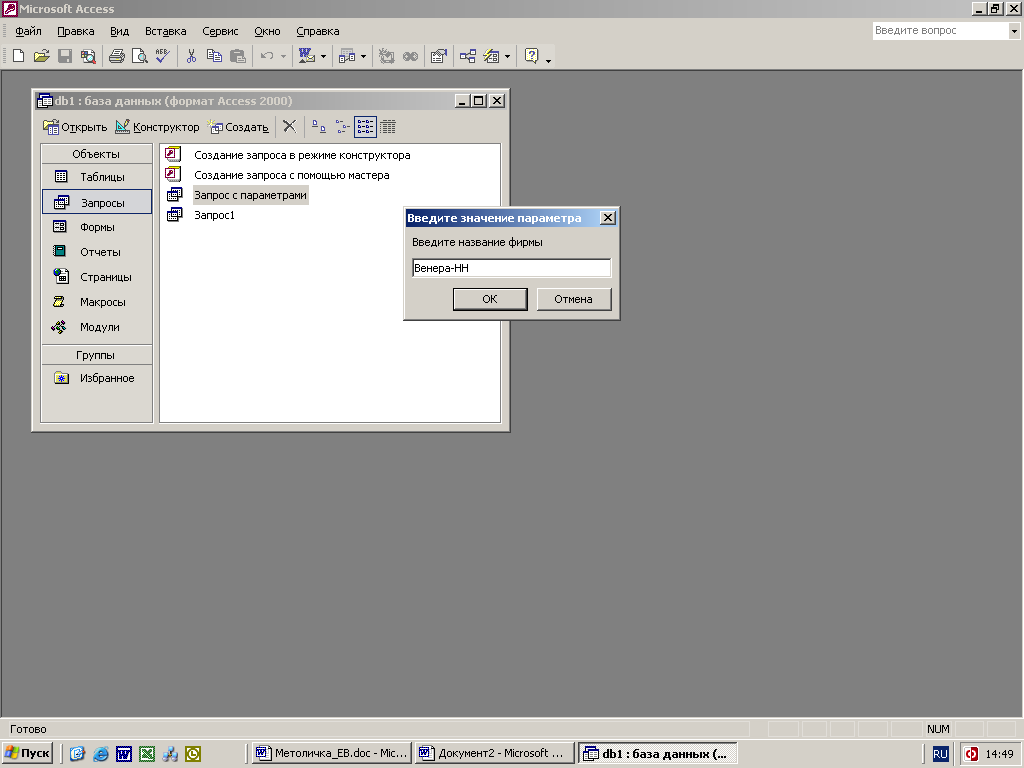
Диалоговое окно в примере 2.
Р езультат
выполнения запроса в примере 2.
езультат
выполнения запроса в примере 2.
ПРИМЕР
3. Создание запроса-выборки,
отображающего данные о заказах за
январь. Для этого в строке Условие
отбора необходимо
задать условие отбора этого в ременного
интервала, например,Between#01.01.06#And#01.02.06#.
ременного
интервала, например,Between#01.01.06#And#01.02.06#.

Результат выполнения запроса в примере 3.
ПРИМЕР 4. Создание ЗАПРОСА С ВЫЧИСЛЕНИЕМ, отображающего стоимость каждого заказа. Для этого в свободное поле бланка запроса необходимо ввести формулу: Стоимость:[Цена]*[Количество]. Эту формулу наиболее просто сформировать с помощью Построителя выражений.


Таблица, полученная в результате запроса в примере 4.
ПРИМЕР
5. Создание
ИТОГОВОГО
ЗАПРОСА - запроса с
вычислением количества заказов
каждой фирмы-поставщика. Для выполнения
этого запроса необходимо использовать
Групповые операции.
Для этого на панели инструментов
необходимо нажать
![]() ,
в появившейся строке Групповая
операция в поле Код
фирмы-поставщика выбрать
Группировка, а в поле
Н
,
в появившейся строке Групповая
операция в поле Код
фирмы-поставщика выбрать
Группировка, а в поле
Н аименование
товара функцию Count.
аименование
товара функцию Count.

Таблица, полученная в результате запроса в примере 5.
ПРИМЕР
6. Создание
ЗАПРОСА-ДЕЙСТВИЯ –
запроса на создание копии таблицы Заказы
Заказы_2.
Для этого сначала создается запрос на
выборку со всеми полями таблицы Заказы,
который затем с помощью кнопки Тип
запроса
![]() или меню Запрос
преобразуется в
запрос нужного типа (в д
или меню Запрос
преобразуется в
запрос нужного типа (в д анном
случае в запросСоздание таблицы).
анном
случае в запросСоздание таблицы).

В появившемся окне Создание таблицы указывается имя и местоположение новой таблицы, ОК.
П осле
выполнения запроса (щелчок по кнопке
Запуск или открытие запроса, если он
был сохранен) появится диалоговое окно:
осле
выполнения запроса (щелчок по кнопке
Запуск или открытие запроса, если он
был сохранен) появится диалоговое окно:
Щелчок по кнопке Да приведет к созданию новой таблицы Заказы_2.
П РИМЕР
7. Создание
ЗАПРОСА-ДЕЙСТВИЯ –
запроса на обновление цены
в таблице Заказы_1.
Увеличим цену на 5%. Для этого создаем
запрос на выборку на основе таблицы
Заказы_1
с интересующим нас полем Цена.
Далее преобразуем запрос в запрос
Обновление и в появившейся строке
Обновление
записываем выражение: [Заказы_1]![Цена]*1,05
РИМЕР
7. Создание
ЗАПРОСА-ДЕЙСТВИЯ –
запроса на обновление цены
в таблице Заказы_1.
Увеличим цену на 5%. Для этого создаем
запрос на выборку на основе таблицы
Заказы_1
с интересующим нас полем Цена.
Далее преобразуем запрос в запрос
Обновление и в появившейся строке
Обновление
записываем выражение: [Заказы_1]![Цена]*1,05
После выполнения запроса появится диалоговое окно, предупреждающее об изменении структуры таблицы:

Нажатие кнопки Да приведет к изменению цены в таблице Заказы_1 – увеличению на 5%.
