
Лекции по САПР
.pdf1
Лекция 1 Тема лекции: Машинная графика как подсистема САПР. Рабочий стол
AutoCAD. Команды управления экраном. Режимы рисования.
Введение
Постоянно растущий уровень средств электронновычислительной техники влечет за собой бурный переход от традиционных, ручных методов конструирования к новым компьютерным системам разработки и выполнения конструкторской документации (АКД). Уже более 20 лет существуют компьютерные системы «электронные кульманы», без сомнения облегчающие труд конструктора. С их помощью строят разнообразные графические примитивы (точки, отрезки, дуги, размерные и осевые линии, штриховки, текст), составляющие электронные чертежи и схемы, которые могут быть отредактированы или переработаны в любой момент.
Особенно большое развитие машинная графика получила с распространением ПЭВМ. Стать «повелителем ЭВМ» пользователю помогают дружественные программы обеспечения (ПО), т.е. программы, созданные в расчете на максимальное удобство для пользователя-неспециалиста в программировании. Однако для овладения даже «дружественным» ПО требуются определенные усилия.
В настоящее время существует много программ для систем автоматического проектирования (CAD).
Компания Autodesk – один из ведущих производителей систем автоматизированного проектирования и программного обеспечения для конструкторов, дизайнеров, архитекторов. Система AutoCAD, разработанная этой компанией, является лидирующей в мире платформой программного обеспечения систем автоматизированного проектирования (САПР), предназначенной для профессионалов, которым требуется воплощать свои творческие замыслы в реальные динамические проекты. Существует около 6000 независимых специализированных разработок для различных сфер, базирующихся на нем.
Изучив основное ядро – саму систему AutoCAD, совсем несложно самостоятельно изучать и специализированные приложения. Методы работы, используемые в AutoCAD, применимы во всех его приложениях. AutoCAD является постоянно развивающейся средой проектирования.
Широкое применение AutoCAD получил в области разработки машиностроительных чертежей, в архитектурно-строительном проектировании, в картографии и т.д. Специализированные пакеты, разработанные на базе AutoCAD, позволяют не только в значительной мере облегчить работу, но и в корне изменить подходы к выполнению определенных узкоспециализированных задач.
Учебные планы вуза предполагают изучение курса «Машинная графика» курса в третьем семестре и предусматривают следующие виды учебнопознавательной деятельности: лекции, лабораторные занятия, контрольные мероприятия, домашние графические работы, зачет. Зачет ставится по результатам тестового контроля и графических работ.

2
Начало работы
Запуск AutoCAD 2006
Запуск AutoCAD производится стандартным для Windows/ XP способом с помощью ярлыка на рабочем столе либо с использованием меню кнопки «Пуск».
Через несколько секунд (продолжительность зависит от мощности компьютера) после запуска выводится главное окно AutoCAD, а также (при определенных настройках) диалоговое окно «Начало работы» (рис.18.1). Данное окно предоставляет пользователювозможности начать работу над новым рисунком с использованием шаблонов или мастера подготовки системы к работе. Кроме того, в этом окне можно открыть ранее созданные рисун-
ки AutoCAD.
Рис. 18.1
При запуске AutoCAD по умолчанию создается новый рисунок с именем рисунок 1.dwg. Пользователь может начать работу в нем, присвоив при сохранении другое имя. AutoCAD поддерживает многооконный интерфейс, который дает возможность открывать несколько документов в одном сеансе работы программы.
Начать новый рисунок можно с установки некоторых рабочих параметров. Эти установки выполняются либо с помощью Мастера подготовки, либо посредством вызова шаблона рисунка, в котором заранее определены необходимые рабочие параметры.
В случае начала работы с использованием Мастера подготовки (рис.18.2) предоставляется возможность выбора одного из двух мастеров:
Быстрой подготовки
Детальной подготовки.

3
Рис.18.2
В AutoCAD это, в первую очередь, системы единиц измерения, линейных и угловых, а также точность их представления. Эти параметры задают систему мер при построении и редактировании объектов.
Установленный набор параметров для одного рисунка можно сделать доступным и в последующих вновь создаваемых рисунках. Для этого текущий рисунок необходимо сохранить в виде шаблона и применять в дальнейшей работе. Обычно шаблон представляет собой рисунок без каких-либо графических объектов, а лишь хранящий требуемые настройки.
Интерфейс рабочего стола AutoCAD2006
Интерфейс AutoCAD 2006 использует стандартный для Windows набор элементов управления. Ниже кратко перечислены базовые компоненты ин-
терфейса AutoCAD 2006.
Главное окно AutoCAD 2006
При запуске AutoCAD на экран выводится окно программы AutoCAD 2006, показанное на рис.18.3.
Рис. 18.3
4
Вглавном окне можно выделить несколько основных элементов:
Строка меню (располагается в верхней части окна),
Стандартная панель,
Строка состояния (располагается в нижней части окна),
Графическое окно,
Строка команд,
Несколько панелей инструментов,
Перекрестие курсора.
Каждый из этих элементов имеет свое функциональное назначение.
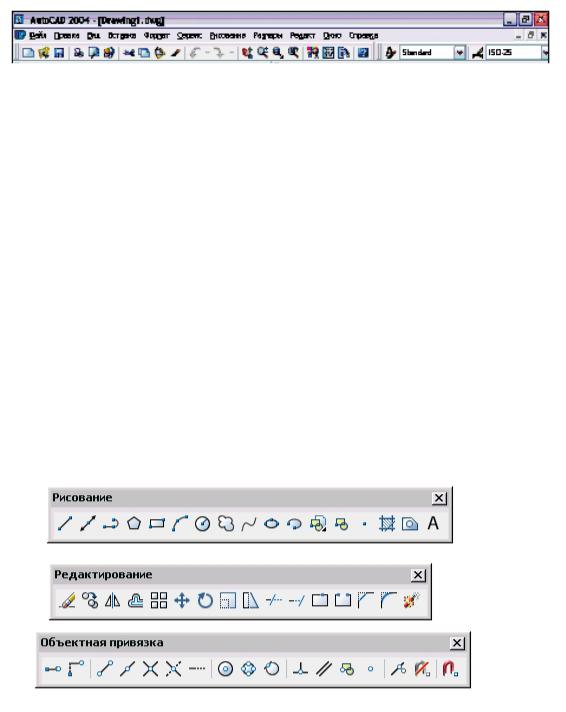
5
Строка меню и стандартная панель
Рис. 18.4
В верхней части экрана находится строка меню, в более ранних версиях это меню называлось падающим. В нем расположены сгруппированные по функциональному признаку команды AutoCAD.
В меню используются стандартные соглашения, принятые в Windows. Многоточие (…) говорит о том, что будет открываться диалоговое окно. Некоторые пункты меню содержат каскадное подменю. Подменю позволяет уточнять параметры (опции) выбираемой функции. Маленький черный треугольник справа говорит о том, что здесь находится подменю.
Под строкой меню находится стандартная панель, присущая всем при-
ложениям Windows (рис. 18.4).
Панели инструментов
Панели инструментов представляют собой наборы пиктограмм (графических элементов) в виде прямоугольника с рисунком, с которыми связаны определенные команды AutoCAD (рис. 18.5). Назначение пиктограмм
– облегчить и ускорить доступ к командам, имеющимся в меню или разработанными пользователем самостоятельно.
Рис. 18.5 При перемещении курсора по пиктограммам в маленьком прямоуголь-
нике, возникающим под курсором, отображается название команды связанной с пиктограммой.
Некоторые пиктограммы в правом нижнем углу имеют маленький черный треугольник. Наличие такой метки указывает на то, что с такой пиктограммой связан вызов специальной выпадающей панели инструментов, содержащий набор пиктограмм, предназначенных для вызова однотипных команд. Чтобы из такой панели инструментов выбрать любую
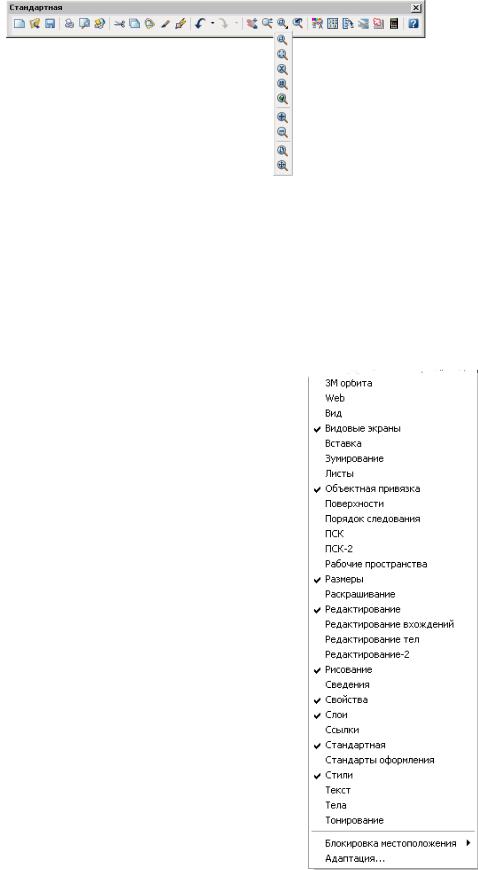
6
пиктограмму, следует навести указатель мыши на пиктограмму с меткой, нажать и некоторое время подержать нажатую левую кнопку мыши. В результате будет открыта выпадающая панель инструментов (рис.18.6).
Рис. 18.6 Не отпуская левой кнопки, переместить указатель мыши на пиктограм-
му нужной команды в выпадающей панели и после того, как она будет выглядеть утопленной, отпустить кнопку мыши.
По умолчанию AutoCAD 2006 имеет 30 предварительно собранных панелей, в которых размещено большинство команд, используемых в системе.
Как и в других приложениях Windows можно переместить, открыть или скрыть любую панель инструментов.
Чтобы переместить панель инструментов, надо навести указатель мыши на двойную линию в торце панели и, удерживая нажатой левую кнопку мыши, перетащить панель в нужное место.
Чтобы открыть или скрыть панель инструментов, надо щелкнуть правой кнопкой мыши на любой панели и в раскрывшемся списке (рис.18.7) установить или снять флажок.
Рис.18.7

7
После отображения панелей инструментов на рабочем столе их нужно удобно разместить на экране. Панель может быть плавающей или закрепленной у одного из краев графического окна.
Плавающую панель инструментов можно перетаскивать при помощи левой кнопки мыши и закреплять на верхней или вертикальной границе окна.
Окно команднойстроки и текстовое окно
Рис. 81.8
Вокне командной строки отображаются вводимые пользователем ко-
манды для AutoCAD (рис. 18.8) .
Командная строка представляет собой средство диалога пользователя и программы. Когда пользователь вызывает команду (из главного меню программы или, щелкая на соответствующих кнопках панелей инструментов) в командной строке автоматически отображается название вызываемой команды.
Практически у каждой команды есть определенные параметры или предназначенная для ввода дополнительная информация (например, координаты точек). В этом случае пользователь должен прочитать вопрос, который появляется в командной строке, и ответить на него. До этого момента нельзя начинать выполнять новую команду, иначе данная команда будет прервана.
Для удобства пользования командную строку можно редактировать. Так, известно, что с небольшой областью командной строки работать не всегда удобно. Увеличить видимую область можно стандартным путем с помощью перетаскивания указателя мыши, но при этом увеличение будет происходить за счет уменьшения области графического экрана, что почти всегда неудобно для пользователя.
Для решения проблемы можно воспользоваться горячей клавишей F2. После ее нажатия открывается текстовое окно AutoCAD, подобное окну командной строки. В нем также можно вводить команды и просматривать историю их ввода, при этом окно можно растягивать и сворачивать как обычное приложение Windows. Для закрытия текстового окна достаточно повторно нажать клавишу F2.
Строка состояния
Встроке состояния отображаются координаты перекрестья курсора и состояние режимов рисования. Названия режимов находятся в строке состояния в виде кнопок. Включение и отключение соответствующих режимов производится:
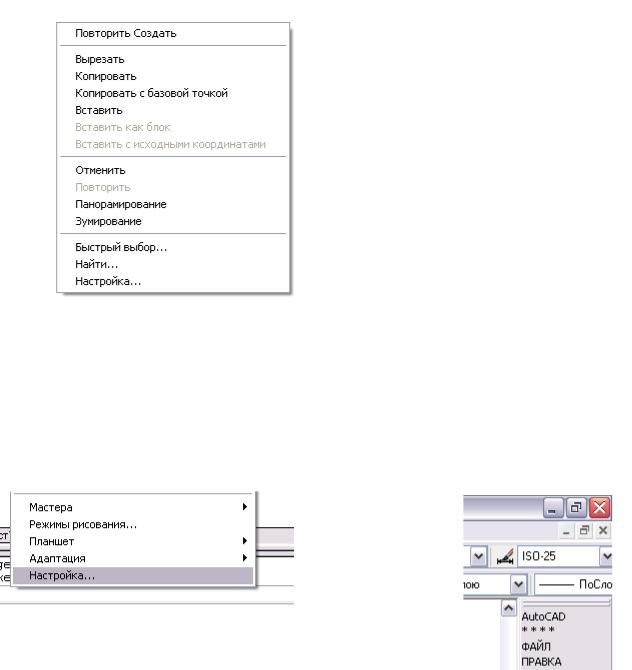
8
одиночным щелчком левой кнопки мыши по кнопке соответствующего режима
посредством нажатия функциональных клавиш клавиатуры. Включенная кнопка соответствующего режима визуально выглядит утопленной.
Контекстное меню
Контекстное меню (поле в виде прямоугольника с набором команд) вызывается щелчком правой кнопки мыши на экране и появляется рядом
сперекрестием курсора (рис. 18.9). В AutoCAD 2005 состав команд в контекстном меню зависит от нескольких параметров, в том числе от:
типа обрабатываемой команды в момент вызова меню,
положения курсора на экране,
удерживания клавиши Shift в момент вызова контекстного меню.
Рис. 18.9
Экранное меню
В AutoCAD 2006 сохраняется возможность отображения экранного меню, которое располагается в правой части главного окна. Включение и отключение его выполняется на вкладке Экран диалогового окна Настройка строки меню Сервис (рис. 18.10).
↓

9
→
Рис. 18.10
Экранное меню AutoCAD имеет иерархическую структуру. Используя переходы и различные подменю, можно передвигаться по дереву меню. Для перехода к корню дерева служит верхняя строка экранного меню, где всегда находится слово AutoCAD.
Графическая зона
Весь процесс построения объектов происходит в графической зоне главного окна экрана AutoCAD. Путем зумирования можно увеличивать или уменьшать размеры этой зоны. Однако не следует пытаться найти ее границы, так как она практически безгранична. Можно выполнять чертежи, скажем, десятикилометровой плотины и заниматься разработками микроэлементов размером в сотые доли миллиметра, выполняя одно и другое в масштабе
1:1.
Средства управления экраном
Несомненным преимуществом САПР по сравнению с привычными способами черчения с помощью карандаша и бумаги являются разнообразные возможности быстрого просмотра содержимого чертежа: зумирование и панорамирование. Зумирование - это увеличение или уменьшение изображения модели. Размеры объектов при этом не изменяются. Вы как бы приближаете или удаляете объекты. Панорамирование – это перемещение всего чертежа перпендикулярно плоскости наблюдения. Размеры изображения при этом не изменяются. В практике черчения зумирование и панорамирование – наиболее часто применяемые операции.
Управлять экраном можно разными способами:
использовать кнопки на стандартной панели.
(из меню Вид → Зумирование (рис 18.11) или Панорамирова-
ние (рис.18.12 )
Использовать среднюю клавишу трехкнопочной мыши
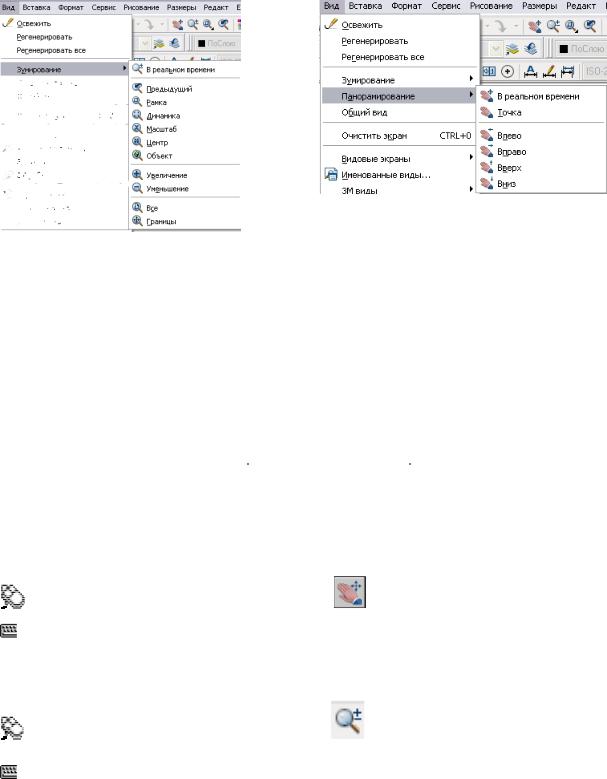
10
Рис.18. 11 |
Рис.18.12 |
Расположение вида можно изменять командой ПАН или с помощью полос прокрутки окна.
Щелчком правой кнопки мыши можно вызвать контекстное меню с дополнительными опциями управления видом.
Для панорамирования в реальном времени
1.Щелкнуть меню "Вид"  Панорамирование
Панорамирование  В реальном времени.
В реальном времени.
2.После появления курсора в виде руки буксировать вид, удерживая при этом кнопку устройства указания в нажатом состоянии.
Для мыши с функцией прокрутки при перемещении мыши следует удерживать в нажатом состоянии кнопку-колесико.
Панель Стандартная |
|
Командная строка: |
ПАН |
Для зумирования в реальном времени
Панель Стандартная
Командная строка |
ПОКАЗАТЬ |
Увеличение или уменьшение вида достигается путем изменения коэффициента экранного увеличения, как и при увеличении или уменьшении камерой. Команда ПОКАЗАТЬ не изменяет абсолютных размеров объектов; изменяется лишь экранное увеличение вида, т.е. размеры отображаемого фрагмента рисунка.
При работе с мелкими деталями рисунка часто возникает необходимость уменьшить рисунок, чтобы просмотреть сделанные изменения на общем ви-
