
Лекции по САПР
.pdf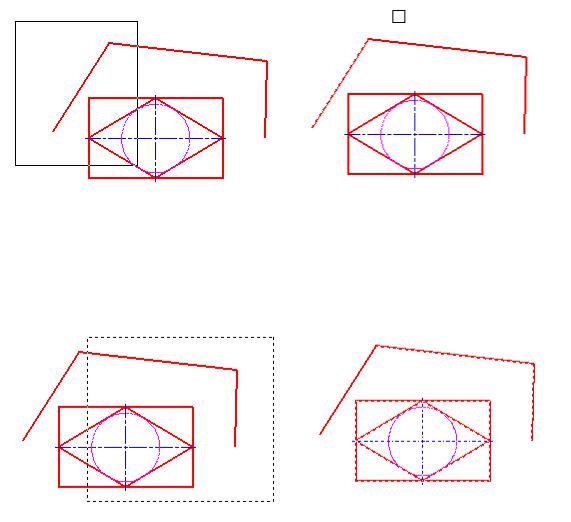
51
ре рамкой нужно задать две диагональные точки, определяющие прямоугольную рамку. Рамка строится слева направо.
Выбираются только те объекты, которые полностью попали в прямоугольную рамку. Если какая-то часть объекта выходит за пределы рамки, то такой объект не выбирается.
Выбор секущейрамкой
При выборе секущей рамкой в набор выбора попадают те объекты, которые находятся внутри рамки и пересекаются ею. Секущая рамка формируется справа налево. Секущая рамка рисуется на экране пунктирной линией и этим отличается от обычной рамки.
Выбор линией
Иногда нельзя создать замкнутую область, которая охватывала бы нужные объекты. В этом случае можно выбирать объекты линией. Линия выбора – это ломаная, которая позволяет выбрать только те объекты, которые она пересекает. Ломаная может быть незамкнутой.
Для выбора объектов линией надо выполнить следующие действия:
1.В ответ на запрос Выберите объекты введите л (линия).
2.Укажите точки ломаной, которая пересекает выбираемые объекты.
3.Нажмите клавишу ENTER и завершите создание ломаной линии. Происходит выбор объектов.

52
Удаление объектов из набора выбранных объектов
Для того, чтобы исключить из набора объекты, случайно попавшие в этот набор, надо нажать клавишу SHIFT и , не отпуская ее, указать прицелом эти объекты.
Способы редактирования.
Объекты можно редактировать, изменяя их размеры, форму и расположение. Пользователь может:
Вначале вызвать команду, а затем выбрать объекты для редактирования.
Сначала выбрать объекты, а затем вызвать команду для их редактирования.
Дважды щелкнуть объект для отображения палитры "Свойства" или диалогового окна, соответствующего типу указанного объекта.
Выбрать и щелкнуть правой кнопкой мыши объект для отображения контекстного меню с нужными параметрами.
Удаление объектов из рисунка можно выполнять различными способами.
Удалить их с помощью команды СТЕРЕТЬ.
Выбрать, а затем вырезать в буфер обмена с помощью CTRL+X.
Выбрать и нажать СТЕРЕТЬ.
Случайно стертые объекты можно восстановить командой ОТМЕНИТЬ. Кроме того, команда ОЙ может восстановить все объекты, удаленные последним выполнением одной из команд

53
Для стирания объекта
1.Щелкнуть меню "Редактирование" →"Стереть".
2.В ответ на подсказку "Выберите объекты" указать объекты любым спо-
собом или задать одну из следующих опций:
o Ввести п (Последний) для стирания последнего созданного объекта.
o Ввести т (Текущий) для стирания объектов из текущего набора. o Ввести все для стирания всех объектов рисунка.
o Ввести е (Единственный) для стирпния одного объекта.
oВвести ? для получения информации обо всех методах выбора.
3.Нажать ENTER для завершения команды.
Панель Редактирование  Командная строка: СТЕРЕТЬ
Командная строка: СТЕРЕТЬ
Команда «КОПИРОВАТЬ» Копирует объекты на заданное расстояние в указанном направлении
Панель Редактирование:
Меню "Редактировать" : "Копировать"
Контекстное меню: Выбрать объекты для копирования и щелкнуть правой кнопкой мыши в области рисования. Щелкнуть "Копировать выбранные".
Командная строка: копировать
"Выберите объекты": Выбрать объекты любым способом и нажать ENTER по завершении работы
Базовая точка или [Перемещение]<Перемещение:>: Указать базовую точку или ввести п
Две указанные точки задают направляющий вектор, который определяет, на какое расстояние и в каком направлении должны быть перемещены копируемые объекты.
Если при отображении подсказки командной строки нажать клавишу ENTER, первая точка интерпретируется как смещение относительно осей X,Y,Z. Например, если указать базовую точку 2,3 и при отображении подсказки нажать клавишу ENTER, объект переместится на 2 единицы по оси X и на 3 единицы по оси Y относительно своей текущей позиции.
Для удобства повторять команду "КОПИРОВАТЬ". Для завершения команды нажать клавишу ENTER.
Опция "Перемещение"
Указать перемещение <последнее значение>: Ввести координаты для отображения вектора
При вводе значений координат указывается относительное расстояние и направление.

54
Команда «ЗЕРКАЛО»
Зеркальное отображение позволяет создавать зеркальные копии объектов относительно заданной оси.
Функция зеркального отражения помогает быстро создавать симметричные объекты, так как достаточно построения лишь половины объекта с последующим зеркальным отражением, вместо построения целого объекта.
Зеркальное отображение объектов производится относительно оси отражения, определяемой двумя точками. Можно выбрать «удалить» или «сохранить» исходные объекты.
Для зеркального отображения объектов
1.Щелкнуть меню "Редактирование" "Зеркало".
"Зеркало".
2.Выбрать отображаемые объекты.
3.Указать первую точку оси отражения.
4.Указать вторую точку.
5.Нажать ENTER для сохранения исходных объектов или ввести д для их удаления.
Панель Редактирование |
|
Командная строка: |
ЗЕРКАЛО |
Команда «ПОДОБИЕ»
С помощью команды ПОДОБИЕ можно создать новый объект, подобный выбранному объекту. Подобные круги или дуги имеют диаметр, больший или меньший радиуса исходного, в зависимости от того, как задано смещение.
Создание подобных объектов с последующей обрезкой или удлинением концов является эффективным методом построений.

55
Можно строить следующие подобные объекты:
Отрезки
Дуги
Круги
Эллипсы и эллиптические дуги (в результате образуются сплайны овальных форм)
Двумерные полилинии
Прямые и лучи
Сплайны
Для построения подобного объекта путем задания смещения
1.Щелкнуть меню "Редактирование"  "Подобие".
"Подобие".
2.Задать расстояние смещения.
Смещение задается с помощью устройства указания или вводом с клавиатуры.
3.Выбрать исходный объект.
4.Указать сторону смещения.
5.Выбрать следующий объект или нажать ENTER для завершения команды.
Панель Редактирование |
|
Командная строка: |
ПОДОБИЕ |
Текущие настройки: Удалить исходные = нет Слой = исходный
OFFSETGAPTYPE = 1
Укажите расстояние смещения или [Через/Стереть/Слой] <исход-
ный>:Указать расстояние, ввести параметр или нажать ENTER
Величина смещения
Построение объекта, расположенного на заданном расстоянии от исходного. Выберите объект для смещения или [Выход/Отменить]<выход>: Выбрать один объект, ввести параметр или нажать ENTER для завершения команды
Укажите точку, определяющую сторону смещения, или [Выход/Несколько/Отменить] <выход или следующий объект>: Указать точку (1) по нужную сторону от объекта или ввести параметр

56
Выход
Завершение команды ПОДОБИЕ.
Опция «Несколько»
Включает режим многократного смещения, при котором смещение повторяется с учетом текущего расстояния смещения.
Опция «Отменить»
Отменяет предыдущее смещение Построение объекта, проходящего через заданную точку.
Выберите объект для семщения или <выход>: Выбрать один объект или нажать ENTER для завершения команды
Укажите точку, через которую будет проходить объект или [Выход/Несколько/Отменить]<выход или следующий объект>: Указать точ-
ку (1), через которую должен проходить объект, или ввести расстояние
Опция «Стереть»
Удаляет исходный объект после смещения.
Удалить исходный объект после смещения? [Да/Нет]<текущее>: Ввести д или нОпределяет положение смещенных объектов: на текущем слое или на слое исходного объекта.
Введите параметр слоя для смещаемых объектов [Теку-
щий/Источник]<текущий>: Ввести параметр
Объекты можно копировать, упорядоченно располагая копии по окружности (круговой массив) или в узлах прямоугольного массива.
Для прямоугольных массивов задается количество рядов и столбцов, а также расстояние между ними. Для круговых массивов задается количество копий объекта и режим их поворота. Размножение массивом является более быстрым методом для создания нескольких копий объекта с заданным интервалом, чем выполнение обычного копирования.
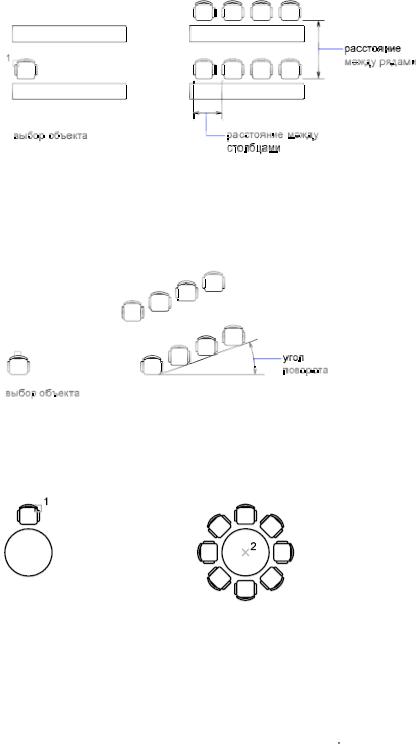
57
Создание прямоугольных массивов
Прямоугольный массив создан вдоль базовой линии, определяемой текущим углом поворота шаговой привязки. Этот угол по умолчанию равен нулю, так что ряды и столбцы прямоугольного массива взаимно перпендикулярны и располагаются вдоль осей X и Y. угол поворота
Создание круговых массивов
Направление создания кругового массива (по часовой стрелке или против нее) определяется знаком (положительный или отрицательный) угла заполнения массива.
При генерации массива радиус определяется расстоянием от центра массива до опорной или базовой точки на последнем выбранном объекте. Для создания массива может использоваться текущая опорная точка, обычной совпадающая с точкой привязки, или новая указанная базовая точка, которая в дальнейшем используется в качестве опорной точки.
Для создания прямоугольного массива
1.Щелкнуть меню "Редактирование" Массив.
Массив.
2.В диалоговом окне "Массив" выбрать "Прямоугольный массив".
3.Нажать кнопку "Выбор объектов".
Закрытие диалогового окна "Массив". Запрос на выбор объектов.
4.Выбрать исходные объекты и нажать ENTER.
5.В полях "Рядов" и "Столбцов" ввести число рядов и столбцов.
6.Задать горизонтальное и вертикальное расстояния между объектами одним из следующих способов:

58
В полях "Между рядами" и "Между столбцами" ввести значения расстояний между рядами и столбцами. Знак числа (плюс или минус) указывает на направление построения массива.
Нажать кнопку "Указать оба расстояния" и указать с помощью устройства указания два противоположных угла ячейки массива. Ячейка определяет вертикальное и горизонтальное расстояния между рядами и столбцами.
Нажать кнопку "Указать расстояние между рядами" для задания вертикального расстояния с помощью устройства указания и кнопку "Указать расстояние между столбцами" для задания горизонтального расстояния.
В окне образца выводится результат действий.
7.Для изменения угла поворота массива ввести новое значение угла в поле "Угол поворота".
8.Направление нулевого угла, принятого по умолчанию, можно изменить командой ЕДИНИЦЫ.
9.Нажмите кнопку "ОК" для создания массива.
Панель Редактирование |
|
Командная строка: |
МАССИВ |
Для создания кругового массива
1.Щелкнуть меню " Редактирование " Массив.
Массив.
2.В диалоговом окне "Массив" выбрать "Круговой массив".
3.Для задания точки центра кругового массива выполнить одно из действий:
Ввести значения координат X и Y, определяющие положение центра кругового массива.
Нажать кнопку "Указать центр массива". Диалоговое окно "Массив" временно закрывается, и предлагается выбрать объекты. С помощью устройства указания задать точку центра кругового массива.
4.Нажать кнопку "Выбор объектов".
Диалоговое окно "Массив" временно закрывается, и предлагается выбрать объекты.
5.Выбрать размножаемые объекты.
6.В списке "Способ построения" выбрать один из предлагаемых способов:
Число элементов и Угол заполнения
Число элементов и Угол между элементами
Угол заполнения и Угол между элементами
7.Ввести число элементов, включая исходный объект, если установлена соответствующая опция.
8.Воспользоваться одним из следующих способов:

59
Ввести значения углов. В поле "Угол заполнения" указывается угол заполнения массива. В поле "Угол между элементами" задается угловое расстояние между парой соседних элементов.
Нажать кнопку "Указать угол заполнения" или "Указать угол между элементами". Использовать указывающее устройство, чтобы указать угол заполнения и угол между элементами.
В окне образца выводится результат действий.
9.При необходимости настроить дополнительные опции:
Для поворота элементов в массиве установить флажок "Поворачивать элементы массива". В окне образца выводится результат действий.
10.Нажмите кнопку "ОК" для создания массива.
Панель Редактирование |
|
Командная строка: |
МАССИВ |
Команда «ПЕРЕНЕСТИ»
Можно переместить объекты, расположив их на определенном расстоянии и в определенном направлении от исходных объектов.
Использовать координаты, шаговую привязку, объектные привязки и другие инструменты для перемещения объектов с точностью.
Указание расстояния с помощью двух точек
Переместить объект, используя расстояние и направление, указанное базовой точкой, за которой следует вторая точка. В следующем примере производится перемещение блока, представляющего окно. Щелкнув "Переместить" в меню "Правка", выберите объект для перемещения (1). Указать базовую точку для перемещения (2), за которой следует вторая точка (3). Объект перемещается на расстояние и в направлении от точки 2 к точке 3.
Перемещает объекты на заданное расстояние в указанном направлении
Панель Редактирование:  Меню " Редактирование ": Переместить
Меню " Редактирование ": Переместить

60
Контекстное меню: Выбрать объекты, которые необходимо переместить, и щелкнуть правой кнопкой мыши в области рисования. Выберите "Переместить".
Командная строка: перенести
Выберите объекты: Выбрать объекты любым способом и нажать ENTER по завершении работы
Базовая точка или [Перемещение]<Перемещение>: Указать базовую точку и ввести п
Вторая точка или <считать перемещением первую точку>: Укажите точку или нажмите ENTER
Две указанные точки задают направляющий вектор, который определяет, на какое расстояние и в каком направлении должны быть перемещены выбранные объекты.
Если при отображении подсказки командной строки нажать клавишу ENTER, первая точка интерпретируется как смещение относительно осей X, Y, Z. Например, если указать базовую точку 2,3 и при отображении подсказки нажать клавишу ENTER, объект переместится на 2 единицы по оси X и на 3 единицы по оси Y относительно своей текущей позиции.
Опция "Перемещение"
Указать перемещение <последнее значение>: Ввести координаты для отображения вектора
При вводе значений координат указывается относительное расстояние и направление.
Команда «ПОВЕРНУТЬ»
Объекты можно поворачивать на рисунке вокруг заданной базовой точки. Для определения угла поворота вводится значение угла, перетаскивается с помощью курсора или указывается опорный угол для выравнивания с абсолютным углом.
Поворот объекта на заданный угол
Ввести значение угла поворота в диапазоне от 0 до 360 градусов. Значения также могут вводиться в радианах, градах и топографических единицах. Направление отсчета углов (по часовой стрелке или против нее) определяется установкой "Выбор направления" в диалоговом окне "Единицы измерения".
Поворот объекта с помощью перетаскивания
Перетащить объект вокруг базовой точки и указать вторую точку. Использовать режим "Орто", полярного отслеживания или объектной привязки для большей точности.
Например, можно повернуть план дома путем выбора объектов (1), указания базовой точки (2) и угла поворота, перемещая к другой точке (3).
