
Лекции по САПР
.pdf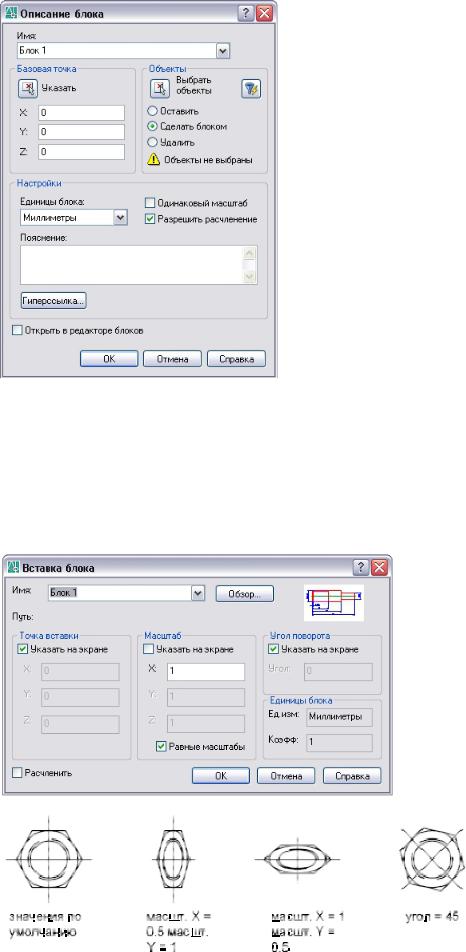
101
Рис. 24.1
При вставке блока создается вхождение блока. Пользователь указывает точку вставки, масштабные коэффициенты и угол поворота.
При вставке блока создается вхождение блока. Пользователь указывает точку вставки, масштабные коэффициенты и угол поворота. Для каждого направления X, Y и Z задаются свои значения масштабного коэффициента. Во время вставки блока создается так называемое вхождение блока - объект, который связан с описанием блока, хранящимся в текущем рисунке (рис.24.2).
Рис.24.2
102
Если вставить блок, где используются единицы рисунка, отличные от указанных для текущего рисунка, масштаб блока изменится автоматически в соответствии с коэффициентом отношения двух единиц.
Для вставки блока, описанного в текущем рисунке
1.Из меню "Вставка" выбрать "Блок".
2.В диалоговом окне "Вставка блока" выбрать имя блока из списка.
3.Если необходимо задать точку вставки, масштабные коэффициенты и угол поворота непосредственно при вставке, установить опцию "Указать на экране" для каждого параметра. В противном случае, ввести значения в группах опций "Точка вставки", "Масштаб" и "Угол поворота".
4.Если вместо целого блока необходимо вставить его отдельные объекты, то установить флажок "Расчленить".
5.Нажать "ОК".

 Панель Вставка
Панель Вставка 
 Командная строка: ВСТАВИТЬ
Командная строка: ВСТАВИТЬ
Пользователь может создавать файлы рисунков для вставки их в другие рисунки в качестве блоков. Создавать отдельные файлы рисунков как источники описаний блоков и манипулировать ими достаточно легко. Библиотеки компонентов можно также сохранить в виде отдельных файлов рисунков и сгруппировать их по папкам.
Для сохранения выбранных объектов в новом файле
1.Открыть имеющийся рисунок или создать новый.
2.В командной строке ввести пблок. Появляется диалоговое окно «Запись блока на диск» (рис. 24.3).

103
Рис.24.3
3.В диалоговом окне "Запись блока на диск" установить переключатель "Источник данных" в положение "Объекты".
Если необходимо, чтобы выбранные объекты после создания нового рисунка не удалялись, отключить опцию "Удалить из рисунка". В противном случае, выбранные объекты будут удалены из рисунка. Удаленные таким образом объекты можно восстановить командой ОЙ.
4.Нажать кнопку "Выбор объектов".
5.Выбрать с помощью устройства указания объекты для создания нового рисунка. По окончании выбора объектов нажать ENTER.
6.В группе "Базовая точка" задать базовую точку вставки создаваемого рисунка одним из способов:
o Нажать кнопку "Указать" для выбора базовой точки с помощью
устройства указания.
oВвести координаты X,Y,Z точки.
7.В группе "Размещение" ввести имя и путь для нового файла рисунка.
8.Нажать "ОК".
Командная строка: ПБЛОК
Редактирование вхождений блока
Пользователь может переопределять описания блоков в текущем рисунке. Изменения описаний блоков в текущем рисунке оказывают действие как на уже созданные в рисунке вхождения блоков, так и на создаваемые в дальнейшем, а также на любые связанные с блоками атрибуты.

104
Существует два способа редактирования описания блока:
Изменение описания блока в текущем рисунке.
Изменение описания блока в исходном файле и его повторная вставка в текущий рисунок.
Выбор метода зависит от того, необходимо ли внести изменения только в текущий рисунок или нужно изменить также исходный файл блока.
Изменение описания блока в текущем рисунке.
Для изменения описания блока следует выполнить все действия по созданию нового блока, но вводимое имя должно совпадать с именем редактируемого описания блока. При переопределении все имеющиеся вхождения блока в рисунке немедленно обновляются.
Чтобы облегчить задачу, можно выполнить вставку блока с его расчленением, а затем полученные таким образом объекты использовать для создания нового описания блока.
Описание блока можно изменить без переопределения блока. Для этого выбрать команду из меню Сервис →Внешняя ссылка или блок для местного редактирования → Редактирование вхождений. Затем надо выбрать вхождение блока. Появится панель «Редактирование вхождений» ( рис.24.4).
Рис.24.4
Далее надо внести изменение в описание блока и нажать на панели на кнопку «Сохранить изменения». Все вхождения блока автоматически обновятся, а панель закроется.
Вслучае, если изменение требуется только в одном вхождении блока, создаются динамические блоки.
Динамический блок обладает гибкостью и интеллектуальными возможностями. Вхождение динамического блока можно легко изменить на рисунке во время работы. Для изменения геометрии можно использовать настраиваемые ручки или настраиваемые свойства. Это позволяет изменять вхождение блока на месте, вместо того чтобы искать другой блок для вставки или уточнять описание существующего блока.
Например, в случае вставки в рисунок вхождения блока может потребоваться изменить размер двери во время редактирования рисунка. Если блок является динамическим и в описании указано, что он имеет настраиваемый размер, то, чтобы изменить размер двери, достаточно перетащить ручку настройки или указать другой размер в палитре "Свойства". Возможно, также потребуется изменить угол открытия двери. Дверной блок также может содержать ручку выравнивания, которая позволяет быстро выравнивать вхождение дверного блока с другой геометрией на рисунке.
Вдинамическом блоке могут присутствовать настраиваемые ручки или настраиваемые свойства. Возможно, в зависимости от того, как был определен блок, им можно будет управлять с помощью настраиваемых ручек или настраиваемых свойств

105
Чтобы добавить функции динамического изменения в новые или существующие описания блоков, необходимо добавить параметры или операции с блоком в редакторе блоков.
Для этого надо открыть редактор блоков. Открыть редактор блоков можно следующим образом:
В стандартной панели нажать на кнопку 
Меню Сервис → Редактор блоков.
Появится окно «Редактирование описания блока» (рис.24.5)
Рис.24.5
В этом окне выбирается редактируемый блок. Затем открывается редактор блоков.
В следующем примере показан блок рабочего стола в редакторе блоков
(рис.24.6).
Рис.24.6
Чтобы сделать блок динамическим, необходимо добавить хотя бы один параметр. Затем добавляется операция, после чего она связывается с параметром Выбираем из закладки «параметры блока»: параметр точки и параметр
длины (рис.24.7).

106
Назначаем для этих параметров операции: перемещение и растяжение
(рис.248).
Рис.24.7 |
Рис.24.8 |
Затем закрываем редактор блоков. На блоках появляются ручки, с помощью которых можно редактировать каждое вхождение отдельно (рис.24.9).
рис.24.9
Атрибуты блоков
Атрибут представляет собой текстовый объект для связывания с блоком каких-либо данных. В атрибутах могут храниться номера деталей, стоимость, комментарии, фамилии владельцев и т.п. Имя атрибута можно сравнить с названием столбца в таблице базы данных. На рисунке схематично показано применение атрибутов и блоков.
В процессе вставки блока с несколькими атрибутами последовательно предлагается ввести значение каждого из них. Кроме того, можно задать постоянные атрибуты, значения которых одинаковы для каждого вхождения блока. Запрос на их ввод при вставке блока не выдается.
Атрибуты могут быть скрытыми.
Для создания атрибута нужно вначале создать его описание, куда заносятся характеристики атрибута. Под характеристиками понимаются имя атрибута, текст выдаваемой подсказки, значение по умолчанию, форматирование текста, расположение атрибута и его необязательные режимы (скрытый, постоянный, контролируемый, установленный).
Для создания описания атрибута
1.Из меню "Рисование" выбрать "Блок" →"Задание атрибутов" (рис.24.10).

107
Рис.24.10
2.В диалоговом окне "Описание атрибута" указать точку вставки атрибута, задать его имя, подсказку, режимы и параметры текста.
3.Нажать "ОК".
Созданный атрибут включается в набор объектов при создании описания блока. При очередной вставке блока, имеющего атрибуты, выдается запрос с заданным в описании атрибута текстом. Значения атрибута для разных вхождений блока могут различаться.
Командная строка: АТОПР
Имеется возможность редактирования значений и других свойств атрибутов, уже связанных с вставленными в рисунок блоками.
Изменение атрибутов описаний блоков выполняется с помощью Диспетчера атрибутов блоков. Например, в нем можно редактировать:
Свойства, определяющие порядок присваивания значений атрибутам и отвечающие за вывод или подавление отображения значений в графической области
Свойства, управляющие отображением текста атрибутов на рисунке
Свойства, определяющие слой, цвет, вес и тип линий для вывода атрибутов
Редактирование атрибутов
По умолчанию изменение атрибутов оказывает действие на все имеющиеся вхождения блоков в текущем рисунке.
Изменение атрибутов описаний блоков выполняется с помощью Диспетчера атрибутов блоков (рис.24.11)

108
Рис.24.11
. В нем можно редактировать:
Свойства, определяющие порядок присваивания значений атрибутам и отвечающие за вывод или подавление отображения значений в графической области
Свойства, управляющие отображением текста атрибутов на рисунке
Свойства, определяющие слой, цвет, вес и тип линий для вывода атрибутов
Для редактирования атрибутов в описаниях блоков
1.Из меню "Редакт" выбрать "Объекты" →"Атрибуты" →"Диспетчер атрибутов блоков".
2.В Диспетчере атрибутов блоков выбрать блок из списка или нажать "Выбрать блок" для указания блока в графической области.
3.В списке атрибутов дважды щелкнуть мышью на имени редактируемого атрибута или, выделив его, нажать "Редактировать".
4.В диалоговом окне "Редактирование атрибута" внести все необходимые изменения и нажать "OK".
Панель Редактирование-2 
Внешние ссылки
Вставка ссылки позволяет связать внешний рисунок с текущим; любые изменения внешнего рисунка будут отображаться в текущем рисунке при его открытии. В
Программа воспринимает внешнюю ссылку как тип описания блока, но с некоторыми существенными отличиями. Если рисунок вставляется как блок, то описание блока и все входящие в него геометрические объекты за-

109
писываются в базу данных текущего рисунка. Изменения в исходном рисунке не отражаются на уже имеющихся в других рисунках вхождениях блока.
Вставка ссылки позволяет связать внешний рисунок с текущим; любые изменения внешнего рисунка будут отображаться в текущем рисунке при его открытии.
Рисунок может быть вставлен в качестве ссылки сразу в несколько рисунков. И наоборот, в один рисунок можно вставить несколько внешних ссылок.
Сохраненный путь ссылки может быть абсолютным (полным), относительным или пустым.
Все переменные атрибуты блоков во внешних ссылках игнорируются программой.
Примечание Внешние ссылки должны являться объектами пространства модели. Их масштаб, месторасположение и ориентация могут быть произвольными.
Уведомление о внешних ссылках
В правом нижнем углу окна приложения (на лотке в строке состояния) размещается значок, свидетельствующий о наличии в рисунке внешних ссылок.
Если по адресу, указанному во внешней ссылке, не обнаружен рисунок, или если ссылка должна быть обновлена, на значке ссылки появляется восклицательный знак. При щелчке на значке внешней ссылки открывается Диспетчер внешних ссылок.
Для вставки внешней ссылки
1.Щелкнуть меню "Вставка" "Внешняя ссылка" (рис.24.12).
"Внешняя ссылка" (рис.24.12).
2.В диалоговом окне "Выбор файла внешней ссылки" выберите файл для вставки. Нажать кнопку "Открыть".
3.В поле "Тип ссылки" диалогового окна "Внешняя ссылка" выбрать тип ссылки "Вставленная".
4.Задать точку вставки, масштаб и угол поворота. Для того чтобы задать какой-либо параметр с помощью устройства указания, нужно установить флажок "Указать на экране" в соответствующей группе опций.
Рисунок вставляется вместе со всеми вложенными в него внешними ссылками.
5.Нажать "ОК".

110
Панель Ссылки  Командная строка: ССВСТАВИТЬ
Командная строка: ССВСТАВИТЬ
Рис.24.12
Наиболее простой способ редактирования внешней ссылки -открыть рису- нок-ссылку в новом окне. Этот способ открывает доступ ко всем объектам рисунка-ссылки.
Вместо того чтобы искать внешнюю ссылку с помощью диалогового окна "Выбор файла", можно выбрать ее вхождение в текущем рисунке и открыть рисунок-ссылку в новом окне. Для того, чтобы работал этот способ, нужно воспользоваться Диспетчером внешних ссылок или командой
ССОТКРЫТЬ.
Для редактирования внешней ссылки в отдельном окне
1.В командной строке ввести ссоткрыть.
2.Выбрать объект во внешней ссылке.
3.В новом окне отредактировать рисунок-ссылку, сохранить его и закрыть окно
Редактирование выбранных объектов во внешних ссылках и блоках
Редактировать внешние ссылки и описания можно не выходя из текущего рисунка, т.е. посредством редактирования их вхождений. Как блоки, так и внешние ссылки вставляются в рисунок в виде вхождений.
Редактируя вхождение внешней ссылки в контексте текущего рисунка, проектировщик может вносить изменения в ссылку и видеть, как это отразится на всем рисунке.
Часто рисунки содержат в себе несколько различных вхождений внешних ссылок и блоков. Наиболее логичный способ редактирования вхождения блока - это выбор вхождения, внесение изменений и их сохранение в описании блока. Нельзя редактировать вхождение блока, вставленного с помощью команды МВСТАВИТЬ.
