
Лекции по САПР
.pdf91
Лекция 6.
Тема: Нанесение размеров. Создание шаблон рисунка.
Нанесение размеров.
Простановка размеров – один из наиболее важных и ответственных этапов работы при создании рисунков и чертежей. Даже самый точный чертеж. Построенный с соблюдением всех размеров, не будет обладать полной информацией без проставленных на нем размеров.
Размер в AutoCAD состоит из нескольких элементов, объединенных в один блок, для ввода которого используются специальные команды нанесения размеров.
AutoCAD позволяет проставлять любые размеры с использованием предварительно созданного набора параметров – размерного стиля.
Размерный стиль – это набор параметров, задающих внешний вид и формат представления данных в размерном блоке. Использование размерных стилей значительно ускоряет работу по простановке размеров и обеспечить их соответствие стандартам.
Базовые понятия и определения
Размер в AutoCAD – это сложный объект, состоящий из нескольких элементов, каждый из которых связан с объектом , для которого проставляются размеры.
Основные составные элементы размерного блока:
размерная линия,
размерный текст,
размерные стрелки,
определяющие точки (точки, которые пользователь указывает в качестве начала выносных линий или которые AutoCAD выбирает автоматически при указании объекта при нанесении размеров),
маркер центра и осевые линии (специальные маркеры, которые применяются для обозначения центра круга или дуги.
Размер в AutoCAD ассоциативно связан с объектом. Это значит, что
при изменении местоположения объекта, его масштаба, поворота объекта, как и при других операциях, связанных с редактированием объектов, происходит изменение и размерного блока, связанного с данным объектом.
Размерный блок рисуется на текущем слое.
Типы размеров
Размеры можно разбить на следующие виды: линейные, параллельные, ординатные, размеры диаметра и радиуса, угловые размеры (рис. 22.1).

92
В зависимости от точности изготовления детали размеры можно проставлять от одной координатной базы (базовый размер), проставлять размеры цепочкой (способ называют «продолжить»).
Рис. 23.1
Любой тип размера можно проставить на чертеже, вызвав соответствующую команду из меню Размеры или с панели инструментов Размеры
(рис.23.2).
Рис. 23.2
Простановка размеров превратится в простую и легкую операцию, если предварительно выполнить ряд мероприятий, направленных на создание определенных условий работы.
Подготовительные операции.
До перехода к простановке размеров желательно выполнить ряд подготовительных операций.
1.Создать отдельный текстовый стиль, который будет применяться при нанесении размеров.
2.Создать отдельный слой для нанесения размеров.
3.Вывести на экран панель Размеры.
4.Установить необходимые для нанесения размеров текущие режимы объектной привязки.
5.Создать размерные стили.

93
Из меню ФОРМАТ вызовите диалоговое окно «Текстовые стили». Для текстового стиля STANDART установите шрифт gostw.shx.
Создание размерных стилей
Для создания размерных стилей надо открыть диалоговое окно Диспетчер размерных стилей (рис. 23.3) из меню Формат или из панели инстру-
ментов Размеры.
Рис. 23.3
1.Необходимо сделать установки для размерного стиля ISO-25, чтобы он соответствовал требованиям ГОСТ.2-307-68*.Для этого надо нажать не кнопку «Изменить…». Откроется диалоговое окно «Изменение размерного стиля».
Взакладке «Линии» (рис.23.4) надо установить:
Шаг в базовых размерах не менее 7 [10]
Отступ от объектов [0]
Взакладке «Символы и стрелки» (рис.23.5)
Установить форму стрелок «заполненная замкнутая» или «разомкнутая»
Величину стрелки [3.5]
Угол излома размерной линии для нанесения размера радиуса без указания его центра [90]
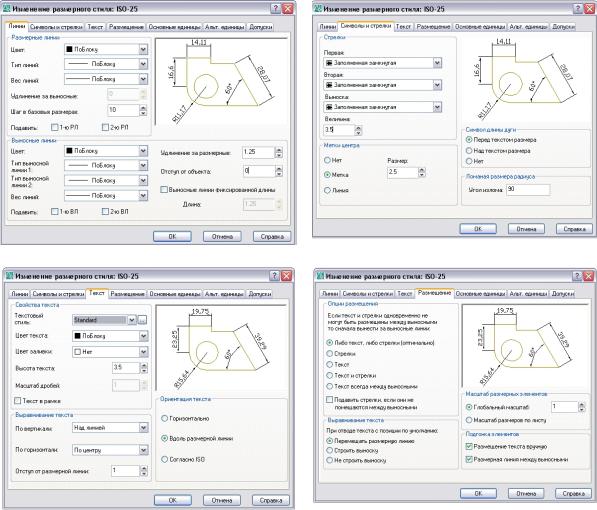
94
Взакладке «Текст» (рис.23.6) установить
Высоту текста [3.5]
Отступ от размерной линии [1]
Взакладке «Размещение» поставить флажок в строке «Размещение текста вручную» (рис.23.7)
(
Рис. 23.4 |
Рис. 23.5 |
|
Рис. 23.6 |
Рис. 23.7 |
|
2.Создать новые размерные стили в соответствии с различными условиями простановки размеров. Для этого надо нажать на кнопку «Новый…». Появится окно для присвоения имени новому стилю (рис.23.8). После задания имени стиля надо нажать на кнопку «Далее». Откроется диалоговое окно «Новый размерный стиль»
(рис. 23.9)
3.Из меню СЕРВИС вызвать диалоговое окно «Режимы рисования», открыть закладку «Объектная привязка» и установить привязки кон-
точка, середина, центр и пересечение.
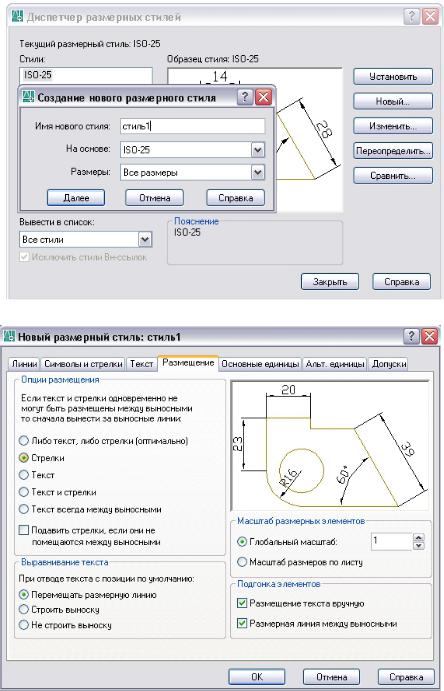
95
Рис.22.8
Рис. 22.9
Способы ввода данных для простановки размеров
После вызова любой команды нанесения размеров AutoCAD запрашивает необходимые данные. Так, при простановке радиусов и диаметров запрашивается выбор круга или дуги. Если при этом указать объект другого типа, то команда не сработает и будет выведено сообщение о несоответствии выбранного объекта.
При простановке линейных и параллельных размеров пользователь может выбрать один из двух вариантов предоставлении информации :
указать начало первой выносной и начало второй выносной линии;

96
указать объект, к которому необходимо проставить размер. Далее надо указать положение размерной линии. Если необходимо к размерному числу ввести дополнительные данные, следует воспользо-
ваться опцией «Текст» (рис.23.10).
Рис. 23.10
Для ввода таких данных, как знак , можно воспользоваться управляющими кодами (вводятся в английском алфавите) (рис.23.11).
%%с – соответствует знаку %%d – соответствует знаку
%%р – соответствует знаку 
 Рис. 23.11
Рис. 23.11
Для быстрого создания или редактирования серии размеров существует команда БРАЗМЕР. Команда особенно полезна для нанесения нескольких размеров от общей базы или цепочкой, а также для проставления размеров для нескольких кругов и дуг (рис.23.12).
Быстрое нанесение размера  Панель Размеры:
Панель Размеры: 

 Меню "Размеры": "Быстрый размер"
Меню "Размеры": "Быстрый размер"
 Командная строка: бразмер
Командная строка: бразмер
Выберите объекты для нанесения размеров: Выбрать объекты для на-
несения размеров или размеры для редактирования и нажать ENTER
Положение размерной линии или
[Цепь/Ступенчатый/Базовый/Ординатный/Радиус/Диаметр/Точка/
Изменить/Параметры] <текущий>: Ввести параметр или нажать
ENTER
97
Опция «Цепь»
Нанесение нескольких размеров цепочкой Нанесение нескольких ступенчатых размеров.
Опция «Базовый»
Нанесение нескольких размеров от общей базы.
Опция «Радиус»
Нанесение нескольких радиусов.
Нанесение нескольких диаметров.Задание новой базы (начала) для базовых и ординатных размеров.
Новая точка начала: Укажите точку Программа возвращается к предыдущему запросу.
Опция «Изменить»
Изменение нескольких размеров. Отображается подсказка добавить или удалить точки имеющихся размеров.
Укажите размерную точку для исключения или [Добавить/выХод]
<eXit>: Указать точку, ввести д или нажать ENTER для возвращения к предыдущей подсказкеСоздание файла шаблона рисунка
Вместо того, чтобы каждый раз задавать параметры при создании однотипных рисунков, достаточно один раз создать файл шаблона. Шаблон обычно хранит следующие установки и параметры:
Тип и точность представления единиц
Основные надписи, рамки и логотипы
Имена слоев
Параметры режимов "Шаг", "Сетка" и "Орто"
Лимиты рисунка
Размерные стили
Текстовые стили
Типы линий
По умолчанию файлы шаблонов хранятся в одной папке template, поэтому их достаточно просто найти.
Для создания рисунка на основе выбранного шаблона
1.Щелкните меню "Файл" "Создать".
2.В диалоговом окне "Выбор шаблона" выберите шаблон из списка.
3.Нажмите кнопку "Открыть".
Будет создан рисунок с именем drawing1.dwg. Точное имя нового рисунка зависит от его порядкового номера среди нескольких созданных рисунков. Например, имя следующего рисунка, созданного на основе шаблона, будет drawing2.dwg.
Командная строка: НОВЫЙ
Для создания шаблона на основе рисунка
98
1.Щелкнуть меню "Файл" "Открыть".
2.В диалоговом окне "Выбор файла", выберите файл, который будет использоваться в качестве шаблона.
3.Нажмите кнопку "OK".
4.Если необходимо удалить содержимое существующего файла, выберите меню "Редактирование" →"Удалить".
5.На запрос "Выберите объекты" ввести все, чтобы выбрать все объекты, затем ввести и (Исключить) и выбрать рамку и основную надпись, чтобы исключить их из набора.
6.Щелкните меню "Файл" →"Сохранить как".
7.В диалоговом окне "Сохранение рисунка" в списке "Тип файла" выберите тип файла шаблона рисунка.
DWT-файлы необходимо сохранять в формате текущей версии программы. Чтобы создать файл DWT в формате предыдущей версии, сначала сохраните рисунок в формате DWG, а затем переименуйте его, сменив расширение .dwg на .dwt.
8.В поле "Имя файла" ввести имя шаблона.
9.Нажать кнопку "Сохранить".
10.Введите пояснения к шаблону.
11.Нажмите кнопку "OK".
Созданный шаблон записывается в папку template.
Панель Стандартная
Командная строка: ОТКРЫТЬ
Лекция 7.
Тема: Блоки. Внешние ссылки.
Создание блока предполагает объединение объектов в группу под определенным именем. С блоком также можно связать дополнительные информационные записи (атрибуты).
Хранение и использование блоков
Вкаждом файле рисунка имеется область данных, называемая таблицей описаний блоков. В ней содержатся все описания блоков. Именно отсюда извлекается информация для формирования вхождений блоков в рисунок. На следующих иллюстрациях схематично показаны структуры трех файлов рисунков. Каждый прямоугольник, разделенный на две части, представляет файл рисунка. Малая часть прямоугольника обозначает таблицу описаний блоков, большая часть - объекты рисунка.
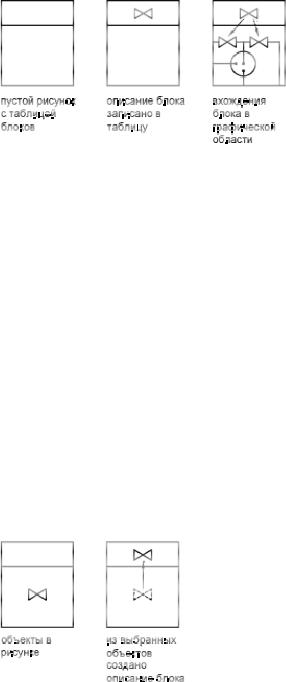
99
При вставке блока в рисунке появляется так называемое вхождение блока. Данные не просто копируются из описания блока в графическую область, устанавливается связь между описанием и вхождением блока. Таким образом, при изменении описания блока все соответствующие вхождения автоматически обновляются.
Создание блоков в рисунке
Каждое описание блока включает в себя имя блока, один или несколько объектов, координаты базовой точки, используемой для вставки блока, а также атрибуты, хранящие произвольную дополнительную информацию. Базовая точка определяет положение вхождения блока на рисунке при его вставке. Как правило, базовая точка указывается в нижнем левом углу объекта, входящего в блок. При вставке блока выдается запрос указания точки вставки. Вхождение блока размещается таким образом, чтобы базовая точка совпадала с указанной в ответ на запрос.
Описание блока, изображенное на следующем рисунке, содержит имя PLUG_VALVE, четыре отрезка и базовую точку на месте пересечения двух диагональных отрезков. Описание изображенной на рисунке схемы приводится в разделе
Пользователь имеет возможность создавать блоки, применяя различные способы.
Объединение объектов для создания описания блока в текущем рисунке.
С помощью редактора блоков можно добавлять функции динамического изменения в описание блока в текущем рисунке.
Создание файла рисунка с последующей его вставкой в качестве блока в другой рисунок.
Создание файла рисунка с несколькими описаниями логически родственных блоков для использования в качестве библиотеки компонентов.
Блоки могут состоять из объектов, изначально находившихся на различных слоях и имевших различные цвета, типы линий и веса линий. Хотя вставляе-
100
мый блок всегда размещается на текущем слое, для каждого объекта, входящего в блок сохраняется информация об исходных слоях, цветах и типах линий. Пользователь может сохранять исходные свойства объектов блока или использовать настройки текущего слоя и текущие значения цвета, типа и веса линий.
Описание блока может также содержать элементы, которые добавляют функции динамического изменения для блока. Они добавляются с помощью редактора блоков. При добавлении функций динамического изменения в блок добавляется гибкость и интеллектуальные возможности для геометрии. После вставки в рисунок вхождения блока с функциями динамического изменения можно манипулировать геометрией вхождения блока с помощью настраиваемых ручек или настраиваемых свойств в зависимости от того, как был определен блок.
Для создания описания блока в текущем рисунке
1.Создать объекты, предназначенные для формирования блока.
2.Из меню "Рисование" выбрать "Блок" 
 "Создать".
"Создать".
3.В диалоговом окне "Описание блока" ввести имя блока (рис.24.1).
4.В группе "Объекты" отметить опцию "Сделать блоком".
Если необходимо, чтобы выбранные объекты после создания описания блока не удалялись, следует убедиться, что отключена опция "Удалить". В противном случае, выбранные объекты будут удалены из рисунка. Удаленные таким образом объекты можно восстановить командой ОЙ.
5.Нажать кнопку "Выбор объектов".
6.Выбрать с помощью устройства указания объекты для создания описания блока. По окончании выбора объектов нажать ENTER.
7.В группе "Базовая точка" диалогового окна "Описание блока" задать координаты базовой точки вставки одним из способов:
Нажать кнопку "Указать" для выбора базовой точки с помощью устройства указания.
Ввести координаты X,Y,Z точки.
8.В поле "Пояснение" ввести текстовое пояснение для облегчения идентификации блока. Пояснения к имеющимся блокам можно видеть в окне Центра управления (команда ЦУВКЛ).
9.Нажать "ОК".
Описание блока сохраняется в текущем рисунке и может быть вставлено, как только это потребуется.

 Панель Рисование
Панель Рисование 
 Командная строка: БЛОК
Командная строка: БЛОК
