
Лекции по САПР
.pdf41
"Другой угол" Опция «Площадь»
Создает прямоугольник с использованием значений площади, а также значений длины или ширины. Если параметр "Фаска" или "Сопряжение" включен, эффекты фаски или сопряжения на углах прямоугольника включаются в площадь.
Введите площадь прямоугольника в текущих единицах <100>: Ввести положительное значение Вычислять размеры прямоугольника на основе параметра [Длина/Ширина] <Длина>: Ввести д или ш
Введите длину прямоугольника <10>: Ввести ненулевое значение или Введите ширину прямоугольника <10>: Ввести ненулевое значение
Укажите другой угол или [Площадь/Размеры/Поворот]: Перемещайте курсор для отображения одной из четырех возможных точек прямоугольника, затем щелкните нужную точку
Опция «Размеры»
Построение прямоугольника по заданным значениям длины и ширины. Длина прямоугольника <0,0000> Ввести ненулевое значение Ширина прямоугольника <0,0000> Ввести ненулевое значение
Укажите другой угол или [Площадь/Размеры/Поворот]: Перемещайте курсор для отображения одной из четырех возможных точек прямоугольника, затем щелкните нужную точку
Опция «Поворот»
Создает прямоугольник под заданным углом поворота.
Угол поворота или [Точки] <0> Задать угол вводом значения, указанием точки или вводом т и указанием двух точек Укажите другой угол или [Площадь/Размеры/Поворот]: Перемещайте курсор
для отображения одной из четырех возможных точек прямоугольника, затем щелкните нужную точку
Опция «Фаска»
Задает размеры фаски для прямоугольника.
Длина первой фаски прямоугольников <текущая>: Задать расстояние или нажать ENTER
Длина второй фаски прямоугольников <текущая>: Задать расстояние или нажать ENTER
Заданные значения становятся текущими размерами фаски, которые используются при последующих вызовах команды ПРЯМОУГ.
Опция «Уровень»
Задает уровень для прямоугольника.
Уровень прямоугольников <текущий>: Задать расстояние или нажать ENTER Введенное значение становится текущим уровнем, используемым при последующих вызовах команды ПРЯМОУГ.

42
Опция «Сопряжение»
Задает радиус сопряжения для прямоугольника.
Радиус сопряжения прямоугольников <текущий>: Задать расстояние или на-
жать ENTER
Введенное значение становится текущим радиусом сопряжения, используемым при последующих вызовах команды ПРЯМОУГ.
Опция «Высота»
Задает трехмерную высоту для прямоугольника.
Высота прямоугольников <текущая>: Задать расстояние или нажать ENTER Введенное значение становится текущей высотой, используемой при последующих вызовах команды ПРЯМОУГ.
Опция «Ширина»
Задает ширину полилинии для прямоугольника.
Ширина линии прямоугольников <текущая>: Задать расстояние или нажать
ENTER
Введенное значение становится текущей шириной полилинии, используемой при последующих вызовах команды ПРЯМОУГ.
Построение эллипсов
Построение эллипсов производится путем задания двух осей. Более длинная ось эллипса называется его большой осью, более короткая малой осью.
На следующем рисунке показаны эллипсы, построенные по конечным точкам одной оси и половине длины другой оси. Третья точка задает лишь половину длины второй оси, но не положение ее конечной точки.

43
При рисовании на плоскостях изометрии (имитация трехмерного рисования) окружности, рассматриваемые под углом к плоскости, представляются эллипсами. Перед рисованием нужно включить режим изометрии с помощью диалогового окна "Режимы рисования".
Построение эллипсов
Панель Рисование:  Меню "Рисование": Эллипс Командная строка: ЭЛЛИПС
Меню "Рисование": Эллипс Командная строка: ЭЛЛИПС
Конечная точка оси для эллипса или [Дуга/Центр/Изокруг]: Указать точку или ввести параметр
Конечная точка оси
Задание первой оси по двум точкам. Угол поворота первой оси задает поворот всего эллипса. Первой может строиться как большая, так и малая ось эллипса.
Вторая конечная точка оси: Указать точку (2)
Длина другой оси или [Поворот]: Задать значение расстояния, указать точку (3) или ввести р
Длина
Длина второй оси отсчитывается от середины первой оси до конечной точки (3) второй оси.
Опция «Поворот»
Построение эллипса путем поворота круга относительно первой оси.
Поворот относительно главной оси: Указать точку (3) или ввести значе-
ние угла от 0 до 89,4
Перемещать перекрестье вокруг центра и нажать кнопку мыши для построения эллипса. Чем больше угол поворота, тем выше эксцентриситет эллипса. Если угол равен 0, строится круг.
Опция «Центр»
Построение эллипса по указанной точке центра. Центр эллипса: Указать точку (1)

44
Конечная точка оси: Указать точку (2)
Длина другой оси или [Поворот]: Задать значение расстояния, указать точку (3) или ввести r
Опция «Изокруг»
Построение круга в текущей плоскости изометрии.
Примечание Опция «Изокруг» доступна, только если для опции «Стиль» команды ШАГ установлено значение «Изометрический».
Центр изокруга:
Радиус изокруга или [Диаметр]: Задать расстояние или ввести р
Радиус
Построение круга по указанному радиусу.
Диаметр
Построение круга по указанному диаметру.
Диаметр изокруга: Задать расстояние

45
Лекция 3.
Тема лекции: Свойства примитивов. Редактирование примитивов: выбор
объектов редактирования; команды редактирования.
Слои подобны лежащим друг на друге прозрачным листам кальки, на которых размещаются различные группы данных рисунка.
Слои позволяют структурировать рисунок, что упрощает управление данными рисунка и различными свойствами, такими как типы линий, цвета и др.
С помощью слоев можно управлять свойствами и отображением объектов. Блокируя отдельные слои, можно запрещать редактирование объектов.
Послойная организация рисунка упрощает управление объектами и их редактирование.
Пользователь имеет возможность изменять имя слоя и его свойства, такие как цвет и тип линий. Кроме того, объекты, расположенные на слое, можно перенести на другой слой
Управление слоями и их свойствами
Панель Слои:  Меню "Формат": "Слой"
Меню "Формат": "Слой"
Командная строка: слой (или ’слой для прозрачного вызова)
Открывается диалоговое окно «Диспетчер свойств слоев».
Если в ответ на подсказку "Команда:" ввести -слой, будет вызван вариант команды СЛОЙ, использующий интерфейс командной строки.
Отображение списка слоев в рисунке и их свойств. Пользователь может добавлять, удалять и переименовывать слои, изменять их свойства и добавлять текстовые пояснения. Фильтры слоев определяют, какие слои будут отображены в списке; а также с их помощью можно осуществлять изменения сразу в группе слоев.
Создать слой
Для создания нового слоя надо нажать на кнопку 

46
. В списке появляется слой с именем СЛОЙ 1. При этом происходит выделение имени, чтобы пользователь мог сразу же ввести новое имя слоя. Новый слой наследует свойства выделенного в списке при нажатии кнопки (цвет, состояние включенности и т.д.).
Удалить слой
Для удаления слоя из Списка надо нажать на кнопку  . Происходит постановка выделенных слоев в очередь на удаление. Физически слои удаляются при нажатии кнопок «Применить» или «OK». Можно удалять только неиспользуемые слои. Не могут быть удалены слои 0 и DEFPOINTS, слои с объектами на них (включая объекты, являющиеся частью блоков), текущий слой, а также слои, зависимые от ссылок.
. Происходит постановка выделенных слоев в очередь на удаление. Физически слои удаляются при нажатии кнопок «Применить» или «OK». Можно удалять только неиспользуемые слои. Не могут быть удалены слои 0 и DEFPOINTS, слои с объектами на них (включая объекты, являющиеся частью блоков), текущий слой, а также слои, зависимые от ссылок.
Слои в частично открытых рисунках также рассматриваются в качестве ссылочных и не могут быть удалены.
Примечание Следует с особой осторожностью удалять слои, совместно используемые несколькими пользователями, или применяемые в качестве стандартных
Диспетчер свойств слоев имеет две рабочих области: область структуры и список (рис.20.1).
Рассмотрим область СПИСОК.
Рис. 20.1
47
Список
Отображение слоев и фильтров слоев вместе с их свойствами и описаниями. Если в области структуры выбран фильтр слоев, то в списке будут отображены только слои, удовлетворящие этому фильтру. Фильтр «Все» в области структуры отображает все слои и фильтры слоев рисунка. Если выбран фильтр свойств, но не существует слоев, которые соответствуют его определениям, то список будет пуст. Пользователь может использовать стандартные методы выбора с помощью клавиатуры. Чтобы модифицировать свойство выбранного слоя или всех слоев в выбранном фильтре, необходимо щелкнуть мышью на значке данного свойства. Если для фильтра слоев отображается смешанный значок или значок «Разные», то данное свойство не является одинаковым для всех слоев в фильтре.
Имя
Отображает имя слоя или фильтра. Для того , чтобы дать новое имя слою, надо нажать клавишу F2.
Вкл.
Включение и отключение выбранных слоев. Включенные слои видны на экране и выводятся на печать. Отключенные слои не видны на экране и не выводятся на печать, даже если свойство «Печать» включено.
Заморозить
Замораживание выбранных слоев на всех видовых экранах. Это делается для ускорения работы команд ПОКАЗАТЬ, ПАН, и в некоторых других случаях для упрощения выбора объектов и уменьшения времени регенерации при построении сложных рисунков.
Объекты на замороженных слоях не отображаются, не печатаются, не тонируются, не регенерируются, а также не выполняется их скрытие.
Рекомендуется замораживать слои, объекты которых можно сделать невидимыми на долгое время. Если есть необходимость в частом переключении параметров видимости, то надо использовать параметр «Вкл/Откл», чтобы избегать регенераций рисунка. Слой можно замораживать на всех видовых экранах, на текущем видовом экране, а также сразу при создании новых видовых экранов.
Блокировать
Блокирование и разблокирование выделеных слоев. Объекты на блокированном слое не могут быть модифицированы.
Цвет
Изменение цвета, присвоенного выбранным слоям. Щелчок мышью на имени цвета открывает диалоговое окно "Выбор цвета".
Тип линий
Изменение типа линий, присвоенного выбранным слоям. Щелчок мышью на названии типа линий открывает диалоговое окно "Выбор типа ли-
ний".
48
Вес линий
Изменение веса линий, присвоенного выбранным слоям. Щелчок мышью на имени веса линий открывает диалоговое окно "Вес линий".
Печать
Управление возможностью вывода выбранных слоев на печать. Запрещение печати слоя не влияет на видимость его на экране. Слои, которые выключены или заморожены, не выводятся на печать, независимо от настроек в столбце «Печать».
Использование различных цветов позволяет визуально идентифицировать объекты, облегчая тем самым работу с рисунком. Цвета можно присваивать как слоям, так и отдельным объектам рисунка.
Тип линий описывается повторяющейся последовательностью штрихов, точек и пробелов, наносимых вдоль прямой или кривой. Типы линий можно присваивать как слоям, так и отдельным объектам рисунка.
В описании типа линий можно задавать масштаб для регулирования относительных длин штрихов и пробелов. Пользователь имеет возможность создавать собственные типы линий.
Тип линий объекта можно изменять, перенося объект на другой слой, изменяя тип линий слоя, где расположен объект, или явно присваивая тип линий самому объекту.
Тип линий объекта можно изменить тремя способами:
Перенести объект на другой слой, для которого установлен иной тип линий. В этом случае, если тип линий объекта имеет значение ПОСЛОЮ, то после переноса объект примет тип линий нового слоя.
Изменить тип линий слоя, на котором расположен объект. Объект примет тип линий слоя, если в свойствах объекта для типа линий установлено значение ПОСЛОЮ. При изменении типа линий слоя все объекты, типы линий которых заданы значением ПОСЛОЮ, обновляются с учетом вновь назначенного слою типа линий.
Явно присвоить тип линий самому объекту. Каждому объекту можно явно присвоить тип линий. Для того чтобы объект получил свой тип
линий, отличный от типа линий слоя, следует изменить в свойствах объекта тип линий со значения ПОСЛОЮ на определенный тип линий, например, ШТРИХОВАЯ_ЛИНИЯ.
Один и тот же тип линий может использоваться в различных масштабах. При этом коэффициент масштабирования пользователь может задавать как для всех объектов сразу, так и отдельно для каждого объекта.
Один и тот же тип линий может использоваться в различных масштабах. Так, например, при коэффициенте 0.5 в одной единице длины умещается два элементарных фрагмента типа линий. Если длина объекта меньше длины элементарного фрагмента типа линий, то такой объект отрисовывается сплошной линией. В таких случаях для отображения слишком коротких отрезков
49
можно использовать малые значения коэффициента масштабирования типов линий.
ВДиспетчере типов линий отображаются значения глобального и текущего масштабов
Веса линий позволяют получать тонкие и толстые линии, что полезно при оформлении чертежей (построение разрезов, сечений, нанесении размеров), карт и т.д. Например, назначив слоям различные веса линий, можно облегчить идентификацию зданий, находящихся в эксплуатации, строящихся или подлежащих сносу. Для отображения линий в соответствии с весами следует включить кнопку "ВЕС" в строке состояния.
Веса линий могут использоваться при выводе любых объектов, за исключением шрифтов True Type, растровых изображений, точек и заливок (для 2М фигур). На виде в плане толщина начертания широкой полилинии определяется ее шириной, а не весом линий. Однако на других видах отображение широких полилиний выполняется с учетом установленных весов линий. Информация о весе линий сохраняется при экспорте рисунка в другие форматы и при копировании объектов в буфер обмена.
Впространстве модели каждому значению веса линий соответствует определенное число пикселов, определяющих видимую на экране толщину линий, независимую от выполнения зумирования. В связи с этим, в пространстве модели видимая толщина линий может не соответствовать их действительной толщине. Веса линий можно также использовать для управления выводом объектов на печать. Это делается с помощью Редактора таблиц стилей печати.
Масштабирование весов линий в рисунках
При выводе на печать толщина начертания объекта определяется назначен-
ным ему весом линий. Стандартные параметры для этих значений: ПОСЛОЮ, ПОБЛОКУ и "По умолчанию". Значения весов линий могут выражаться в миллиметрах или дюймах (по умолчанию используются миллиметры). Начальный вес линий для всех слоев определяется системной переменной LWDEFAULT и по умолчанию равен 0.25 мм.
В пространстве модели значение веса линий, равное или меньшее 0.025 мм, соответствует линии толщиной в один пиксел, а при выводе на печать - наименьшей величине, обеспечиваемой данным печатающим устройством. Значения весов линий, вводимые в командной строке, округляются до ближайшего стандартного значения.
Выбрать единицы представления веса линий и задать значение для веса ОБЫЧНЫЙ можно в диалоговом окне "Параметры весов линий". Для вызова диалогового окна "Параметры весов линий" можно либо щелкнуть правой кнопкой мыши на кнопке "ВЕС" в строке состояния и выбрать "Настройка" из контекстного меню, либо нажать кнопку "Веса линий" на вкладке "Пользовательские" диалогового окна "Настройка", либо использовать команду Вес линий объекта можно изменять, перенося объект на другой слой, изменяя вес линий слоя, на котором расположен объект, или явно присваивая вес линий самому объекту.
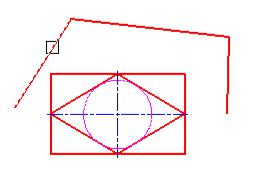
50
Вес линий объекта можно изменить тремя способами:
Перенести объект на другой слой, для которого установлен иной вес линий. В этом случае, если вес линий объекта имеет значение ПОСЛОЮ, то после переноса объект примет вес линий нового слоя.
Изменить вес линий слоя, на котором расположен объект. Объект примет вес линий слоя, если в свойствах объекта установлено значение веса линий ПОСЛОЮ. При изменении веса линий слоя все объекты, веса линий которых заданы значением ПОСЛОЮ, обновляются с учетом измененного веса линий.
Явно присвоить вес линий самому объекту. Каждому объекту можно явно присвоить вес линий. Для того, чтобы присвоить объекту свой вес линий, отличный от веса линий слоя, следует в свойствах объекта поменять вес линий со значения ПОСЛОЮ на конкретное значение
Выбор объектов
При выполнении команд редактирования требуется выбрать объекты, ко-
торые необходимо редактировать. В AutoCAD есть много способов выбора объектов. Можно выбрать один объект или сразу несколько.
Наиболее часто используемые способы выбора объектов:
Выбор прицелом
Выбор рамкой
Выбор секущей рамкой
Выбор линией.
Выбор прицелом
Во время выбора объектов курсор превращается в маленький квадратик, который называется прицелом выбора. Каждый объект выбирается этим прицелом. Выбранные объекты изменяют внешний вид: они рисуются пунктирными линиями.
Выбор рамкой
Когда AutoCAD выводит запрос Выберите объекты, можно ввести разные опции, помогающие выбрать сразу несколько объектов. При выбо-
