
Лекции по САПР
.pdf
11
де. Для быстрого возврата к предыдущему виду служит команда ПОКАЗАТЬ с параметром "Предыдущий". 
Показ прямоугольной области крупным планом
Зумирование определенной прямоугольной области удобно выполнять, указывая два противоположных угла этой области.
Нижний левый угол заданной области становится нижним левым углом вида. Другой указанный угол может не совпадать с углом нового вида, так как вид приобретает такие размеры, чтобы точно покрывать область видового экрана.
Отображение всего рисунка
ПОКАЗАТЬ с параметром "Границы" выводит с наибольшим возможным коэффициентом экранного увеличения все объекты рисунка так, чтобы они заполнили графическую область или текущий видовой экран. Расчет коэффициента производится с учетом объектов на отключенных слоях. Объекты на замороженных слоях не учитываются.
Перекрестие курсора и прицел выбора
Перекрестие курсора предназначено для указания точек на рисунке, а прицел выбора – для выбора объектов в командах редактирования. Перекрестие курсора автоматически изменяется на прицел выбора при запросе системы на выбор объектов в командах редактирования.
Для управления перекрестием курсора и прицелом выбора используется устройство указания, в качестве которого обычно применяется мышь
Настройка параметров рабочего экрана
Параметры экрана, которые устанавливаются при инсталляции AutoCAD, можно настроить под любого пользователя. Для этого необходимо выполнить следующие действия:
1.В меню Сервис выбрать пункт Настройка.
2.Откроется диалоговое окно, в котором нужно перейти на вкладку Экран (рис.18.13).
Рис.18.13

12
3.Вкладка Экран содержит шесть областей, с помощью которых устанавливают параметры экрана.
4.Для изменения цвета экрана необходимо нажать на кнопку Цвета, установить необходимый цвет экрана и нажать на кнопку Принять
(рис.18.14).
Рис.18.14 5. Чтобы сохранить все изменения надо создать профиль своего интер-
фейса.
Профили – это пользовательские настройки параметров среды рисования, которые можно сохранять, копировать и устанавливать для каждого пользователя в отдельности. В настройки профиля включаются количество и место расположения панелей инструментов. Цветовые настройки разных частей экрана AutoCAD, экранное меню и полосы прокрутки, а также параметры шрифта для текстовой строки.
Профили создаются для того, чтобы различные пользователи могли быстро устанавливать свои настройки параметров среды рисования.
По умолчанию AutoCAD устанавливает один профиль с именем «Профиль без имени».
Для управления пользовательскими профилями служит вкладка Профили (рис.18.15) диалогового окна Настройка…
Для добавления нового профиля в конфигурацию AutoCAD надо нажать кнопку Добавить. AutoCAD откроет диалоговое окно Добавление профиля (рис. 18.16), в котором необходимо ввести Имя профиля и его описание (необязательный параметр).
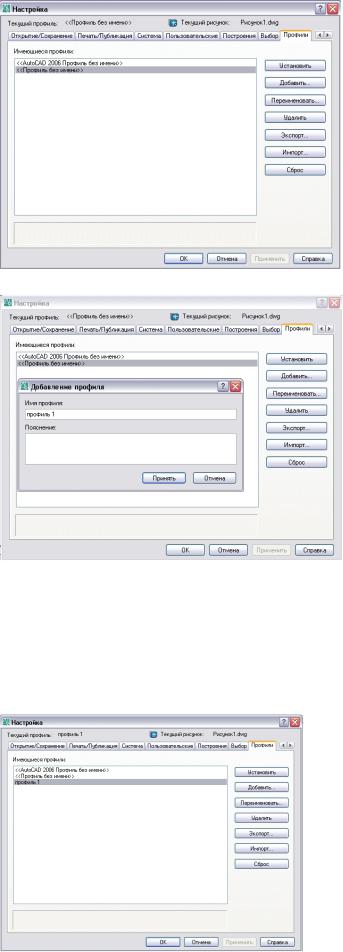
13
Рис. 18.15
Рис.18. 16
После определения этих данных нажать кнопку Принять для добавления созданного профиля в конфигурацию.
Для установки профиля текущим нужно выделить его в поле Имею-
щиеся профили (рис. 18.17) и нажать кнопку Установить. AutoCAD ус-
тановит вид экрана и все остальные параметры в соответствии с установками, заданными в этом профиле.
Рис. 18. 17
14
6.После всех изменений всех настроек надо нажать на кнопку Применить, если она подсвечивается, а затем – на кнопку ОК.
Получение справочной информации
Как в большинстве программ, работающих под Windows, в строке меню AutoCAD 2006 последний раздел называется Справка. Вызов из этого раздела пункта Содержание приведет к выводу на экран основного окна справочного режима. Это же окно вызывается щелчком на функциональной клавише F1 или щелчком на пиктограмме «?» в панели инструментов Стандартная, но только в том случае, когда AutoCAD находится в режиме ожидания команды, т.е. не выполняется никакая команда.
Вызов команд
ВAutoCAD 2006 команды можно вызвать одним из следующих способов:
щелчком на пиктограмме панели инструментов,
выбором пункта меню из строки меню,
используя различные комбинации клавиш,
непосредственно вводом названия команды с клавиатуры. Использование того или иного способа – дело вкуса и привычек пользователя. Начинающим пользователям можно порекомендовать начать с использования панелей инструментов и строки меню, а затем, освоив все остальные инструменты, сделать свой выбор.
Повторный вызов предыдущей команды
Повторный вызов предыдущей (последней выполненной) команды в практической работе применяется довольно часто. В AutoCAD его можно произвести несколькими способами. Проще всего, хотя и не очень удобно, выполнять это нажатием клавиши ENTER.. Некоторое неудобство такого вызова состоит в том, что для этого необходимо отпустить мышь и щелкнуть по клавише на клавиатуре.
Второй способ связан с обращением к контекстному меню графической зоны экрана (рис. 18.9). В нем первым пунктом обычно выводится название последней обрабатываемой команды, повторный вызов которой легко выполнить , выбрав данный пункт.
Повторный вызов недавно используемых команд
AutoCAD 2006 позволяет повторно вызвать одну из недавно используемых команд. В наборе команд контекстного меню графической зоны экрана, показанном на рис. 18.18. имеется команда «Последний ввод» с вложенным подменю, содержащим набор недавно используемых команд. Любую из них можно вызвать из этого меню.
Для выхода из команды надо нажать клавишу ENTER или Esc.
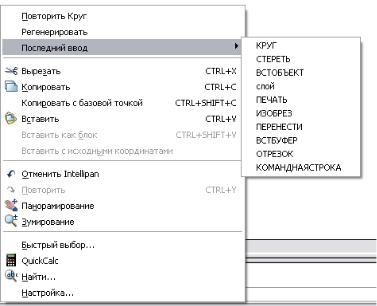
15
Рис. 18.18
Прозрачные команды
В AutoCAD имеется группа специфических команд, получивших название Прозрачные команды. Отличительной особенностью этих команд является возможность вызова их в процессе выполнения другой команды. Вызывается прозрачная команда, в основном, из контекстного меню или с помощью пиктограмм. Это команды включения различных режимов рисования. К этим же командам относятся и команды управления экраном – панорамирование и зумирование.
Если при выполнении любой команды вызвать одну из прозрачных команд, AutoCAD прекратит выполнение основной команды и перейдет к отработке прозрачной. После ее окончания AutoCAD
Системы координат
Программы CAD предназначены для создания точных чертежей реальных предметов, но выполнить такой чертеж от руки невозможно. Чтобы при рисовании каждая точка располагалась на своем месте, для рисунка определяется система координат. Положение каждой точки определено расстоянием от начала координат вдоль осей x и y. В AutoCAD существует две системы координат:
Мировая система координат (МСК) – неподвижная система координат, в которой лежит рисунок.
Пользовательская система координат (ПСК) – подвижная система
координат. Ее положение относительно МСК может меняться. Слева в строке состояния по умолчанию отображаются абсолютные координаты перекрестья курсора. При перемещении перекрестья курсора по области рисования эти значения динамически меняются.
В строке состояния координаты могут отображаться в следующих режимах: статическом, динамическом и с представлением линейных и угловых единиц.

16
Статическое отображение. Обновляется только при указании точки.
Динамическое отображение. Обновляется по мере движения курсора.
Отображение с представлением линейных и угловых единиц. Относи-
тельное расстояние обновляется (расстояние<угол) по мере перемещения курсора. Этот режим доступен только при рисовании отрезков и других объектов, требующих ввода более одной точки.
Для изменения отображения координат в строке состояния используется клавиша F6. Вместо клавиши F6 можно использовать левую кнопку мыши. Щелчок в зоне координат в строке состояния сразу же переключает режим их отображения. Если же в этой зоне нажать правую кнопку мыши, откроется контекстное меню, из которого можно выбрать нужный режим отображения координат.
Правило 1. В AutoCAD рисуйте всегда в масштабе 1:1., т.е. в натуральную величину. Только при выводе чертежа на принтер эти размеры пересчитываются в соответствии с используемым форматом бумаги.
Размеры рисунка.
Работая в AutoCAD, надо учитывать следующие величины:
Лимиты рисунка. Они представляют собой пару точек, ограничивающих прямоугольный участок плоскости рисования – левую нижнюю и правую верхнюю – в мировой системе координат. Эти точки задаются, исходя из планируемых размеров рисунка. В большинстве случаев левый нижний угол лимитов находится в точке с координатами 0,0.
Формат листа и масштаб печати. Одна из этих величин задается, а вторая рассчитывается по заданной. Обычно задается формат листа.
Режимы рисования
Для визуальной оценки расстояний существует режим работы в AutoCAD
– сетка. Сетка – это набор равномерно расположенных, хорошо видимых точек. Сетка может служить индикатором лимитов чертежа.
Шаговая привязка – это внутренняя процедура AutoCAD, создающая набор равномерно расположенных невидимых точек, заставляющих указатель курсора перемещаться аккуратными равномерными шажками. Как сетка, так и шаговая привязка похожи на бумагу в клеточку, используемую в школьных тетрадях.
Для включения сетки и задания ее шага
1.Щелкнуть меню "Сервис"  "Режимы рисования" (рис.18. 19).
"Режимы рисования" (рис.18. 19).
2.На вкладке "Шаг и сетка" диалогового окна "Режимы рисования" выбрать "Сетка Вкл".
3.Убедиться, что в группе "Тип и стиль привязки" опции "Шаговая привязка" и "Ортогональная" включены.
4.В поле "Шаг сетки по X" ввести шаг сетки по горизонтали в единицах.

17
5.Если шаг сетки по вертикали совпадает с шагом по горизонтали, нажать ENTER. В противном случае, ввести шаг по вертикали в поле "Шаг сетки по Y".
6.Нажать "ОК".
Интервалы сетки и шаговой привязки могут быть различны, однако, угол поворота и параметры изометрии у них общие.
Для быстрого включения (отключения) режима Шаг и Сетка в строке состояния надо нажать на соответствующие клавиши или воспользоваться функциональными клавишами:
F7 включает (отключает) режим Сетка;
F9 включает (отключает) режим Шаг.
Рис.18.19
При создании объектов режим "Орто" ограничивает перемещение курсора горизонтальным или вертикальным направлением. По мере перемещения курсора, резиновая линия следует за горизонтальной или вертикальной осью, в зависимости от того, что ближе к курсору. Точнее говоря, расположение и ориентация направления при ортогональном рисовании зависят от заданных угла поворота и параметров изометрии шаговой привязки и сетки, а также от установленной ПСК.
Использование режима "Орто" для ускоренного рисования. Режим "Орто" можно использовать для быстрого построения набора перпендикулярных отрезков
Для быстрого включения (отключения) режима Орто в строке состояния надо нажать на соответствующую клавишу или воспользоваться функциональной клавишей:
18
F8 включает (отключает) режим Орто;
Любой рисунок или чертеж состоит из простейших геометрических примитивов: точка, отрезок, дуга, окружность и т.д. Точка является обязательной составляющей любого примитива.
В ответ на запросы ввода координат точки пользователь имеет возможность указывать точки с помощью устройства указания или путем ввода значений координат в командной строке.
Декартовы и полярные координаты
Декартова система координат представляет собой три взаимно перпендикулярные оси: X, Y и Z. При вводе значений координат указывается расстояние для точки (в единицах) и его направление (+ или -) по осям X, Y и Z относительно исходной точки системы координат (0,0,0).
Формат записи декартовых координат: х, у Ввод координат точки в декартовой системе заключается в задании расстоя-
ния, на котором располагается точка относительно начала координат (точки 0,0,0) вдоль каждой из осей. Началом координат считается точка пересечения координатных осей, имеющая координаты (0,0).
Полярная система координат
Определение координат точки в полярной системе сводится к нахождению двух параметров точки:
Расстояния от начала координат до определяемой точки.
Угла между нулевым направлением полярной системы отсчета и вектором, направленным от начала координат к вводимой точке.
Формат записи полярных координат: расстояние < значение угла.
Вобоих случаях координаты можно задавать или в абсолютной, либо в относительной форме. Абсолютные координаты отсчитываются от начала координат (0,0). Относительные координаты отсчитываются от последней указанной точки.
Формат записи относительных координат - @ x, y
@d< угол
Примеры рисования примитивов разными способами задания координат
Пример 1. Построить прямоугольник, координаты вершин которого заданы абсолютными декартовыми координатами.

19
Команда: отрезок Первая точка: 50,40 Следующая точка или [Отменить]: 200,40 Следующая точка или [Отменить]: 200,100 Следующая точка или [Замкнуть/ Отменить]: 50,100 Следующая точка или [Замкнуть/ Отменить]: 50,40 Следующая точка или [Замкнуть/ Отменить]:
Пример 2. Построить треугольник, используя абсолютные полярные координаты.
Команда: _line Первая точка: 0,0 Следующая точка или [Отменить]: 120<-20 Следующая точка или [Отменить]: 120<200
Следующая точка или [Замкнуть/Отменить]: 0,0 Следующая точка или [Замкнуть/Отменить]:
Пример 3. Построить трапецию по заданным размерам, используя относительные декартовые координаты.
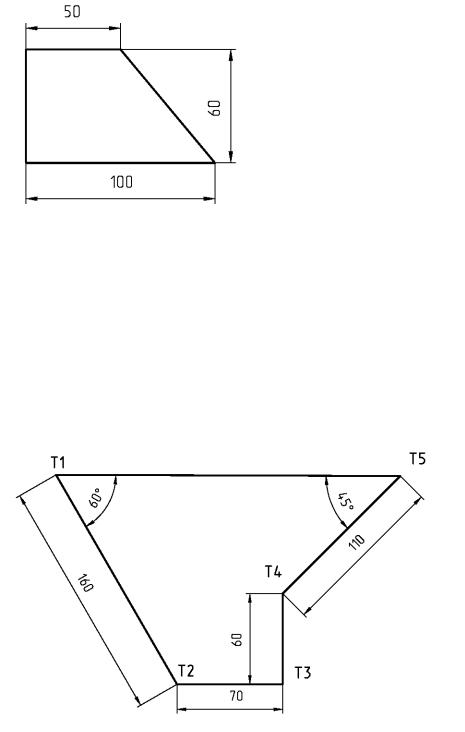
20
Команда: _line Первая точка: Следующая точка или [Отменить]: @100,0 Следующая точка или [Отменить]: @-50,60
Следующая точка или [Замкнуть/Отменить]: @-50,0 Следующая точка или [Замкнуть/Отменить]: @0,-60 Следующая точка или [Замкнуть/Отменить]:
Пример 4. Построить фигуру, используя относительные полярные координаты.
Команда: _line Первая точка:
Следующая точка или [Отменить]: @160<-60 Следующая точка или [Отменить]: @70<0 Следующая точка или [Замкнуть/Отменить]: @60<90 Следующая точка или [Замкнуть/Отменить]: @110<45 Следующая точка или [Замкнуть/Отменить] замкнуть
Относительные координаты могут также задаваться путем указания направления с помощью курсора и ввода значения расстояния. Такой способ называется методом "направление-расстояние". Суть его заключается в том, что
