
Лекции по САПР
.pdf
81
Открывается диалоговое окно Поле (рис. 22.3). В диалоговом окне надо выбрать категорию поля, его поля и свойство объекта, сведения о котором выводит поле.
Рис. 22.3
Для вставки в текстовую строку поля надо вызвать контекстное меню и выбрать соответствующую команду (рис. 22.4).
Рис. 22.4

82
Одни и те же текстовые стили могут применяться как для однострочных текстов, так и для многострочных. Назначение стиля при создании текста выполняется с помощью опции "Стиль" с последующим вводом имени нужного стиля. Для выполнения надписей с неоднородным форматированием вместо однострочного текста следует использовать многострочный.
Можно также задать режим вписывания текста между указанными точками. При этом текст растягивается или сжимается в зависимости от расстояния между ними.
Режимы выравнивания однострочного текста
При создании текста можно задать режимы его выравнивания.. По умолчанию используется режим выравнивания "Влево". Поэтому для нанесения надписи, выровненной влево от точки вставки, в командной строке дополнительно задавать ничего не требуется.
Для нанесения однострочного текста |
|
1. Щелкните меню "Рисование"→ |
"Текст" →"Однострочный |
текст". |
|
2.Указать точку вставки первого символа. При нажатии клавиши ВВОД программа поместит новый текст непосредственно под текстовым объектом, созданным последним (если таковой имеется).
3.Задать высоту текста. Запрос высоты появляется в том случае, если текущий текстовый стиль имеет нулевую высоту.
Точка вставки текста и курсор соединяются резиновой линией. Щелкните, чтобы задать высоту текста по резиновой линии.
4.Задать угол поворота текста.
Угол можно задать путем ввода числового значения или с помощью устройства указания.
5.Ввести строку текста. В конце строки нажать ENTER. Если необходимо, ввести следующие строки.
Если указать другую точку вставки, курсор перемещается к указанной позиции, после чего можно продолжать ввод текста. После каждого нажатия ENTER или указания точки создается новый текстовый объект.
6.Для завершения команды нажать ENTER на пустой строке.
Командная строка: ТЕКСТ
Для задания режима выравнивания однострочного текста
1. Щелкните меню "Рисование" → "Текст" →"Однострочный текст".
2.Ввести в (Выравнивание).
3.Задать режим выравнивания. Например, ввести вл для выравнивания текста вверх и влево.
4.Продолжить нанесение текста.
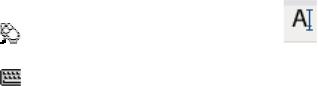
83
Панель Рисование
Командная строка: ТЕКСТ
Выравнивание
Режим выравнивания текста Задайте опцию [впИсан-
ный/Поширине/Центр/сЕредина/впРаво/ВЛ/ВЦ/ВП/СЛ/СЦ/СП/НЛ/НЦ/Н
П]:
Любую из опций выравнивания можно ввести и в ответ на запрос «Начальная точка текста».
Опция «Вписанный»
Задание высоты букв и ориентации текста путем указания начала и конца базовой линии.
Первая конечная точка базовой линии текста: Указать точку (1) Вторая конечная точка базовой линии текста: Указать точку (2) Введите текст в текстовом редакторе для однострочного текста, используемом в месте редактирования.
Высота символов изменяется пропорционально их ширине. Чем больше символов содержит строка, тем меньше ширина символов.
Опция «Поширине»
Текст выравнивается по ширине занимаемой им области. Ориентация задается указанием двух точек и вводом значения высоты. Режим доступен лишь для горизонтально расположенных строк.
Первая конечная точка базовой линии текста: Указать точку (1) Вторая конечная точка базовой линии текста: Указать точку (2)
Высота <текущая>:
Введите текст в текстовом редакторе для однострочного текста, используемом в месте редактирования.
Высота текста есть расстояние на рисунке, на которое верхняя точка прописной буквы отстоит от базовой линии. При задании высоты с помощью мыши это расстояние отсчитывается от начальной точки до указанной. Чем больше символов содержит строка, тем меньше ширина символов. Высота символов не зависит от их ширины.
Опция «Центр»
Горизонтальное центрирование текста по базовой линии относительно указанной точки.
Угол поворота задает ориентацию базовой линии текста относительно центральной точки. Угол можно задать, указав точку. Базовая линия текста проходит от начальной точки к указанной. Если указать точку левее центральной, программа перевернет текст.
84
Опция «Середина»
Центрирование текста надписи по горизонтали и вертикали относительно указанной точки. Базовая линия при этом не соответствует нижнему краю текста.
Режим «Середина» отличается от режима «СЦ» тем, что в нем высота символов включает высоту подстрочных элементов букв (как, например, для букв: у, щ). В режиме «СЦ» средняя точка рассчитывается по высоте прописных букв.
Опция «Вправо»
Правостороннее выравнивание текста по базовой линии.
Опция «ВЛ (Вверх влево)»
Выравнивание текста надписи вверх и влево. Режим доступен лишь для горизонтально расположенных строк.
Опция «ВЦ (Вверх по центру)»
Выравнивание текста вверх и по центру. Режим доступен лишь для горизонтально расположенных строк.
Опция «ВП (Вверх вправо)»
Выравнивание текста надписи вверх и вправо. Режим доступен лишь для горизонтально расположенных строк.
Опция «СЛ (Середина влево)»
Выравнивание текста надписи по середине влево. Режим доступен лишь для горизонтально расположенных строк.
Опция «СЦ (Середина по центру)»
Центрирование текста по горизонтали и вертикали. Режим доступен лишь для горизонтально расположенных строк.
Режим «СЦ» отличается от режима «Середина» тем, что в нем средняя точка рассчитывается по высоте прописных букв. В режиме «Середина» она вычисляется с учетом полной высоты букв, включая подстрочные элементы.
Опция «СП (Середина вправо)»
Выравнивание текста по середине вправо. Режим доступен лишь для горизонтально расположенных строк.
Опция «НЛ (Вниз влево)»
Выравнивание текста влево по точке, задающей базовую линию. Режим доступен лишь для горизонтально расположенных строк.
Опция «НЦ (Вниз по центру)»
Центрирование текста по точке, задающей базовую линию. Режим доступен лишь для горизонтально расположенных строк.
Опция «НП (Вниз вправо)»
Выравнивание текста вправо по точке, задающей базовую линию. Режим доступен лишь для горизонтально расположенных строк.
Опция «Стиль»

85
Задание текстового стиля, определяющего вид символов в тексте. Пользовательские надписи отображаются на рисунке в соответствии с текущим текстовым стилем.
Введите имя стиля или [?] <текущее>: Ввести имя текстового стиля или ? для перечисления всех стилей
Если ввести ?, на экран выводится список имеющихся стилей, используемых ими шрифтов, значений высоты символов и других параметров.
Нанесение многострочного текста
Многострочный текст состоит из одного или нескольких абзацев, которые при манипуляциях ведут себя как единый объект
Один и более абзацев многострочного текста (мтекст) можно ввести в
текстовом редакторе, используемом в месте редактирования, (в любом другом текстовом редакторе) или в командной строке. Можно также вставлять текст из файлов формата TXT и RTF.
Перед тем как набрать или импортировать текст, необходимо задать рамкой ширину абзацев многострочного текста. В отличие от ширины, длина текста не определяется рамкой, а зависит только от размера текстовых данных объекта. С помощью ручек многострочные текстовые объекты можно перемещать и поворачивать.
Текстовый редактор, используемый в месте редактирования, представляет собой окно с линейкой в верхней части и панелью форматирования текста. Окно Редактора является прозрачным, что позволяет контролировать расположение набираемого текста относительно других объектов (рис. 22.5).
Рис. 22.5
Чтобы отключить прозрачность во время работы, установите флажок "Непрозрачный фон" в меню "Настройка". Можно также включить для многострочного текста непрозрачную маску заднего плана и задать ее цвет.
Для настройки внешнего вида многострочного текста можно устанавливать символы табуляции и делать отступы в тексте.
В многострочном текст можно использовать поля. Полем называется текст, используемый для отображения данных, которые могут изменяться. При обновлении поля отображается его последнее значение.

86
Текстовый стиль
Большинство параметров текста обуславливаются текстовым стилем (рис. 22.6). К числу таких параметров относятся шрифт, цвет, режим выравнивания и интервал. Имеется возможность использования текущего текстового стиля, а также выбора и загрузки нового. По умолчанию применяется стиль СТАНДАРТ.
Рис. 22.6
Для отдельных фрагментов текста можно задавать различные текстовые стили, изменяя начертание и шрифт. Можно также включать фрагменты с использованием дробного текста например, значения допусков. Кроме того, при использовании шрифтов TrueType можно вставлять специальные символы, в том числе символы из набора Unicode.
Свойства текста
В палитре "Свойства" пользователь может просмотреть и изменить свойства объектов многострочного текста, в том числе свойства, присущие только для текста:
Режим выравнивания определяет положение текста относительно границ окна и задает направление текста при его вводе.
Опции межстрочного интервала определяют расстояние между базовыми линиями двух соседних строк многострочного текстового объекта.
Настройка ширины задает ширину рамки текста, т.е. определяет место переноса текста на новую строку.
Маска заднего плана делает невидимыми объекты, расположенные за текстом.
Для нанесения многострочного текста
1.Щелкните меню "Рисование"→ "Текст"→ "Многострочный текст".
2.Задать рамкой ширину области многострочного текста.

87
Отобразится текстовый редактор, используемый в месте редактирования.
3.Для задания отступа первой строки абзаца на горизонтальной линейке переместить маркер "Первая строка" в положение, с которого должен начинаться текст. Для задания отступа остальных строк абзаца на горизонтальной линейке переместить маркер "Абзац".
4.Для задания позиций табуляции щелкнуть в нужных местах на горизонтальной линейке.
5.Для задания текстового стиля, отличного от установленного по умолчанию, раскрыть список "Стиль" на панели Редактора и выбрать требуемый стиль.
6.Введите текст.
7.Для переопределения настроек текущего текстового стиля выделить
текст одним из следующих способов:
oДля выделения фрагмента текста нажать левую кнопку мыши и, не отпуская ее, провести курсор над нужными символами.
oДля выделения слова дважды щелкнуть на нем мышью.
oДля выделения абзаца трижды щелкнуть на нем.
8.С помощью панели инструментов изменить формат следующим образом:
oДля изменения шрифта выбрать нужное значение из списка
"Шрифт".
o Для изменения высоты символов ввести новое значение в поле "Высота текста".
o Для изменения начертания символов на полужирное или курсивное (только для шрифтов TrueType) или создания подчеркнутого текста щелкните соответствующую кнопку на панели инструментов. Для SHX-шрифтов полужирное и курсивное начертания не поддерживаются.
oДля изменения цвета символов выбрать нужное значение из списка "Цвет". Если необходимый цвет отсутствует в списке, следует воспользоваться пунктом "Выбор цвета".
9.Для сохранения текста и выхода из редактора воспользуйтесь одним из следующих приемов.
oНажать "ОК" на панели "Форматирование текста".
o Щелкнуть мышью в области рисования за пределами Редактора. o Использовать сочетание клавиш CTRL + ВВОД .
Панель Текст |
|
Командная строка: |
МТЕКСТ |
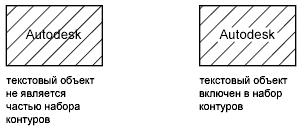
88
Команда «ШТРИХОВКА»
Пользователь может заштриховать область с помощью стандартных образцов, определить простой образец штриховки из текущего типа линии или создать более сложные образцы. Тип образца, заполняющий область сплошным цветом, называется сплошным.
Определение контуров штриховки
Пользователь может выбрать один из способов определения контуров штриховки.
Укажите точку на области, замкнутой объектами.
Выберите объекты, окружающие область.
Из инструментальной палитры или Центра управления перетащите образец штриховки на замкнутую область.
Все объекты, полностью или частично попадающие в область штриховки и не являющиеся ее контуром, игнорируются и не влияют на процесс штрихования.
Команда ШТРИХ выполняет штриховку вокруг объектов, например текст, атрибут или объект со сплошной заливкой, а также, если объект выбран как часть набора контуров.
Для уменьшения размера файла область со штриховкой определяется в базе данных рисунка как единый графической объект.
Нанесение штриховки и сплошной заливки
Для нанесения штриховки можно использовать несколько методов.
Команда ШТРИХ содержит большое число параметров.
Штриховки можноперетаскивать из инструментальной палитры. Но наиболее простой способ штрихования обеспечивают инструментальные палитры.
Воткрытом окне "Инструментальные палитры" можно щелкнуть правой кнопкой мыши на выбранном образце штриховки и вызвать диалоговое окно "Свойства инструмента" из контекстного меню. В этом диалоговом окне содержится несколько параметров образца штриховки, которые также доступны с помощью команды ШТРИХ. Например, можно задать масштаб и интервал между линиями штриховки.
Можно также использовать Центр управления.
Управление исходной точкой штриховки
По умолчанию образцы штриховки всегда выравниваются по отношению друг к другу. Тем не менее, иногда может потребоваться перенести началь-
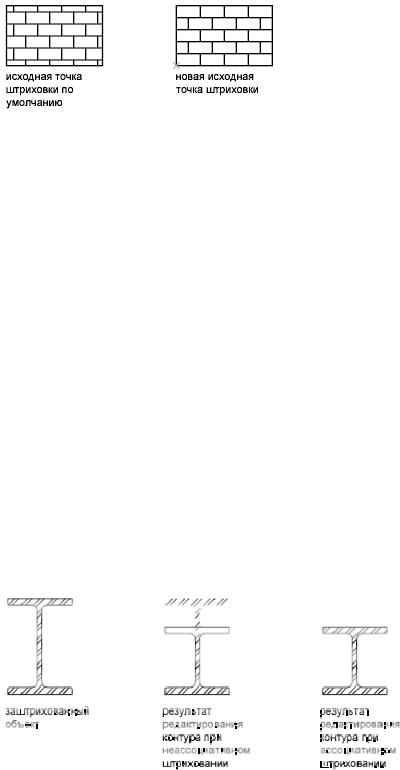
89
ную точку штриховки (исходная точка). Например, при создании кирпичного образца, возможно, потребуется начать с целого кирпича в левом нижнем углу штрихуемой области. В этом случае используйте параметры "Исходная точка штриховки" диалогового окна "Штриховка и градиент".
Выбор образца штриховки
Программа поставляется со сплошной заливкой и более чем 50 стандартными образцами штриховки, которые можно использовать для различения компонентов объектов или представления материалов объектов. В состав программы также входят 14 образцов штриховки, соответствующих стандартам ISO (Международная организация по стандартизации). Для штриховки по стандарту ISO можно задать толщину пера, которая определяет вес линий образца.
На вкладке "Штриховка" диалогового окна "Штриховка и градиент" в области "Тип и массив" отображаются названия всех образцов штриховки, указанных в текстовом файле acad.pat. Пользователь может добавлять в диалоговое окно новые образцы штриховки, указывая их описания в файле acad.pat.
Нанесение ассоциативной штриховки
ассоциативные штриховки:обновление Штриховка, нанесенная с помощью команды ШТРИХ, по умолчанию является ассоциативной. Настройка хранится в системной переменной HPASSOC. Штриховки, созданные путем перетаскивания образца штриховки из инструментальной палитры или из Центра управления, используют значение системной переменной HPASSOC. Ассоциативность штриховки в любой момент можно отменить. Для нанесения неассоциативной штриховки используется команда ШТРИХ.
Построение неассоциативной штриховки, не зависящей от формы контура, выполняется командой ШТРИХ.
Редактирование контуров штриховки
Поскольку комбинации штрихуемых областей крайне разнообразны, при редактировании объектов, определяющих штриховку, могут проявиться различные побочные эффекты. Если нанесение штриховки не дало ожидаемого
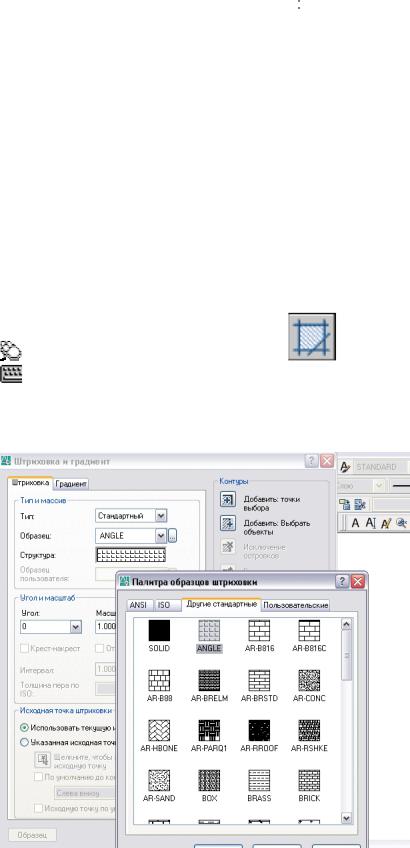
90
результата, то пользователь может отменить действие или удалить штриховку, а затем повторить попытку с другими параметрами.
Для штрихования выбранных объектов
1.Щелкните меню "Рисование"  "Штриховка".
"Штриховка".
2.В диалоговом окне "Штриховка и градиент" выберите "Добавить" "Выбрать объекты".
3.Выбрать объекты, которые необходимо заштриховать.
При этом не обязательно, чтобы объекты образовывали замкнутый контур. Можно также указать любые островки, которые должны остаться незаштрихованными. Также можно задать системной переменной HPGAPTOL такое значение, чтобы считать набор объектов, составляющих не полностью замкнутую область, замкнутым контуром штриховки.
4.В выпадающем списке "Порядок следования" выбрать одну из опций. Порядок следования для штриховки можно изменить, так чтобы она помещалась за или перед контуром, либо на заднем или на переднем плане.
5.Нажать "ОК".
Панель Рисование |
|
Командная строка: |
ШТРИХ |
Пример работы с диалоговыми окнами, связанными с командой ШТРИХОВКА, показаны на рис. 22.7.
Рис. 22.7
