
- •Лекція 14
- •1. Режим Drawing (Креслення)
- •Створення трьох стандартних видів
- •Створення стандартних видів за допомогою інструмента Predefined View (Попередньо визначений вид)
- •Створення проекційних видів
- •Створення розрізів
- •Створення вирива деталі (місцевий розріз)
- •Створення допоміжних видів
- •Створення місцевих видів
- •Обрізка креслярських видів
- •Створення роз'єднаного виду
- •Накладений вид
- •5. Створення деталювання збірки (рознесеного виду)
- •Інтерактивне креслення в SolidWorks
- •4. Редагування і зміна креслярських видів
- •Зміна орієнтації виду
- •Зміна масштабу видів
- •Видалення видів
- •Поворот виду
- •Зміна типу штрихування для розрізу
- •Питання для самоперевірки:
-
Накладений вид
Меню: Insert > Drawing View > Alternate Position (Вставка> Креслярський вид > Накладений вид)
Панель
інструментів: Drawing > Alternate Position View
(Креслення >
![]() Накладений
вид)
Накладений
вид)
Н акладений
вид використовується для створення
виду, у якому можна показати максимальний
і мінімальний діапазони руху збірки.
Основне положення відображається на
кресленні безперервними лініями, а
накладений вид збірки відображається
на тому же самому кресленні пунктирними
лініями.
акладений
вид використовується для створення
виду, у якому можна показати максимальний
і мінімальний діапазони руху збірки.
Основне положення відображається на
кресленні безперервними лініями, а
накладений вид збірки відображається
на тому же самому кресленні пунктирними
лініями.
Для створення накладеного виду спочатку необхідно активізувати і вибрати креслярський вид збірки, по якому вам потрібно створити накладений вид. Клацніть на кнопці Alternate Position View (Накладений вид) у менеджері команд. На екрані відобразиться менеджер властивостей Alternate Position (Накладений вид), як показано на мал. 14.14. Вам буде запропоновано вибрати нову конфігурацію.
Клацніть на кнопці ОК або введіть і визначите параметри нової конфігурації. Якщо ви ще не створювали нових конфігурацій, для створення нової конфігурації автоматично буде обраний перемикач New Configuration (Нова конфігурація). Введіть ім'я конфігурації в текстове поле, розташоване нижче.
Клацніть на кнопці ОК у менеджері властивостей Alternate Position (Накладений вид (Вид з іншим розташуванням)), щоб створити нову конфігурацію. Клацніть на кнопці ОК у діалоговому вікні Tangent Edge Display (Відображення дотичної кромки), якщо воно з'явиться на екрані. Відкриється документ збірки, і на екрані з'явиться менеджер властивостей Move Component (Переміщення компонента). Менеджер властивостей запропонує вам пересунути необхідні компоненти в положення, яке варто відобразити в накладеному виді. Зверніть увагу, що компонент або компоненти, які вам потрібно пересунути для відображення в накладеному виді, повинні мати ступінь волі, що дозволить їм переміститися. Ці компоненти не повинні бути повністю зафіксовані в збірці. Виділите необхідні компоненти та перетягніть курсор для їхнього розміщення.
П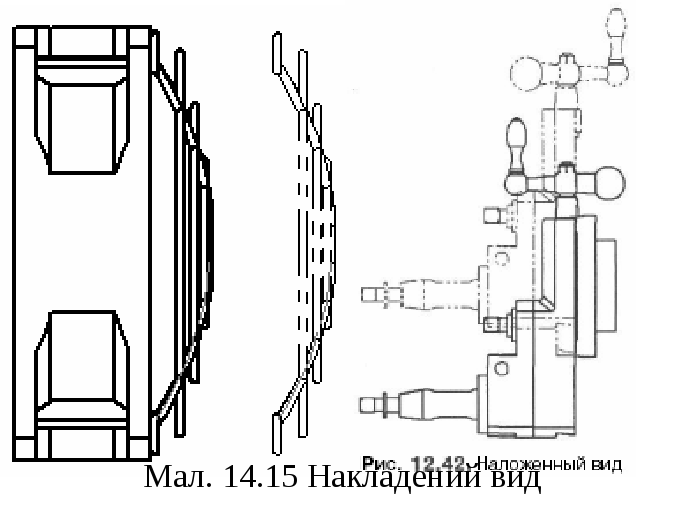 ісля
визначення накладеного положення
компонентів клацніть на кнопці ОК у
менеджері властивостей Move Component
(Переміщення компонента). Ви автоматично
повернетеся в документ креслення.
Накладене положення переміщених
компонентів буде показано пунктирними
лініями на кресленні (мал. 14.15).
ісля
визначення накладеного положення
компонентів клацніть на кнопці ОК у
менеджері властивостей Move Component
(Переміщення компонента). Ви автоматично
повернетеся в документ креслення.
Накладене положення переміщених
компонентів буде показано пунктирними
лініями на кресленні (мал. 14.15).
При створенні накладеного виду збірки нова конфігурація створюється усередині документа збірки з таким же ім'ям, що зазначено в конфігурації при створенні накладеного виду. Відкрийте документ збірки і викличте менеджер конфігурацій (ConfigurationManager). Зверніть увагу, що нова конфігурація створена паралельно конфігурації за замовчуванням.
За замовчуванням обрана тільки що створена конфігурація. Таким чином, збірка відображається з компонентами, переміщеними в їхні крайні положення. Щоб повернутися до конфігурації за замовчуванням, виберіть параметр Default (За замовчуванням) у менеджері конфігурацій і викличте контекстне меню. Виберіть пункт Show Configuration (Відобразити конфігурацію) з контекстного меню. Ви помітите, що збірка відобразиться з переміщеними компонентами в їхніх вихідних положеннях. Якщо пункт Show Configuration (Відобразити конфігурацію) недоступний у контекстному меню, збірка має конфігурацію за замовчуванням.
Також можна створювати накладений вид для ізометричного виду або будь-якого тривимірного виду. Процедура його створення для тривимірного виду аналогічна описаній процедурі.
