
- •Информационные
- •Раздел 5
- •69.1. Возможности по настройке панелей инструментов в Microsoft Word.
- •69.2. Возможности по настройке панелей инструментов в Microsoft Word.
- •69.3. Возможности по настройке панелей инструментов в Microsoft Word.
- •70.1. Создание и редактирование документов в Microsoft Word.
- •70.2. Создание и редактирование документов в Microsoft Word.
- •70.3. Создание и редактирование документов в Microsoft Word. Выделение фрагмента текста
- •71. Назначение буфера обмена в Microsoft Office.
- •72.1.Вставка разрывов, вставка нового раздела
- •72.2.Вставка разрывов, вставка нового раздела
- •73.1. Табуляция в Microsoft Word. Типы табуляции.
- •73.2. Табуляция в Microsoft Word. Типы табуляции.
- •73.3. Табуляция в Microsoft Word. Типы табуляции.
- •74. Создание и использование гиперссылки
- •75. Назначение клавиш Enter, Caps Lock, Shift, Delete, Backspace, Insert, Num Lock.
- •76.1. Вставка в документ сносок. Виды сносок.
- •76.2. Вставка в документ сносок. Виды сносок.
- •77. Назначение клавиш перемещения курсора в документе: Home, End, PageUp, PageDown.
- •78. Назначение контекстного меню в Microsoft Office.
- •79. Строка состояния окна программы Microsoft Word. Элементы строки состояния.
- •80.1. Форматирование текстового документа в Word. Параметры шрифта, абзаца и страницы.
- •80.2. Форматирование текстового документа в Word. Параметры шрифта, абзаца и страницы.
- •80.3. Форматирование текстового документа в Word. Параметры шрифта, абзаца и страницы.
- •80.4. Форматирование текстового документа в Word. Параметры шрифта, абзаца и страницы.
- •80.5. Форматирование текстового документа в Word. Параметры шрифта, абзаца и страницы.
- •80.6. Форматирование текстового документа в Word. Единицы измерения размера шрифта. Изменение интервала между
- •81. Проверка орфографии и грамматики в Microsoft Word.
- •82.Работа с функцией «тезаурус»
- •83.Способы создания таблиц
- •84.1. Создание списков в Microsoft Word. Типы списков.
- •84.2. Создание списков в Microsoft Word. Типы списков.
- •84.3. Создание списков в Microsoft Word. Типы списков.
- •85. Создание буквицы в Microsoft Word.
- •86. Способы вставки в документ Microsoft Word текущего времени.
- •87. Вставка в документ Microsoft Word формул с помощью объекта Microsoft Equation.
- •88.1 Вставка в документ Microsoft Word диаграммы с помощью объекта Microsoft Graph.
- •88.2 Вставка в документ Microsoft Word диаграммы с помощью объекта Microsoft Graph.
- •89.1. Работа с графическими объектами в Word. Расположение текста. Форматирование.
- •89.2. Работа с графическими объектами в Word. Расположение текста. Форматирование.
- •90.1. Создание автофигур, фигурного текста в Microsoft Word.
- •90.2. Создание автофигур, фигурного текста в Microsoft Word.
- •90.3. Создание автофигур, фигурного текста в Microsoft Word.
- •91.Режимы отображения документа в Word.
- •92.1. Работа с колонтитулами в режиме «Разметка страницы». Использование и назначение колонтитулов.
- •92.2. Работа с колонтитулами в режиме «Разметка страницы». Использование и назначение колонтитулов.
- •93. Работа с логической структурой больших документов в режиме структуры документа.
- •94.1. Создание электронной формы в Microsoft Word. Поля электронной формы.
- •94.2. Создание электронной формы в Microsoft Word. Поля электронной формы.
- •95.1. Назначение, создание и использование шаблонов в Microsoft Word.
- •95.2. Назначение, создание и использование шаблонов в Microsoft Word.
- •96.1. Мастер слияния в Microsoft Word. Источник данных и основной документ. Добавление полей
- •96.2. Мастер слияния в Microsoft Word. Источник данных и основной документ. Добавление полей
- •97. Назначение, создание и применение стилей абзацев в Microsoft Word.
95.2. Назначение, создание и использование шаблонов в Microsoft Word.
Начиная с любого документа или шаблона: Открыть вкладку Файл,
нажать кнопку Создать, в группе Доступные шаблоны выбрать Из существующего документа, щелкнуть шаблон или документ, похожий на тот, который необходимо создать, и нажать кнопку Создать.
Внести требуемые изменения в размеры полей и страниц, ориентацию
страниц, стили и другие параметры форматирования. Можно добавить элементы управления, такие как выбор даты, пояснительный текст и графические объекты. В меню вкладки Файл выбрать Сохранить как,
указать имя файла для нового шаблона, в списке Тип файла выбрать Шаблон Word и нажать кнопку Сохранить.
51
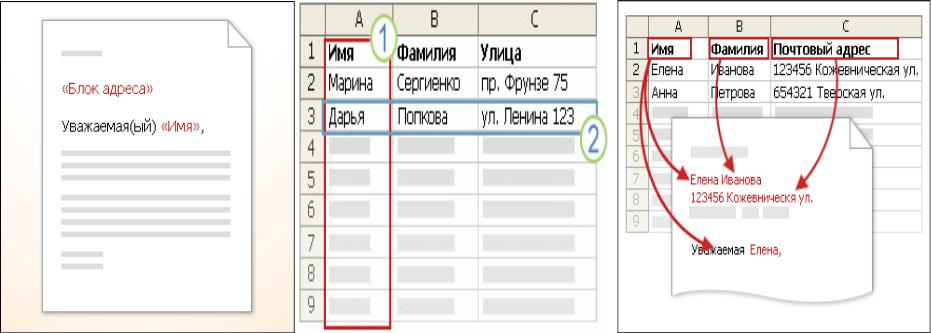
96.1. Мастер слияния в Microsoft Word. Источник данных и основной документ. Добавление полей слияния в основной документ.
Слияние документов – это объединение основного документа, содержащего постоянную часть информации, и источника данных, содержащего переменную часть.
В слиянии участвуют основной документ, в который надо добавить поля слияния, и источник данных, содержащий значения полей
слияния.
96.2. Мастер слияния в Microsoft Word. Источник данных и основной документ. Добавление полей слияния в основной документ.
Для добавления полей слияния в основной документ:
1.Запустить приложение Word, откроется пустой документ.
2.На вкладке Рассылки в группе Начало слияния щелкнуть кнопку Начать слияние и выбрать из меню тип создаваемых документов или выбрать Пошаговый мастер слияния.
3.Следовать подсказкам мастера слияния. Сначала выбрать тип документа, например, Письма, и щелкнуть кнопку Далее.
4.Выбрать документ, который будет взят за основу писем (Текущий, Шаблон или Существующий), и щелкнуть кнопку Далее.
5.Выбрать получателей, используя существующий список, из
контактов Outlook или создать новый список, затем щелкнуть Далее.
6.Написать письмо и добавить сведения о получателях в письмо, установив соответствие между позициями основного документа и
полями слияния.
7.Просмотреть полученные письма.
8.Изменить письма (при необходимости), напечатать53письма.
97. Назначение, создание и применение стилей абзацев в Microsoft Word.
Стиль - это набор параметров форматирования, который применяют к тексту документа, чтобы быстро изменить его внешний вид. Стили позволяют применить одновременно всю группу атрибутов форматирования к тексту документа. Существует три типа стилей: стиль символа, стиль абзаца, стиль таблицы.
Кнопки назначения текущему абзацу одного из стандартных стилей находятся во вкладке Главная в группе Стили.
Изменить стиль из группы Стили можно двумя способами: обновить стиль в соответствии с форматированием в документе и изменить стиль вручную в диалоговом окне Изменение стиля.
Для создания стиля на основе форматирования документа надо:
1.Щелкнуть правой кнопкой мыши текст, выбрать Стили и щелкнуть
Сохранить выделенный фрагмент как новый экспресс-стиль.
2.В диалоговом окне Создание стиля ввести имя стиля и нажать кнопку ОК. Новый стиль появится в группе Стили.
54
