
- •Информационные
- •Раздел 5
- •69.1. Возможности по настройке панелей инструментов в Microsoft Word.
- •69.2. Возможности по настройке панелей инструментов в Microsoft Word.
- •69.3. Возможности по настройке панелей инструментов в Microsoft Word.
- •70.1. Создание и редактирование документов в Microsoft Word.
- •70.2. Создание и редактирование документов в Microsoft Word.
- •70.3. Создание и редактирование документов в Microsoft Word. Выделение фрагмента текста
- •71. Назначение буфера обмена в Microsoft Office.
- •72.1.Вставка разрывов, вставка нового раздела
- •72.2.Вставка разрывов, вставка нового раздела
- •73.1. Табуляция в Microsoft Word. Типы табуляции.
- •73.2. Табуляция в Microsoft Word. Типы табуляции.
- •73.3. Табуляция в Microsoft Word. Типы табуляции.
- •74. Создание и использование гиперссылки
- •75. Назначение клавиш Enter, Caps Lock, Shift, Delete, Backspace, Insert, Num Lock.
- •76.1. Вставка в документ сносок. Виды сносок.
- •76.2. Вставка в документ сносок. Виды сносок.
- •77. Назначение клавиш перемещения курсора в документе: Home, End, PageUp, PageDown.
- •78. Назначение контекстного меню в Microsoft Office.
- •79. Строка состояния окна программы Microsoft Word. Элементы строки состояния.
- •80.1. Форматирование текстового документа в Word. Параметры шрифта, абзаца и страницы.
- •80.2. Форматирование текстового документа в Word. Параметры шрифта, абзаца и страницы.
- •80.3. Форматирование текстового документа в Word. Параметры шрифта, абзаца и страницы.
- •80.4. Форматирование текстового документа в Word. Параметры шрифта, абзаца и страницы.
- •80.5. Форматирование текстового документа в Word. Параметры шрифта, абзаца и страницы.
- •80.6. Форматирование текстового документа в Word. Единицы измерения размера шрифта. Изменение интервала между
- •81. Проверка орфографии и грамматики в Microsoft Word.
- •82.Работа с функцией «тезаурус»
- •83.Способы создания таблиц
- •84.1. Создание списков в Microsoft Word. Типы списков.
- •84.2. Создание списков в Microsoft Word. Типы списков.
- •84.3. Создание списков в Microsoft Word. Типы списков.
- •85. Создание буквицы в Microsoft Word.
- •86. Способы вставки в документ Microsoft Word текущего времени.
- •87. Вставка в документ Microsoft Word формул с помощью объекта Microsoft Equation.
- •88.1 Вставка в документ Microsoft Word диаграммы с помощью объекта Microsoft Graph.
- •88.2 Вставка в документ Microsoft Word диаграммы с помощью объекта Microsoft Graph.
- •89.1. Работа с графическими объектами в Word. Расположение текста. Форматирование.
- •89.2. Работа с графическими объектами в Word. Расположение текста. Форматирование.
- •90.1. Создание автофигур, фигурного текста в Microsoft Word.
- •90.2. Создание автофигур, фигурного текста в Microsoft Word.
- •90.3. Создание автофигур, фигурного текста в Microsoft Word.
- •91.Режимы отображения документа в Word.
- •92.1. Работа с колонтитулами в режиме «Разметка страницы». Использование и назначение колонтитулов.
- •92.2. Работа с колонтитулами в режиме «Разметка страницы». Использование и назначение колонтитулов.
- •93. Работа с логической структурой больших документов в режиме структуры документа.
- •94.1. Создание электронной формы в Microsoft Word. Поля электронной формы.
- •94.2. Создание электронной формы в Microsoft Word. Поля электронной формы.
- •95.1. Назначение, создание и использование шаблонов в Microsoft Word.
- •95.2. Назначение, создание и использование шаблонов в Microsoft Word.
- •96.1. Мастер слияния в Microsoft Word. Источник данных и основной документ. Добавление полей
- •96.2. Мастер слияния в Microsoft Word. Источник данных и основной документ. Добавление полей
- •97. Назначение, создание и применение стилей абзацев в Microsoft Word.
Информационные
технологии
Карпук Анатолий Алексеевич, доцент кафедры ДО
e-mail: А_Кarpuk@mail.ru
1
Раздел 5
Обработка текстовой информации
2
69.1. Возможности по настройке панелей инструментов в Microsoft Word.
Главный элемент пользовательского интерфейса Microsoft Word 2010 представляет собой ленту, которая идет вдоль верхней части окна приложения вместо традиционных меню и панелей инструментов. С помощью ленты можно быстро находить необходимые команды
(элементы управления: кнопки, раскрывающиеся списки, счетчики, флажки и т.п.). Команды упорядочены в логические группы, собранные на вкладках.
Заменить ленту панелями инструментов или меню предыдущих версий
приложения Microsoft Word нельзя. Удалить ленту также нельзя. Однако, чтобы увеличить рабочую область, ленту можно скрыть (свернуть).
Внешний вид ленты зависит от ширины и высоты окна.
Ленту можно настраивать: переименовывать и изменять последовательность расположения постоянных вкладок, создавать новые вкладки и удалять их, создавать, удалять, изменять расположение
групп элементов на вкладках, добавлять и удалять отдельные элементы и др. Настройка ленты производится в категории Настройка ленты окна
Параметры Word. |
3 |
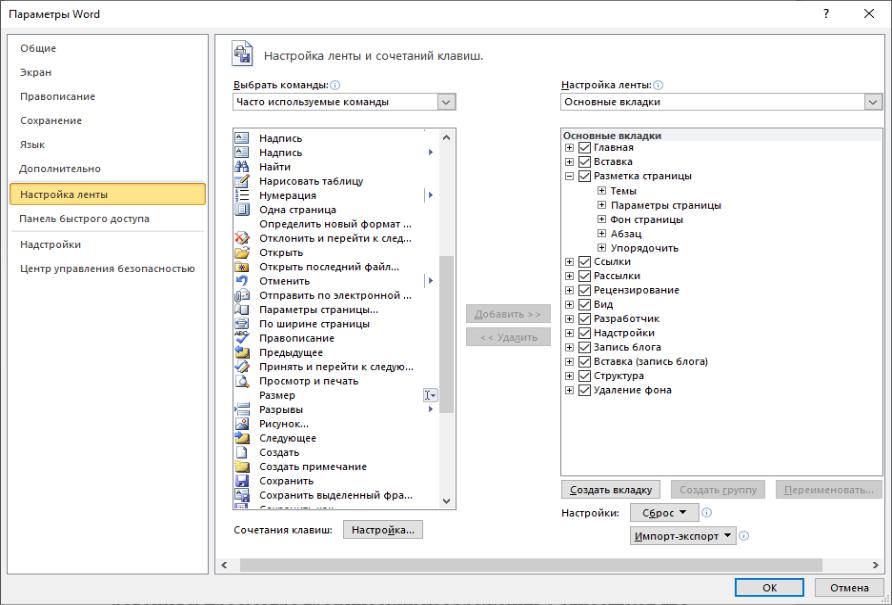
69.2. Возможности по настройке панелей инструментов в Microsoft Word.
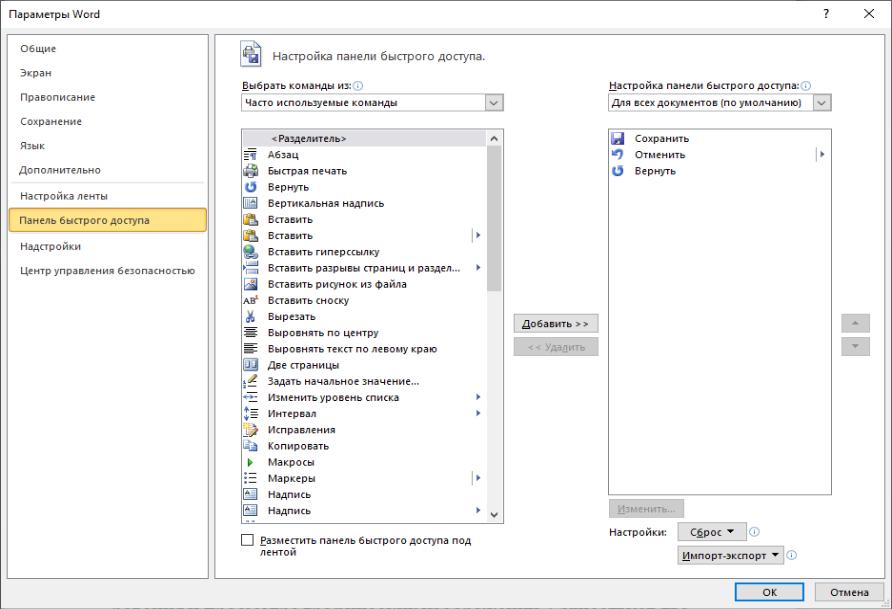
69.3. Возможности по настройке панелей инструментов в Microsoft Word.
70.1. Создание и редактирование документов в Microsoft Word.
Новый документ создается автоматически сразу после запуска Word. Новый пустой документ или документ на основе шаблона можно создать в процессе работы.
Для создания документа перейдите во вкладку Файл и выберите команду Создать, после чего отобразится раздел Создать. Дважды щелкните по значку Новый документ или выделите этот значок и нажмите кнопку Создать.
Для создания документа на основе шаблона щелкните по значку
Образцы шаблонов. Прокручивая список выберите нужный шаблон и
дважды щелкните по его значку или выделите этот значок и нажмите кнопку Создать.
Текстовый документ состоит из страниц, страницы содержат абзацы, абзацы состоят из строк, строки – из слов, а слова из символов. Текстовый курсор – указатель места ввода символа. Набор текста может выполняться в двух режимах – вставки или замены. Для вставки,
удаления или замены символа надо сначала установить курсор на этот
символ. Для вставки символа достаточно нажать на клавишу с этим |
|
символом. |
6 |
|
|
70.2. Создание и редактирование документов в Microsoft Word.
Удалить символ можно двумя способами. Клавиша Delete (Del) удаляет символ справа от курсора, клавиша Backspace (BS) удаляет символ слева от курсора. Чтобы заменить символ, можно сначала его удалить,
а затем вставить на его место новый символ. Для замены можно также выделить символ и нажать клавишу с символом, на который его следует заменить.
При редактировании абзацев и строк можно разбить абзац на 2, объединить 2 абзаца в 1, вставить пустую строку или удалить пустую строку. Это выполняется клавишами Enter, Delete и Backspace.
Выделенную часть текста документа называют фрагментом текста. Фрагмент текста выделяется серо-синим фоном. Выделить фрагмент текста можно с помощью мыши или перемещением курсора клавишами
клавиатуры при нажатой клавише Shift. Фрагмент текста можно
удалить, копировать или переместить. Для удаления надо нажать
клавишу Delete или Backspace. Для копирования и перемещения можно использовать команды Копировать и Вставить вкладки Главная, меню,
вызываемое по правой кнопке мыши, или сочетания клавиш клавиатуры. Переместить можно мышью без использования буфера7 обмена.
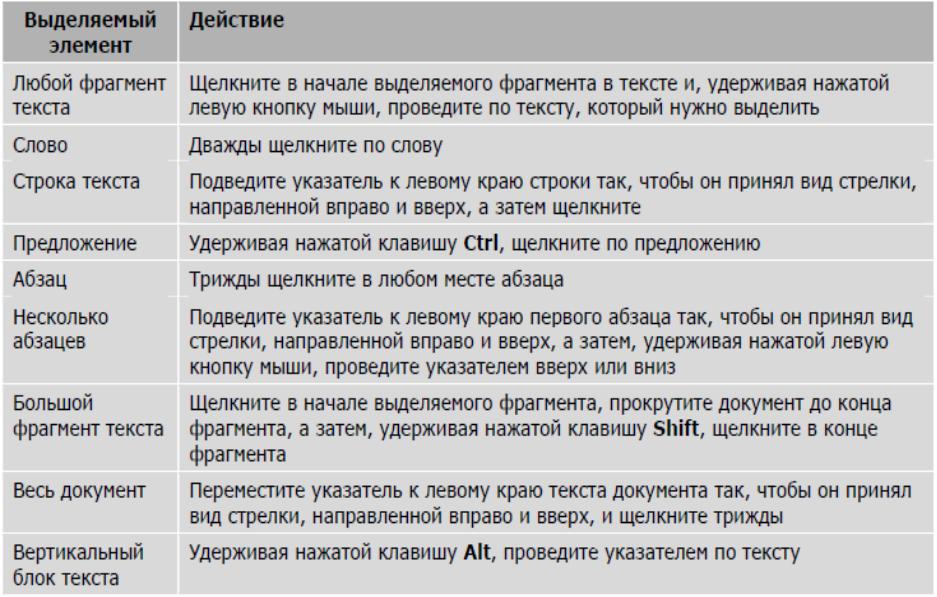
70.3. Создание и редактирование документов в Microsoft Word. Выделение фрагмента текста
71. Назначение буфера обмена в Microsoft Office.
Буфер обмена Microsoft Office предназначен для сохранения фрагментов текста и рисунков, скопированных или вырезанных из любого документа Microsoft Word, любого листа рабочей книги Microsoft Excel или из любого другого приложения Microsoft Office.
В буфер обмена Microsoft Office можно записать до 24 объектов. Запись в буфер обмена производится по пункту Копировать контекстного меню
или комбинацией клавиш Ctrl+C или Ctrl+Ins. Вставка последнего
объекта буфера обмена в любое приложение Microsoft Office производится по пункту Вставить контекстного меню или комбинацией
клавиш Ctrl+V или Shift+Ins.
Чтобы увидеть содержимое буфера обмена, надо открыть окно буфера обмена из вкладки Главная. В нем имеются кнопки Вставить
все для вставки по месту положения курсора всего содержимого буфера, Очистить все для очистки буфера и Параметры для настройки
буфера. При щелчке мышью по любому объекту буфера он вставляется по месту положения курсора. При щелчке правой кнопкой мыши по любому объекту буфера появляется контекстное меню вставки этого
объекта или удаления его из буфера. |
9 |
72.1.Вставка разрывов, вставка нового раздела
вMicrosoft Word.
Разрывы раздела используются для разделения и форматирования документов. Можно разделить документ на части или главы с разным форматированием колонок, колонтитулов и границ страниц.
Для вставки разрыва раздела надо на вкладке Разметка страницы нажать кнопку Разрывы и выбрать тип разрыва раздела, который надо вставить. Новый раздел можно начать со следующей страницы, с
текущей страницы, со следующей четной или нечетной страницы.
Для удаления разрыва раздела надо на вкладке Главная в группе Абзац нажать кнопку Отобразить все знаки. В документе будут
показаны разрывы разделов. Установить курсор перед разрывом и нажать клавишу Del.
Word автоматически вставляет разрыв страницы при достижении конца страницы. Для принудительной вставки разрыва страницы надо
установить курсор на место начала новой страницы и на вкладке
Вставка в группе Страницы нажать кнопку Вставка страницы. Вставленный вручную разрыв страницы удаляется аналогично
удалению разрыва раздела. Вставленный автоматически разрыв |
|
страницы удалить нельзя. |
10 |
|
|
