
- •Информационные
- •Раздел 5
- •69.1. Возможности по настройке панелей инструментов в Microsoft Word.
- •69.2. Возможности по настройке панелей инструментов в Microsoft Word.
- •69.3. Возможности по настройке панелей инструментов в Microsoft Word.
- •70.1. Создание и редактирование документов в Microsoft Word.
- •70.2. Создание и редактирование документов в Microsoft Word.
- •70.3. Создание и редактирование документов в Microsoft Word. Выделение фрагмента текста
- •71. Назначение буфера обмена в Microsoft Office.
- •72.1.Вставка разрывов, вставка нового раздела
- •72.2.Вставка разрывов, вставка нового раздела
- •73.1. Табуляция в Microsoft Word. Типы табуляции.
- •73.2. Табуляция в Microsoft Word. Типы табуляции.
- •73.3. Табуляция в Microsoft Word. Типы табуляции.
- •74. Создание и использование гиперссылки
- •75. Назначение клавиш Enter, Caps Lock, Shift, Delete, Backspace, Insert, Num Lock.
- •76.1. Вставка в документ сносок. Виды сносок.
- •76.2. Вставка в документ сносок. Виды сносок.
- •77. Назначение клавиш перемещения курсора в документе: Home, End, PageUp, PageDown.
- •78. Назначение контекстного меню в Microsoft Office.
- •79. Строка состояния окна программы Microsoft Word. Элементы строки состояния.
- •80.1. Форматирование текстового документа в Word. Параметры шрифта, абзаца и страницы.
- •80.2. Форматирование текстового документа в Word. Параметры шрифта, абзаца и страницы.
- •80.3. Форматирование текстового документа в Word. Параметры шрифта, абзаца и страницы.
- •80.4. Форматирование текстового документа в Word. Параметры шрифта, абзаца и страницы.
- •80.5. Форматирование текстового документа в Word. Параметры шрифта, абзаца и страницы.
- •80.6. Форматирование текстового документа в Word. Единицы измерения размера шрифта. Изменение интервала между
- •81. Проверка орфографии и грамматики в Microsoft Word.
- •82.Работа с функцией «тезаурус»
- •83.Способы создания таблиц
- •84.1. Создание списков в Microsoft Word. Типы списков.
- •84.2. Создание списков в Microsoft Word. Типы списков.
- •84.3. Создание списков в Microsoft Word. Типы списков.
- •85. Создание буквицы в Microsoft Word.
- •86. Способы вставки в документ Microsoft Word текущего времени.
- •87. Вставка в документ Microsoft Word формул с помощью объекта Microsoft Equation.
- •88.1 Вставка в документ Microsoft Word диаграммы с помощью объекта Microsoft Graph.
- •88.2 Вставка в документ Microsoft Word диаграммы с помощью объекта Microsoft Graph.
- •89.1. Работа с графическими объектами в Word. Расположение текста. Форматирование.
- •89.2. Работа с графическими объектами в Word. Расположение текста. Форматирование.
- •90.1. Создание автофигур, фигурного текста в Microsoft Word.
- •90.2. Создание автофигур, фигурного текста в Microsoft Word.
- •90.3. Создание автофигур, фигурного текста в Microsoft Word.
- •91.Режимы отображения документа в Word.
- •92.1. Работа с колонтитулами в режиме «Разметка страницы». Использование и назначение колонтитулов.
- •92.2. Работа с колонтитулами в режиме «Разметка страницы». Использование и назначение колонтитулов.
- •93. Работа с логической структурой больших документов в режиме структуры документа.
- •94.1. Создание электронной формы в Microsoft Word. Поля электронной формы.
- •94.2. Создание электронной формы в Microsoft Word. Поля электронной формы.
- •95.1. Назначение, создание и использование шаблонов в Microsoft Word.
- •95.2. Назначение, создание и использование шаблонов в Microsoft Word.
- •96.1. Мастер слияния в Microsoft Word. Источник данных и основной документ. Добавление полей
- •96.2. Мастер слияния в Microsoft Word. Источник данных и основной документ. Добавление полей
- •97. Назначение, создание и применение стилей абзацев в Microsoft Word.

79. Строка состояния окна программы Microsoft Word. Элементы строки состояния.
Строка состояния находится в нижней части окна Word.
Практически все информационные блоки на строке состояния являются
кнопками, предназначенными для быстрого вызова команд. При щелчке на кнопке с количеством страниц открывается окно Найти и заменить,
позволяющее быстро перейти к другой странице документа. Щелчок на кнопке с количеством слов открывает окно статистики документа,
которое показывает количество строк, абзацев, знаков без пробелов и с
пробелами. Если щелкнуть на кнопке, на которой показан текущий язык документа, откроется окно выбора языка в текущем документе, для
которого будет проверяться орфография. Различные режимы отображения документа служат для изменения способа восприятия
информации пользователем. Для настройки строки состояния надо
21
щелкнуть по ней правой кнопкой и получить окно настройки.
80.1. Форматирование текстового документа в Word. Параметры шрифта, абзаца и страницы.
Форматирование документа – это изменение его внешнего вида. Word обеспечивает форматирование документов на уровне символов,
абзацев, страниц, разделов и документа.
Параметры форматирования символов: гарнитура шрифта, размер шрифта, начертание шрифта (полужирное, курсивное, подчеркнутое), цвет выделения текста, цвет текста, регистр, интервал между символами
в слове и т.д.
Параметры форматирования абзацев: выравнивание текста (по левому или правому краю, по центру, по ширине), отступы абзацев, отступы первой строки абзацев, межстрочный интервал, заливка цвета фона,
маркеры и нумерация списков и т.д.
Параметры форматирования (оформления) страниц: границы рабочего поля (поля сверху, снизу, слева, справа), размеры страницы,
ориентация страниц.
Форматирование разделов: создание новых разделов со следующей страницы или на текущей странице, колонтитулы разделов, создание колонок и т.д.
Форматирование документа: форматирование номеров страниц,
22
оформление автособираемого или ручного оглавления и т.д.
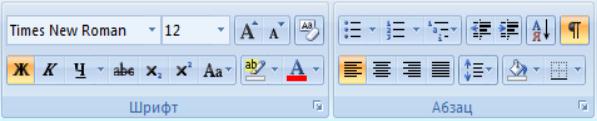
80.2. Форматирование текстового документа в Word. Параметры шрифта, абзаца и страницы.
Основные средства форматирования текста, абзацев и таблиц помещены на вкладке Главная. Для быстрого форматирования вручную
символов (текста) и абзацев можно использовать команды в группе
Шрифт и Абзац на вкладке Главная.
Команды форматирования доступны на Мини-панели инструментов, которая появляется при наведении указателя мыши на выделенный
фрагмент текста.
Диалоговое окно Шрифт содержит 2 вкладки: Шрифт и Дополнительно Списки Шрифт, Начертание, Размер позволяют выбрать допустимые для данных категорий значения. Параметры Цвет текста, Подчеркивание, Цвет подчеркивания, Видоизменение могут
принимать только присутствующие в соответствующих списках значения. На вкладке Дополнительно размещены параметры для изменения
положения, более точной настройки размера символов
23

80.3. Форматирование текстового документа в Word. Параметры шрифта, абзаца и страницы.
К параметрам форматирования абзацев относится изменение значений отступов, значений позиций табуляции, выравнивания текста и межстрочного интервала. Для форматирования абзаца достаточно
установить курсор в любое место абзаца и выбрать нужные параметры, или же выделить его перед форматированием. Маркеры отступов
абзаца находятся на линейке.
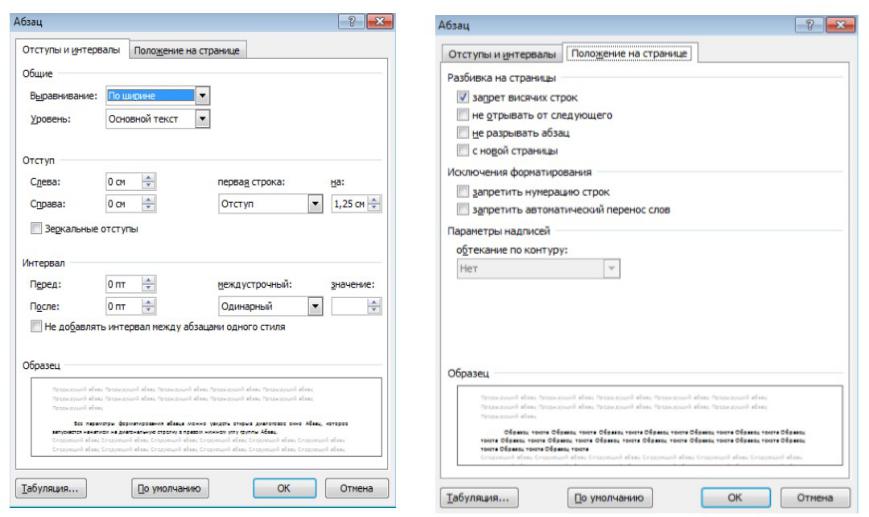
80.4. Форматирование текстового документа в Word. Параметры шрифта, абзаца и страницы.
Все параметры форматирования абзаца можно увидеть открыв диалоговое окно Абзац, которое запускается нажатием на диагональную стрелку в правом нижнем углу группы Абзац.

80.5. Форматирование текстового документа в Word. Параметры шрифта, абзаца и страницы.
Для оформления страниц документа служит вкладка Разметка страницы, которая разделена на группы: Темы, Параметры страницы, Фон страницы, Абзац, Упорядочить.
Группа Темы содержит 4 инструмента: Темы, Цвета темы, Шрифты темы, Эффекты темы, которые дают возможность редактировать
существующую тему, создавать свои или удалять темы.
Группа Параметры страницы содержит инструменты: Поля, Размер,
Ориентация, Колонки.
Инструмент Разрывы страницы и разделов используется для создания новой страницы или раздела. Вкладка содержит разнообразные варианты разрывов страниц и разделов.
Инструмент Номера строк служит для нумерации строк документа. Расстановка переносов может устанавливаться автоматическая или
ручная. Для более широких возможностей настройки расстановки
26
переносов используется пункт Параметры расстановки переносов.
80.6. Форматирование текстового документа в Word. Единицы измерения размера шрифта. Изменение интервала между буквами текста.
Размер шрифта определяет высоту и ширину символов текста. Размер шрифта устанавливается в специальных единицах – пунктах (пт). В
русской системе мер 1 пт = 1/100 дюйма = 1/10 линии = 0,254 мм.
Для изменения ширины символов используется раскрывающийся список Масштаб вкладки Дополнительно диалогового окна Шрифт.
Можно выбрать любое значение из этого списка или, не открывая
списка, щелкнуть левой кнопкой мыши в его поле и ввести значение. Для изменения интервала между буквами текста используется раскрывающийся список Интервал вкладки Дополнительно и рядом расположенный счетчик. В Интервал можно выбрать Разреженный или Уплотненный, а в счетчике – установить требуемое значение
разрежения или сжатия интервалов. Величина изменения интервалов между символами по умолчанию устанавливается в пт, но можно указать и в сантиметрах или миллиметрах. Для этого следует в поле счетчика ввести число и через пробел – сокращение см или мм: например, 0,5 см или 3 мм. Расстояние между символами можно изменять с точность до
0,05 пт или 0,01 мм. |
27 |
|
81. Проверка орфографии и грамматики в Microsoft Word.
Все приложения Microsoft Office поддерживают проверку правописания. Можно проверить правописание сразу во всем файле, запустив средство проверки, или настроить автоматическую проверку
в процессе работы. Автоматическую проверку правописания можно
отключить.
Для запуска проверки правописания в файле надо нажать клавишу F7 или на вкладке Рецензирование щелкнуть кнопку Правописание. Если
программа обнаружит орфографические ошибки, появится диалоговое окно с информацией о первой найденной ошибке.
Для включения (отключения) автоматической проверки правописания в процессе работы надо в меню Файл выбрать пункт Параметры и щелкнуть Правописание. Установить или снять флажок Проверять орфографию в процессе набора текста, а также установить или снять флажок Отмечать грамматические ошибки в процессе набора текста. Можно полностью отключить проверку правописания, сняв флажки
Использовать контекстную проверку орфографии и Во время проверки орфографии также проверять грамматику.
28
82.Работа с функцией «тезаурус»
вMicrosoft Word.
Тезаурус представляет собой словарь синонимов и родственных слов. В Microsoft Word эта функция доступна для нескольких языков. Нужное слово иногда бывает очень трудно подобрать, а тезаурус может значительно сэкономить время при редактировании текста документа.
Чтобы выбрать синоним для слова, надо щелкнуть правой кнопкой
мыши по слову и установить в открывшемся меню указатель мыши на команду Синонимы. В появившемся подменю будут представлены на
выбор варианты замены слова синонимом. При выборе в подменю команды Тезаурус открывается панель со справочными материалами, в
которой присутствуют различные варианты слова.
Также тезаурус можно вызвать, установив курсор на нужное слово или выделив фрагмент текста, и нажав клавиши Shift+F7.
Также тезаурус можно вызвать, установив курсор на нужное слово или выделив фрагмент текста, и нажав кнопку Тезаурус в группе
Правописание вкладки Рецензирование.
29
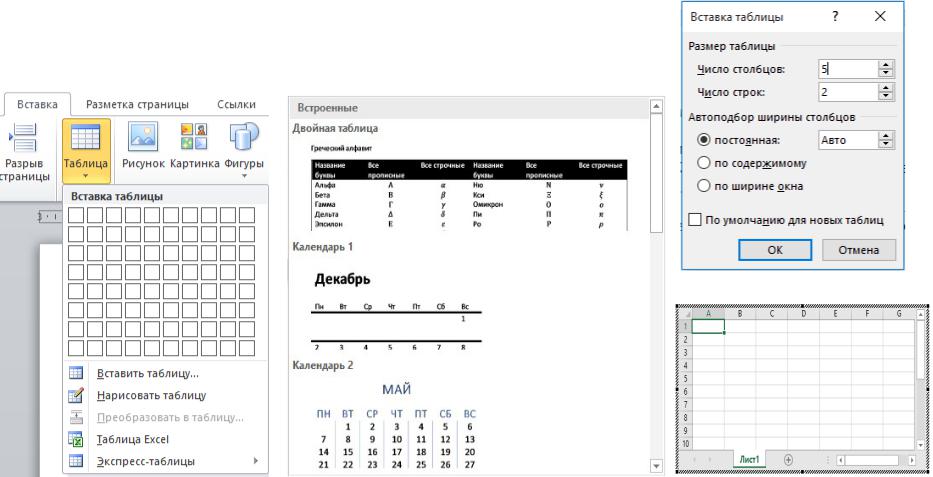
83.Способы создания таблиц
вMicrosoft Word.
ВMS Word есть пять способов создать таблицу.
1.Через выбор структуры таблицы в области Вставка таблицы.
2.Через команду Вставить таблицу и окно с параметрами вставки.
3.Через команду Нарисовать таблицу.
4.Через вставку таблицы Excel.
5.Через выбор шаблона Экспресс-таблицы.
