
- •Информационные
- •Раздел 5
- •69.1. Возможности по настройке панелей инструментов в Microsoft Word.
- •69.2. Возможности по настройке панелей инструментов в Microsoft Word.
- •69.3. Возможности по настройке панелей инструментов в Microsoft Word.
- •70.1. Создание и редактирование документов в Microsoft Word.
- •70.2. Создание и редактирование документов в Microsoft Word.
- •70.3. Создание и редактирование документов в Microsoft Word. Выделение фрагмента текста
- •71. Назначение буфера обмена в Microsoft Office.
- •72.1.Вставка разрывов, вставка нового раздела
- •72.2.Вставка разрывов, вставка нового раздела
- •73.1. Табуляция в Microsoft Word. Типы табуляции.
- •73.2. Табуляция в Microsoft Word. Типы табуляции.
- •73.3. Табуляция в Microsoft Word. Типы табуляции.
- •74. Создание и использование гиперссылки
- •75. Назначение клавиш Enter, Caps Lock, Shift, Delete, Backspace, Insert, Num Lock.
- •76.1. Вставка в документ сносок. Виды сносок.
- •76.2. Вставка в документ сносок. Виды сносок.
- •77. Назначение клавиш перемещения курсора в документе: Home, End, PageUp, PageDown.
- •78. Назначение контекстного меню в Microsoft Office.
- •79. Строка состояния окна программы Microsoft Word. Элементы строки состояния.
- •80.1. Форматирование текстового документа в Word. Параметры шрифта, абзаца и страницы.
- •80.2. Форматирование текстового документа в Word. Параметры шрифта, абзаца и страницы.
- •80.3. Форматирование текстового документа в Word. Параметры шрифта, абзаца и страницы.
- •80.4. Форматирование текстового документа в Word. Параметры шрифта, абзаца и страницы.
- •80.5. Форматирование текстового документа в Word. Параметры шрифта, абзаца и страницы.
- •80.6. Форматирование текстового документа в Word. Единицы измерения размера шрифта. Изменение интервала между
- •81. Проверка орфографии и грамматики в Microsoft Word.
- •82.Работа с функцией «тезаурус»
- •83.Способы создания таблиц
- •84.1. Создание списков в Microsoft Word. Типы списков.
- •84.2. Создание списков в Microsoft Word. Типы списков.
- •84.3. Создание списков в Microsoft Word. Типы списков.
- •85. Создание буквицы в Microsoft Word.
- •86. Способы вставки в документ Microsoft Word текущего времени.
- •87. Вставка в документ Microsoft Word формул с помощью объекта Microsoft Equation.
- •88.1 Вставка в документ Microsoft Word диаграммы с помощью объекта Microsoft Graph.
- •88.2 Вставка в документ Microsoft Word диаграммы с помощью объекта Microsoft Graph.
- •89.1. Работа с графическими объектами в Word. Расположение текста. Форматирование.
- •89.2. Работа с графическими объектами в Word. Расположение текста. Форматирование.
- •90.1. Создание автофигур, фигурного текста в Microsoft Word.
- •90.2. Создание автофигур, фигурного текста в Microsoft Word.
- •90.3. Создание автофигур, фигурного текста в Microsoft Word.
- •91.Режимы отображения документа в Word.
- •92.1. Работа с колонтитулами в режиме «Разметка страницы». Использование и назначение колонтитулов.
- •92.2. Работа с колонтитулами в режиме «Разметка страницы». Использование и назначение колонтитулов.
- •93. Работа с логической структурой больших документов в режиме структуры документа.
- •94.1. Создание электронной формы в Microsoft Word. Поля электронной формы.
- •94.2. Создание электронной формы в Microsoft Word. Поля электронной формы.
- •95.1. Назначение, создание и использование шаблонов в Microsoft Word.
- •95.2. Назначение, создание и использование шаблонов в Microsoft Word.
- •96.1. Мастер слияния в Microsoft Word. Источник данных и основной документ. Добавление полей
- •96.2. Мастер слияния в Microsoft Word. Источник данных и основной документ. Добавление полей
- •97. Назначение, создание и применение стилей абзацев в Microsoft Word.

84.1. Создание списков в Microsoft Word. Типы списков.
В MS Word есть три типа списков: маркированный, нумерованный, многоуровневый.
1. В начале каждого пункта маркированного списка стоит маркер, выбираемый из Библиотеки маркеров или определенный
пользователем.
2. В нумерованном списке каждый пункт имеет номер, формат которого выбирается из Библиотеки нумерации или определяется
пользователем.
3. Многоуровневый список содержит несколько уровней нумерации. Формат нумерации выбирается из Библиотеки списков или
определяется пользователем.
31
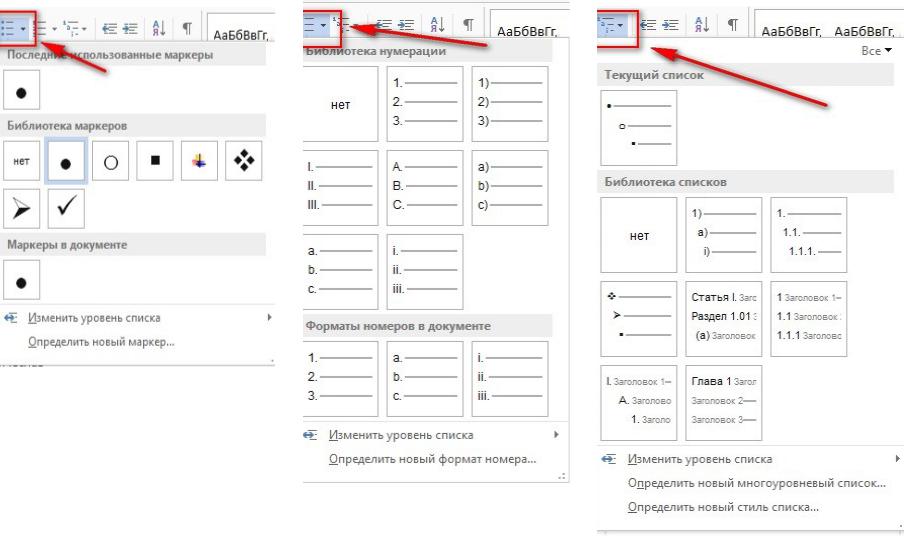
84.2. Создание списков в Microsoft Word. Типы списков.
32

84.3. Создание списков в Microsoft Word. Типы списков.
Работа с многоуровневым списком:
1)Каждый новый уровень добавляется путем нажатия на кнопку Enter на клавиатуре.
2)Если нужно создать подпункт – нажмите на клавишу Tab.
3)Если нужно подняться на подпункт (уровень) выше – Shift + Tab.
4)Двойное нажатие на кнопку Enter говорит об окончании списка.
5)Для управления размерами отступов на уровнях списка есть специальные кнопки: Уменьшить отступ и Увеличить отступ.
33
85. Создание буквицы в Microsoft Word.
Буквица (большая заглавная буква) применяется в начале документа или главы.
Выделите абзац, который должен начинаться с буквицы. Во вкладке Вставка в группе Текст щелкните по кнопке Буквица и выберите положение буквы (В тексте или На поле). При наведении указателя
мыши на выбираемый вариант срабатывает функция предпросмотра, и фрагмент документа отображается с буквицей. Буквица размещается в специальной рамке. Для выделения рамки нужно сначала щелкнуть левой кнопкой мыши по буквице, после чего вокруг буквы появится пунктирная рамка, а затем щелкнуть по этой рамке так, чтобы на рамке появились маркеры. После этого можно изменять параметры шрифта буквы в буквице; перетаскиванием маркеров можно изменить размер рамки. Кроме того, ухватившись за рамку буквицы, ее можно переместить в любое место.
Если выделить не весь абзац, а только его первое слово, то все это слово будет оформлено как буквица. Для удаления оформления абзаца с буквицей выделите абзац и в меню кнопки Буквица выбрать Нет.
34
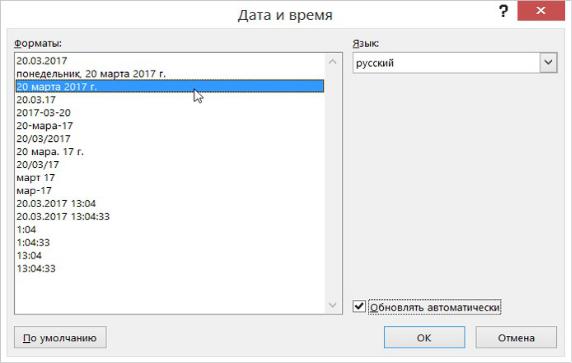
86. Способы вставки в документ Microsoft Word текущего времени.
1.На вкладке Вставка в группе Текст нажмите кнопку Дата и время.
2.В диалоговом окне Дата и время выберите нужный формат даты и времени. При необходимости установите флажок Обновлять автоматически (приводит к обновлению при каждом открытии
документа).
3. Для быстрого ввода даты в документ нажать Alt+Shift+D, для быстрого ввода времени нажать Alt+Shift+T.
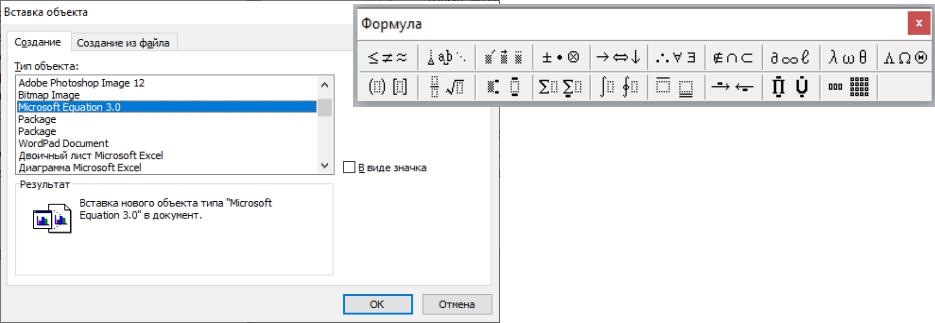
87. Вставка в документ Microsoft Word формул с помощью объекта Microsoft Equation.
1.На вкладке Вставка в группе Текст нажмите кнопку Объект.
2.В диалоговом окне Вставка объекта откройте вкладку Создание.
3.В поле Тип объекта выберите значение Microsoft Equation 3.0 и
нажмите кнопку ОК.
4. Измените формулу с помощью символов, шаблонов и структур на панели инструментов Формула.
36

88.1 Вставка в документ Microsoft Word диаграммы с помощью объекта Microsoft Graph.
Диаграмму можно добавить в документ Word одним из двух способов: путем ее внедрения или путем вставки диаграммы Excel, связанной с
данными на листе Office Excel. Путем внедрения:
1.На вкладке Вставка в группе Текст нажмите кнопку Объект.
2.В диалоговом окне Вставка объекта откройте вкладку Создание.
3.В поле Тип объекта выберите значение Диаграмма Microsoft Graph и нажмите кнопку ОК.
4.С помощью контекстных меню измените формат диаграммы и легенды. Измените данные в таблице для их отображения на
диаграмме.
37
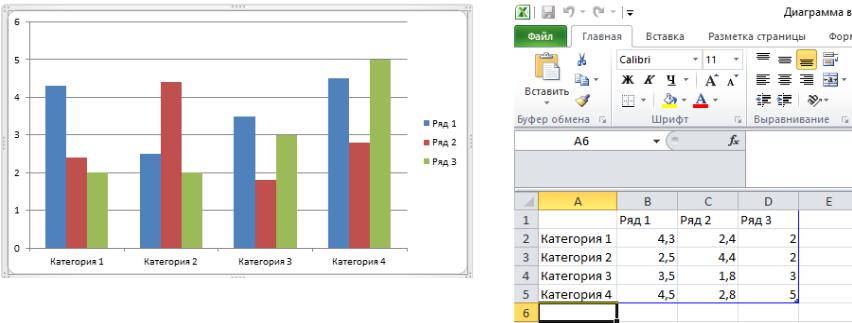
88.2 Вставка в документ Microsoft Word диаграммы с помощью объекта Microsoft Graph.
Альтернативный способ путем внедрения:
1. На вкладке Вставка в группе Иллюстрации нажмите кнопку Диаграмма.
2.В диалоговом окне Вставка диаграммы выберите диаграмму и нажмите кнопку ОК.
3.Введите данные в электронную таблицу Excel, которая автоматически откроется с диаграммой. Диаграмма будет обновляться с учетом данных, введенных в ячейку, при переходе к следующей.

89.1. Работа с графическими объектами в Word. Расположение текста. Форматирование.
В документах Word могут быть использованы два типа графических изображений: рисунки и графические объекты.
Рисунки импортируются из файлов, созданных другими программами, а графические объекты можно создавать самостоятельно с помощью
встроенных в Word средств. Вставить в документ можно рисунок,
картинку, фигуру, объект SmartArt.
При выделении рисунка или графического объекта на ленте появляется специальная вкладка для его форматирования. На вкладке Формат
имеются кнопки Положение и Обтекание текстом.
39

89.2. Работа с графическими объектами в Word. Расположение текста. Форматирование.
40
