
- •1 Лабораторна робота № 6
- •Короткі теоретичні відомості
- •1.2 Приклад виконання завдання
- •1.3 Завдання для самостійної роботи
- •1.4 Варіанти індивідуальних завданнь
- •1.5 Контрольні питання
- •2 Лабораторна робота №7
- •2.1 Короткі теоретичні відомості
- •2.1.1 Сортування даних
- •2.1.2 Фільтрація даних у списку
- •2.1.3 Робота з функціями бази даних.
- •2.2 Завдання для самостійної роботи
- •2.3 Контрольні питання
- •3 Лабораторна робота №8
- •3.1 Короткі теоретичні відомості
- •3.1.1 Формування підсумків у списках
- •3.1.2 Перевірка даних, що вводять
- •3.1.3 Створення зведених таблиць
- •3.2 Завдання для самостійної роботи
- •3.3 Індивідуальні завдання
- •3.4 Контрольні питання
- •4 Лабораторна робота №9
- •4.1 Короткі теоретичні відомості
- •5.2 Завдання для самостійної роботи
- •5.3 Контрольні питання
- •6 Література
3.4 Контрольні питання
Як задати перевірку значень, що вводяться, які можливості у вас при цьому є?
Перелічіть основні можливості й вимоги до опції Данные/Итоги.
Призначення зведеної таблиці.
Як створити зведену таблицю? Що являє собою Майстер зведених таблиць?
Що таке структура зведеної таблиці?
Поясните призначення всіх областей макета Майстра зведених таблиць (РЯДОК, СТОВПЕЦЬ, ДАНІ, СТОРІНКА ).
4 Лабораторна робота №9
Тема: Ділова графіка в Excel
4.1 Короткі теоретичні відомості
Діаграми в Microsoft Excel створюються на основі даних, розміщених на листі. При зміні даних на листі діаграми змінюються теж. Для побудови діаграми зручніше за все скористатися Майстром Діаграм і діяти за його вказівками. Діаграму можна створити на окремому листі, а можна впровадити в потрібний лист книги Excel.
Р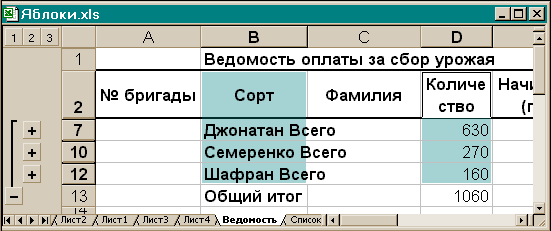 исунок
4.1 – Дані підсумкової таблиці для
побудови діаграми
исунок
4.1 – Дані підсумкової таблиці для
побудови діаграми
Р![]() озглянемо
побудову діаграми на прикладі. Для цього
на листі Ведомость підведіть підсумки
по полю Сорт і клацніть на кнопці
із цифрою 2 в області структури таблиці,
щоб сховати вихідні дані й залишити
тільки сумарні кількості. Виділіть два
стовпці – Сорт і Количество, як
показано на рис. 4.1. За цими даними будемо
будувати діаграму. Перший виділений
стовпець буде використатися як підписи
до елементів діаграми. Виділяйте
обов'язково й імена полів, вони також
будуть використовуватись як підписи в
діаграмі. Клацніть на кнопці Майстер
діаграм, що розташована на панелі
інструментів і додержуйтеся інструкцій
майстра. Побудова діаграми складається
з 4-х кроків.
озглянемо
побудову діаграми на прикладі. Для цього
на листі Ведомость підведіть підсумки
по полю Сорт і клацніть на кнопці
із цифрою 2 в області структури таблиці,
щоб сховати вихідні дані й залишити
тільки сумарні кількості. Виділіть два
стовпці – Сорт і Количество, як
показано на рис. 4.1. За цими даними будемо
будувати діаграму. Перший виділений
стовпець буде використатися як підписи
до елементів діаграми. Виділяйте
обов'язково й імена полів, вони також
будуть використовуватись як підписи в
діаграмі. Клацніть на кнопці Майстер
діаграм, що розташована на панелі
інструментів і додержуйтеся інструкцій
майстра. Побудова діаграми складається
з 4-х кроків.
Шаг перший – Тип діаграми.
Н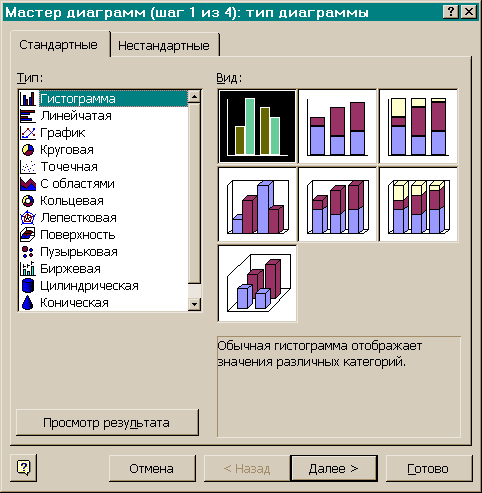 а
першому кроці необхідно вибрати один
із зазначених типів діаграм. Спочатку
виберіть його у вікні Тип. При виборі
якого-небудь типу в правому вікні Вид
з'являється зображення різних діаграм
цього типу. Клацніть на обраному типі
й виді діаграми, наприклад, на „Гистограмма”
й натисніть кнопку Далі. Почнеться
другий етап.
а
першому кроці необхідно вибрати один
із зазначених типів діаграм. Спочатку
виберіть його у вікні Тип. При виборі
якого-небудь типу в правому вікні Вид
з'являється зображення різних діаграм
цього типу. Клацніть на обраному типі
й виді діаграми, наприклад, на „Гистограмма”
й натисніть кнопку Далі. Почнеться
другий етап.
Рисунок 4.2 - Вибір типу й виду діаграми
Крок другий – Джерело даних.
Якщо перед викликом Майстра діаграм, Ви виділили дані для діаграми, то в поле Діапазон уже записані їхні адреси. Натисніть на кнопку Згорнути/Розгорнути в цьому полі. Вікно Майстра зникне й можна буде перевірити або змінити виділений діапазон, орієнтуючись по зображеній діаграмі. Виберіть один з перемикачів Ряди в рядках або Ряди в стовпцях. Подивіться, як міняється при цьому зовнішній вигляд діаграми.
Вкладка Ряд дозволяє видалити ряд даних або додати новий. Можна вказати підписи для рядів по осях, причому можна у відповідному полі вказати адресу клітини з потрібним текстом, а можна просто набрати текст.
3) Крок третій – Параметри діаграми.
Зараз можна задати Заголовки (назва діаграми й осей), Лінії сітки (основні й проміжні), Підписи даних (вибрати вид або не підписувати дані зовсім), можна додати до діаграми Таблицю вихідних даних і Легенду, вибрати її розташування.
Р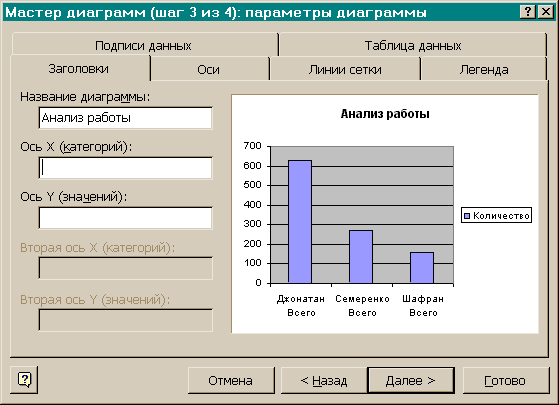 исунок
4.3 – Завдання параметрів діаграми
исунок
4.3 – Завдання параметрів діаграми
Крок четвертий – Розміщення діаграми.
Виберіть лист, на якому буде розташована діаграма, і клацніть по кнопці Готово. На рис. 4.4 представлена отримана діаграма. Висота стовпчиків цієї діаграми відповідає кількості зібраних яблук кожного сорту. Збоку діаграми розташована Легенда, що показує якими кольорами зображуються дані кожного стовпця. Це важливо, коли на гістограмі зображуються декілька рядів даних.
Р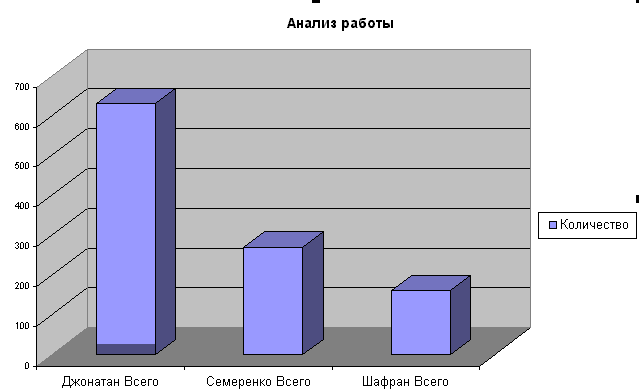 исунок
4.4 – Діаграма типу „Гистограмма”
исунок
4.4 – Діаграма типу „Гистограмма”
Якщо необхідно проаналізувати внесок кожного елемента в загальну суму, то найкраще будувати діаграми типу Круговая.
Кругова діаграма будується тільки для одного ряду даних, причому при побудові кругової діаграми виділяють ряд даних і підписи до них. Кожному елементу даних на круговій діаграмі відповідає сектор, розмір якого залежить від внеску даного значення в загальну суму всіх значень, по яких будується діаграма. На рис. 4.5 наведена кругова діаграма. У параметрах діаграми відмінено виведення легенди й поставлений перемикач на виведення категорії й частки, тому на діаграмі підписані сектори й зазначені відсотки.
Розглянемо ще один тип діаграми – Точечная. Цей тип діаграми використовують, коли необхідно одержати залежність однієї величини від іншої. У нашому прикладі одержимо графік залежності оплати від кількості зібраних яблук. Для побудови цієї діаграми виділяємо два стовпці з даними – Количество і Начислено (грн.). Виберемо тип діаграми – точечная. У параметрах діаграми напишемо заголовки як показано на рис 4.6 і побудуємо діаграму на окремому листі. На діаграмі видно, що оплата росте з ростом кількості. Однак є розкид даних, що пов'язаний з не однаковою оплатою за різні сорти.
Р исунок
4.5
– Кругова діаграма для кількості яблук
по сортах
исунок
4.5
– Кругова діаграма для кількості яблук
по сортах
Excel дозволяє за даними на діаграмі побудувати лінію тренда – тобто лінію, що записується математичним рівнянням і щонайкраще наближає дані. Щоб побудувати лінію тренда, виберіть пункт меню Диаграмма/Добавить линию тренда. У вікні діалогу вибираємо вид лінії, тобто яким рівнянням будуть наближатися дані. У нашому прикладі виберемо Линейная, тоді функція, що наближає дані, буде прямою лінією.
На вкладці Параметри поставте прапорець „Показувати рівняння на діаграмі”. Діаграма прийме вид як на рис. 4.6. У правому верхньому куті діаграми розташоване рівняння прямої, що знаходиться на діаграмі. Використовуючи це рівняння можна приблизно підрахувати яка буде оплата для заданої кількості Х зібраних яблук.
4.2 Завдання для самостійної роботи
Для даних зі списку, що ви створили в попередній лабораторній роботі, побудуйте кілька типів діаграм. Дані для діаграм беріть із вихідної таблиці, з підсумкових таблиць і зі зведеної таблиці. У діаграму типу Точечная додайте лінію тренда.
Р исунок
4.6 – Крапкова діаграма з лінією тренда
исунок
4.6 – Крапкова діаграма з лінією тренда
4.3 Контрольні питання
Які типи діаграм ви знаєте і які дані кожний тип найкраще зображує?
Що таке легенда?
Які параметри діаграми ви знаєте?
Що таке лінія тренда?
Якими функціями можна наближати дані з діаграм за допомогою лінії тренду? Наведіть приклади.
5 ЛАБОРАТОРНА РОБОТА №10
Тема: Консолідація даних.
5.1 Короткі теоретичні відомості
Консолідація дозволяє обчислювати підсумкові величини для однотипних даних, розташованих на декількох листах таблиці. Припустимо, ми маємо однотипні таблиці про збір яблук за три дні. Одержимо за допомогою консолідації на четвертому листі таблиці підсумкові значення про кількість зібраних яблук і нарахованих грошей за три дні.
Підготуємо спочатку дані для консолідації. Для цього:
Виділите комірки A1:J9 на листі Відомість і скопіюйте їх у буфер обміну.
Додайте новий лист у робочу книгу (Вставити/Лист), виділите на новому листі комірку А1 і вставте дані з буфера обміну (Вставка/Скопійовані комірки...).
Дайте листу ім'я Відомість 2.
Зміните дані на листі: поміняйте порядок прізвищ працівників, кількість зібраних яблук, сорту.
Повторите пункти 1-4 для нового листа Відомість 3.
Припустимо, що ми одержали три однакових таблиці, які розташовані на відповідних листах Відомість 1, Відомість 2, Відомість 3:
Відомість 1 оплати за збір урожаю |
||||
№ бригади |
Сорт |
Прізвище |
Кількість |
Нараховано (грн.) |
1 |
Джонатан |
Іванов А. А. |
200 |
24 |
1 |
Джонатан |
Петров П. П. |
80 |
9,6 |
2 |
Джонатан |
Сидоров А. . |
180 |
21,6 |
2 |
Джонатан |
Сергєєв В. П. |
170 |
20,4 |
1 |
Семеренко |
Ярема С. Р. |
140 |
23,8 |
2 |
Семеренко |
Якир Р. Р. |
130 |
22,1 |
2 |
Шафран |
Кіров С. С. |
160 |
16 |
В ставляємо
новий лист і назвемо його Консолідація
за 3 дні.
Виділимо на листі Відомість
список прізвищ робітників у комірках
G2:G9 і скопіюємо його в комірки А1:А8 листа
Консолідація
за 3 дні. Скопіюємо
також на цей лист імена полів, для яких
будемо обчислювати підсумки за 3 дні –
Кількість
і
Нарахована (грн.).
Виділяємо на листі Консолідація
за 3 дні комірки
A2:C8 і вибираємо команду меню
Дані/Консолідація…Заповнюємо
вікно діалогу як показано на рисунку
5.1. У поле Посилання
відзначаємо блок для консолідації й
клацаємо на кнопці Додати,
щоб відзначений діапазон потрапив у
список діапазонів консолідації. Ставимо
прапорець Використати
як імена значення лівого стовпця,
тому що в цьому стовпці перебувають
прізвища робітників, по яких визначається
кількість і заробіток для підсумовування
(помітимо, що порядок прізвищ робітників
на різних аркушах консолідації не
збігається). Ставимо прапорець Створювати
зв'язку з вихідними даними,
щоб зміни у вихідних таблицях автоматично
відображалися в
ставляємо
новий лист і назвемо його Консолідація
за 3 дні.
Виділимо на листі Відомість
список прізвищ робітників у комірках
G2:G9 і скопіюємо його в комірки А1:А8 листа
Консолідація
за 3 дні. Скопіюємо
також на цей лист імена полів, для яких
будемо обчислювати підсумки за 3 дні –
Кількість
і
Нарахована (грн.).
Виділяємо на листі Консолідація
за 3 дні комірки
A2:C8 і вибираємо команду меню
Дані/Консолідація…Заповнюємо
вікно діалогу як показано на рисунку
5.1. У поле Посилання
відзначаємо блок для консолідації й
клацаємо на кнопці Додати,
щоб відзначений діапазон потрапив у
список діапазонів консолідації. Ставимо
прапорець Використати
як імена значення лівого стовпця,
тому що в цьому стовпці перебувають
прізвища робітників, по яких визначається
кількість і заробіток для підсумовування
(помітимо, що порядок прізвищ робітників
на різних аркушах консолідації не
збігається). Ставимо прапорець Створювати
зв'язку з вихідними даними,
щоб зміни у вихідних таблицях автоматично
відображалися в
Рисунок 5.1 - Діалогове вікно «Консолідація»
Результати консолідації представлені на рисунку 5.2. Консолідована таблиця має структурований вигляд. При натисканні на кожній зі знаків «+» видно з яких значень складається підсумок.
Р исунок
5.2 – Результат консолідації
исунок
5.2 – Результат консолідації
