
- •1 Лабораторна робота № 6
- •Короткі теоретичні відомості
- •1.2 Приклад виконання завдання
- •1.3 Завдання для самостійної роботи
- •1.4 Варіанти індивідуальних завданнь
- •1.5 Контрольні питання
- •2 Лабораторна робота №7
- •2.1 Короткі теоретичні відомості
- •2.1.1 Сортування даних
- •2.1.2 Фільтрація даних у списку
- •2.1.3 Робота з функціями бази даних.
- •2.2 Завдання для самостійної роботи
- •2.3 Контрольні питання
- •3 Лабораторна робота №8
- •3.1 Короткі теоретичні відомості
- •3.1.1 Формування підсумків у списках
- •3.1.2 Перевірка даних, що вводять
- •3.1.3 Створення зведених таблиць
- •3.2 Завдання для самостійної роботи
- •3.3 Індивідуальні завдання
- •3.4 Контрольні питання
- •4 Лабораторна робота №9
- •4.1 Короткі теоретичні відомості
- •5.2 Завдання для самостійної роботи
- •5.3 Контрольні питання
- •6 Література
3.1 Короткі теоретичні відомості
3.1.1 Формування підсумків у списках
К оманда
Итоги
з меню
Данные
дозволяє обчислювати підсумкові величини
для даних списку, у яких збігаються
значення в зазначеному стовпці. Команда
Итоги
створює групи записів, у яких збігаються
значення обраного поля. Щоб команда
Итоги
працювала, список повинен бути спочатку
відсортований по полю, що створює групи.
Після сортування можна обчислити
підсумки
по групах
записів. Команда
Итоги
дозволяє підводити підсумки більш ніж
по одному полю із групи записів, а також
додавати оброблювані поля й застосовувати
для обчислення результатів інші функції.
У розглянутому прикладі відсортуємо
список по полю №
бригады й
заповнимо вікно діалогу як показано на
рисунку 3.1.
оманда
Итоги
з меню
Данные
дозволяє обчислювати підсумкові величини
для даних списку, у яких збігаються
значення в зазначеному стовпці. Команда
Итоги
створює групи записів, у яких збігаються
значення обраного поля. Щоб команда
Итоги
працювала, список повинен бути спочатку
відсортований по полю, що створює групи.
Після сортування можна обчислити
підсумки
по групах
записів. Команда
Итоги
дозволяє підводити підсумки більш ніж
по одному полю із групи записів, а також
додавати оброблювані поля й застосовувати
для обчислення результатів інші функції.
У розглянутому прикладі відсортуємо
список по полю №
бригады й
заповнимо вікно діалогу як показано на
рисунку 3.1.
Рисунок 3.1 - Вікно діалогу «Проміжні підсумки»
У результуючій таблиці після закінчення
записів кожної групи буде вставлений
додатковий рядок з обчисленими
підсумковими функціями, як показано на
рисунку 3.2.
результуючій таблиці після закінчення
записів кожної групи буде вставлений
додатковий рядок з обчисленими
підсумковими функціями, як показано на
рисунку 3.2.
Рисунок 3.2 - Підведення підсумків по бригадах
Таблиця з підсумками структурована. Ліворуч показані три рівні угруповання. Якщо клацнути по значку “ - “ рівня 2, то на екрані залишиться тільки підсумковий рядок для першої або другої бригади.
3.1.2 Перевірка даних, що вводять
Ви
можете використати команду Данные/Проверка
для того, щоб перевіряти чи задовольняють
значення, які вводяться в список, умовам.
Для завдання умов на значення, що
вводяться, виділіть діапазон, на який
будете накладати умови, і виберіть
пункти меню Данные/Проверка…У
вікні діалогу Проверка
значений на
вкладці
Параметры
вкажіть
тип даних і інтервал значень, які
дозволяється вводити. На рисунку 3.3
наведене вікно діалогу, у якому задаються
обмеження для поля Количество.
Вкладка Сообщение
для
ввода
дозволяє створити підказку користувачеві
про те, які дані можна вводити. На вкладці
Сообщение
об ошибке
можна вказати повідомлення, що буде
з'являтися на екрані, якщо введені
некоректні д ані.
ані.
Рисунок 3.3 - Перевірка даних
3.1.3 Створення зведених таблиць
Зведена таблиця - це інтерактивна таблиця робочого листа, що підсумовує великі обсяги даних, використовуючи обраний вами формат і метод обчислень. Зведена таблиця дозволяє обчислювати підсумкові величини для даних, у яких збігаються значення у двох зазначених стовпцях. Зведені таблиці є динамічними об'єктами, що дозволяють виводити інформацію з різним ступенем деталізації.
Для створення зведеної таблиці активізуємо будь-яку клітину усередині списку й виконаємо команду Данные/Сводная таблица. Починає працювати програма, що називається Майстер зведених таблиць. Ця програма допоможе вам задати всі необхідні параметри для створення зведеної таблиці.
Створимо зведену таблицю для нашого прикладу за допомогою майстра.
У першому діалоговому вікні Майстра зведених таблиць установимо перемикач у положення, що показує, звідки беруться дані для зведеної таблиці (зі списку). У поле Діапазон другого діалогового вікна Майстри зведених таблиць укажіть, на основі якого діапазону будується зведена таблиця. У третім діалоговому вікні Майстра зведених таблиць потрібно вказати місце розташування зведеної таблиці, установити необхідні параметри (кнопка Параметры…), а також можна викликати діалогове вікно установки макета зведеної таблиці. У четвертому діалоговому вікні Майстра зведених таблиць необхідно вказати структуру зведеної таблиці (див. рис. 3.7).
Поля бази даних, на основі якої будується зведена таблиця, представлені в цьому вікні у вигляді кнопок з назвами цих полів. Треба так перетягнути їх у відповідні області, щоб зведена таблиця придбала необхідну структуру. У вікні є чотири області:
Строка - для використання поля, розташованого в цій області, як заголовки рядків.
СТОЛБЕЦ – для використання поля, розташованого в цій області, як заголовки стовпців.
ДАННЫЕ – для підсумовування значень поля, розташованого в цій області, в осередках зведеної таблиці.
СТРАНИЦА – для забезпечення можливості виведення даних зведеної таблиці, що мають відношення тільки до поля, що розташоване в цій області.
У нашому прикладі кнопку № бригады треба перетягнути в область СТОЛБЕЦ, кнопку Сорт в область СТРОКА, а в область ДАННЫЕ треба перетягнути кнопку Количество.
Подвійний щиглик на кнопці, що переміщена до області ДАННЫЕ, відкриває діалогове вікно Вычисление поля сводной таблицы, що дозволяє вибрати правило, за яким підводять підсумки у зведеній таблиці.
Вкажіть структуру зведеної таблиці як на рисунку 3.7 та перевірте, що одержали зведену таблицю як на рисунку 3.6.
Можна змінити зведену таблицю, що наведена на рисунку 3.6, у такий спосіб: поміняти місцями рядки й стовпці. Зробіть це самостійно.
Р исунок
3.6 – Зведена таблиця, побудована по
установках рис. 3.7
исунок
3.6 – Зведена таблиця, побудована по
установках рис. 3.7
У кожній клітині зведеної таблиці перебуває сума кг яблук певного сорту, зібраних зазначеною бригадою.
Р исунок
3.7 - Четверте діалогове вікно Майстра
зведених таблиць
исунок
3.7 - Четверте діалогове вікно Майстра
зведених таблиць
Для внесення змін у зведену таблицю, або для побудови нової зведеної таблиці на основі існуючої зручно скористатися макетом зведеної таблиці. Для виклику макета виділіть будь-яку клітину усередині зведеної таблиці й викличте контекстне меню (правою кнопкою миші). Виберіть пункт Мастер. З'явиться третє діалогове вікно майстра зведених таблиць. Клацніть на кнопці Макет…
Одне з полів можна розташовувати в області Страница. Нижче наведений макет зведеної таблиці з використанням поля Страница.
Рисунок 3.8 – Макет зведеної таблиці з полем Сторінка
З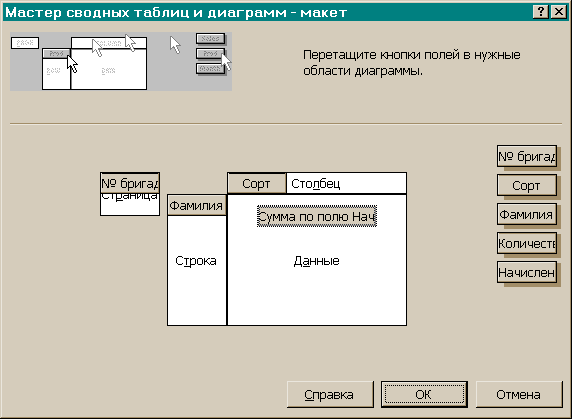 ведена
таблиця, побудована на основі цього
макета, наведена на рис.
3.9. Зверніть
увагу на те, що в клітини B1 з'явилося
слово (ВСЕ). Це означає, що підсумки
обчислені на підставі даних про всі
бригади.
ведена
таблиця, побудована на основі цього
макета, наведена на рис.
3.9. Зверніть
увагу на те, що в клітини B1 з'явилося
слово (ВСЕ). Це означає, що підсумки
обчислені на підставі даних про всі
бригади.
Щоб переглянути підсумки по кожній окремій бригаді, потрібно розгорнути список, що розкривається, що перебуває в клітини B1, і вибрати бригаду, що цікавить вас.
Р исунок
3.9 – Зведена таблиця з використанням
поля Сторінка
исунок
3.9 – Зведена таблиця з використанням
поля Сторінка
Редагування даних у зведеній таблиці. Excel не дозволяє редагувати дані безпосередньо у зведених таблицях. Для цього треба змінити дані у вхідному списку й перерахувати зведену таблицю (знак на панелі зведених таблиць).
У зведену таблицю можна вставляти поля,
що обчислюють. Наприклад,
створимо нове поле з назвою Налог,
який можна обчислити за формулою
Начислено (грн.)*0,07
(податок 7%). Для цього
на панелі інструментів Сводные
таблицы обираємо
команду Сводная
таблица
Ф ормулыВычисляемое
поле (рис. 3.10).
зведену таблицю можна вставляти поля,
що обчислюють. Наприклад,
створимо нове поле з назвою Налог,
який можна обчислити за формулою
Начислено (грн.)*0,07
(податок 7%). Для цього
на панелі інструментів Сводные
таблицы обираємо
команду Сводная
таблица
Ф ормулыВычисляемое
поле (рис. 3.10).
Рисунок 3.10 - Панель інструментів „Зведені таблиці”
Р исунок
3.11 - Створення нового поля Налог
исунок
3.11 - Створення нового поля Налог
З'явиться діалогове вікно Вставка вычисляемого поля. Заповніть його як показано на рис. 3.11.
Щоб на екрані з'явилася панель інструментів Сводные таблицы, виберіть пункт меню Вид/Панели инструментов і відзначте рядок Сводные таблицы. Зведена таблиця з полем, що обчислює, наведена на рисунку 3.12.
Р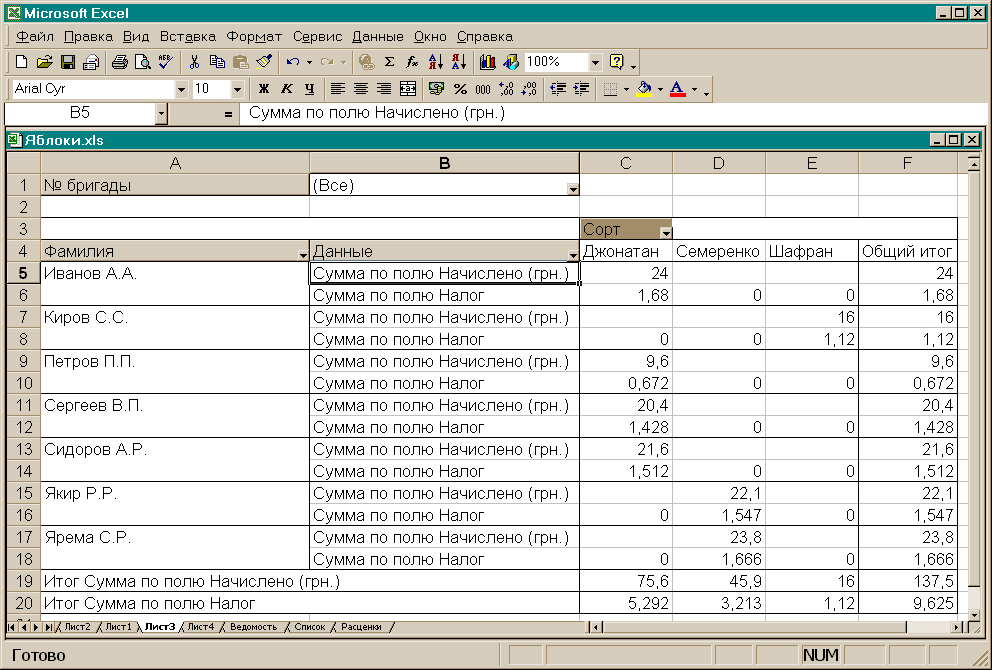 исунок
3.12 - Зведена таблиця з полем, що обчислюється
исунок
3.12 - Зведена таблиця з полем, що обчислюється
