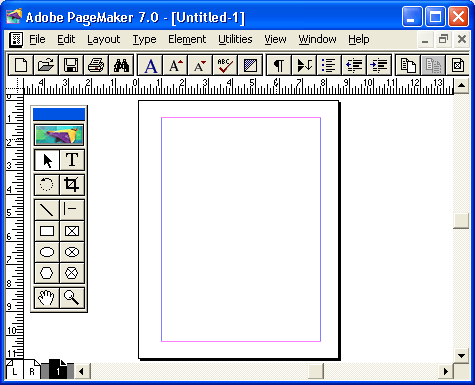- •1. Головне вікно програми
- •1.1. Відкриття документів
- •2. Вікна документів
- •Мал. 1.5. Вид вікна документа PageMaker
- •Мал. 1.6. Ярлики сторінок і шаблонів публікації для одностороннього і оборотного друку
- •Мал. 1.7. Діалогове вікно Go to Page
- •Мал. 1.8. Діалогове вікно Column Guides
- •3.1. Палітра інструментів
- •Мал. 1.9. Палітра інструментів
- •3.2. Управляюча палітра
- •1. Введення тексту з клавіатури безпосередньо на полосу набору.
- •2. Редагування тексту на полосі набору.
- •3. Зміна зовнішнього виду тексту.
- •Лабораторна робота №3 Тема. Робота з графічними об'єктами
- •Хід роботи
- •1.Використання інструменту лінія
- •2. Використання інструменту Прямокутник.
- •3. Використання інструменту Овал.
- •4. Використання Багатокутника та лиманних ліній
- •5. Використання графічних об'єктів
- •2. Використання накладення об'єктів.
- •3. Виділення групи об'єктів
- •4. Об'єднання об'єктів в групу
- •5. Закріплення об'єктів
- •Лабораторна робота №5 Тема. Прийоми роботи з об'єктами.
- •Хід роботи
- •1. Копіювання та переміщення об'єктів.
- •2. Модульна сітка.
- •3. Використання направляючих ліній при розміщенні обєктів
- •Лабораторна работа №6 Тема: Прийоми оформлення текстів
- •Хід роботи
- •1. Створення буквиці
- •2. Створення списків
- •Лабораторна работа №7 Тема: Застосування фільтрів для створення реальних ефектів
- •Хід роботи
- •1. Додавання стихії.
- •1.1. Блискавка перед грозою
- •Лабораторна работа №8 Тема: Використання каналів для створення стилістичних ефектів
- •Хід роботи
- •1. Створення рамки для фотографії
- •Лабораторна работа №9 Тема: Клонування
- •Хід роботи
- •1. Побудова трьох веж Корнякта
- •2. Реставрація фотографій
- •3. Вилучення фрагментів фотографії
- •4. Ескімос під пальмою
Лабораторна робота 1.
Тема. Особливості роботи в PageMaker 7.0
Мета: Ознайомитись з програмою PageMaker 7.0 та навчитись початковим навикам роботи з даною програмою
Зміст
1. Головне вікно програми
1.1. Відкриття документів
1.2. Створення нової публікації
2. Вікна документів
3. Палітри
3.1. Палітра інструментів
3.2. Управляюча палітра
Хід роботи
1. Головне вікно програми
За замовчанням програма установки PageMaker створює в головному меню групу Adobe, якщо вона вже не створена програмами установки інших продуктів Adobe — TypeManager 4.0, Photoshop, Illustrator і ін. У цю групу поміщаються ярлички покажчиків на встановлені компоненти пакету PageMaker. Серед них неодмінно буде ярличок PageMaker (мал. 1.1).
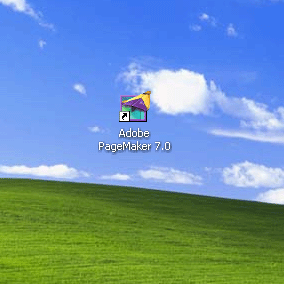
Мал. 1.1. Ярлик програми PageMaker
Після запуску програми на екрані з'явиться головне вікно (мал. 1.2) з рядком меню і панелью управляння, у верхній частині. Панель управління, новий елемент інтерфейсу, для PageMaker містить кнопки з піктограмами, відповідні найбільш часто використовуваним командам.

Мал. 1.2. Головне вікно PageMaker 7.0
1.1. Відкриття документів
Вибравши команду Open (Відкрити) меню File (Файл) (комбінація клавіш <Ctrl>+<O>), ви відкриєте стандартне діалогове вікно вибору файлів (мал. 1.3).
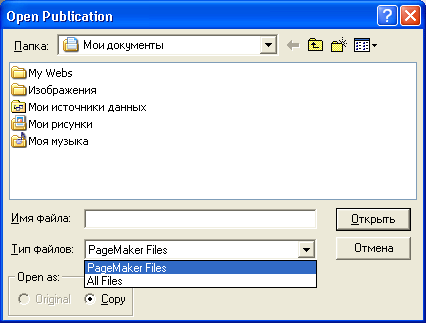
Мал. 1.3. Діалогове вікно Open Publication
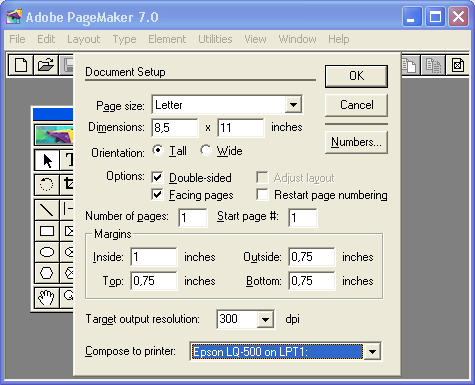
Мал. 1.4. Діалогове вікно Document Setup
1.2. Створення нової публікаціх
Щоб створити нову, порожню публікацію, виберіть команду New (Новий) меню File (Файл) (комбінація клавіш <Ctrl>+<N>). У діалоговому вікні Document Setup (Параметри документа) (мал. 1.4), вкажіть: формат публікації, орієнтацію листів, використання двостороннього друку, відображення на екрані розвороту публікації або одиночних сторінок, кількість сторінок, номер першої сторінки, розміри полий, передбачуваний пристрій висновку, що вирішує здатність пристрою висновку.
Для створення нового документа можна також скористатися готовими шаблонами з палітри Templates. За умовчанням ця палітра вже відкрита при завантаженні програми. Виберіть необхідну групу шаблонів із списку, що розкривається, потім виділите необхідний шаблон і перетягнете його в область головного вікна. Буде створений новий документ, що містить всі елементи, що входять в шаблон.
У панелі управління, для створення нового документа служить крайня ліва кнопка із зображенням порожньої сторінки. Поряд знаходиться кнопка з малюнком відкритої теки, вона призначена для відкриття існуючої публікації.
2. Вікна документів
Після того, як ви задали параметри нового документа і клацнули на кнопці OK, PageMaker створить вікно документа (публікації) і розмістить його усередині головного вікна (мал. 1.5). Можна відкрити одночасно декілька публікацій, і кожній з них буде відведено окреме вікно в межах головного вікна програми. Вікна документів можна згортати, розгортати, переміщати і масштабувати так само, як і головне вікно програми. Для впорядкування положення розгорнених вікон документів в меню Window (Вікно) передбачені команди Tile (Мозаїка) і Cascade (Каскад). Перша розташовує вікна документів так, щоб вони не перекривали один одного, друга розміщує їх один за одним так, щоб були видні тільки заголовки кожного. Обмін інформацією між вікнами документа можливий як через буфер обміну (Clipboard), так і методом Drag-and-Drop (перетягування елементів макету мишею з вікна однієї публікації у вікно інший).
У вікні документа показана перша сторінка публікації. Порожній простір навколо неї називають монтажним столом. Елементи макету повинні розташовуватися в межах сторінки, щоб їх можна було надрукувати. Елементи, що розташовані на монтажному столі, на друк не виводяться. Монтажний стіл зручний як тимчасове місце розташування елементів макету при його створенні і для їх перенесення між сторінками публікації. Ви можете перегортати сторінки публікації, і вони відображатимуться в полі листа, а вміст робочого столу при цьому не зміниться.